Google Chrome ブラウザーは、起動後数秒以内に応答しなくなり、エラー メッセージが表示されますか?アプリケーションを正しく初期化できませんでした (0xc0000005)。 [OK] をクリックしてアプリケーションを終了します“. インターネット上のユーザーは、この状況についていくつかの苦情を提起しており、この問題を簡単に解決する方法がいくつかあります。 Symantec Endpoint Protection がここでの真の犯人のようですが、他にもいくつかの理由があります。
目次
修正 1 – ウイルス対策をアンインストールする
前に述べたように、ここでは Symantec Endpoint Protection が主な原因であり、アンインストールする必要があります。
1. まず、右クリック Windows アイコン をタップします。走る“.

2. 書いて "appwiz.cpl」をクリックし、「わかった」をクリックして、[プログラムと機能] ページにアクセスします。

3. 今、「シマンテック エンドポイント プロテクション」アプリがアプリのリストに表示されます。
広告
4. アプリを見つけたら、右クリックして「アンインストール“.
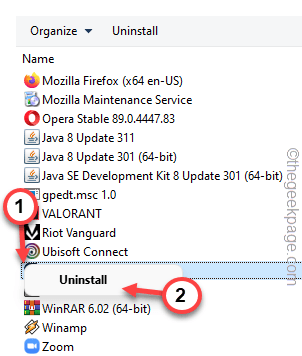
次に、画面上の手順に従って、システムからアンチウイルスをアンインストールします。
ウイルス対策ソフトウェアをアンインストールすると、次のように求められます。 再起動 システムからすべてのウイルス対策ファイルを完全に削除します。
システムを再起動したら、Google Chrome にアクセスしてテストします。
修正 2 – レジストリを編集する
レジストリ エディターで開始値の値を変更すると、迅速な解決策を見つけるのに役立ちます。
1. タスクバーの Windows アイコンをクリックし、「レジストリ」を検索ボックスに入力します。
2. これで、「レジストリエディタ」が検索結果に表示されます。

警告 – レジストリ エディタで特定の値を変更しようとしている。 通常はうまく機能し、他の方法には影響しません。 しかし、場合によっては、望まない問題を引き起こす可能性があります。 そのため、他のことを行う前に、新しいレジストリ バックアップを作成する必要があります。
a. レジストリエディタ画面を開いたら、「ファイル」メニューバーから。
b. 次に「書き出す」をクリックして、新しいレジストリ バックアップを作成します。

このバックアップを個別の場所に保存するだけです。
3. 左側のペインで、このアドレスに向かいます –
HKEY LOCAL MACHINE\SYSTEM\CurrentControlSet\Services\SysMain
4. 右側のペインを見て、「始める" 価値。
5. 今、 ダブルクリック 自分で調整する値。
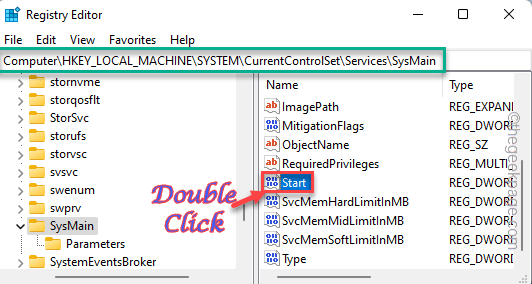
6. 次に、「値のデータ:」を「4“.
7. 次に、「わかった」をクリックして変更を保存します。

開始値を変更したら、レジストリ エディターを閉じます。 その後、 再起動 あなたのマシン。
アカウントに再度ログインすると、
修正 3 – 修飾子を使用して Chrome を実行する
フラグを指定して Chrome アプリを実行し、問題の解決に役立つかどうかを確認します。
1. デスクトップに移動して、そこにある Chrome アイコンを探します。 これがショートカットファイルです。
2. 次に、「グーグルクローム」アプリをクリックして「プロパティ“.

3. Chrome の [プロパティ] ページで、「ショートカット" タブ。
広告
4. ここで、[Target:] ボックスのアドレスの末尾にスペースを追加してから、このフラグを貼り付けます。
-いいえ -サンドボックス

5. その後、「申し込み」をクリックし、「わかった」をクリックして、この変更を適用して保存します。

次に、Chrome ブラウザを起動して、動作するかどうかをテストします。
修正 4 – Chrome を管理者モードで実行する
互換モードで実行するように設定された Chrome は、この問題を引き起こす可能性があります。
1. 「」を右クリックする必要がありますクロム」アイコンをタップして「開いているファイルの場所“.
[
デスクトップにChromeアイコンが見つからない場合は、これを行うことができます–
a. 検索する "クロム」検索ボックスを使用します。
b. 次に、「グーグルクローム」をクリックし、「開いているファイルの場所“.
]
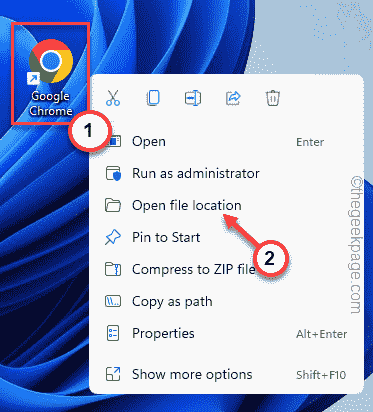
3. これにより、Google Chrome アプリケーションの場所が表示されます。
4. そこに来たら、「グーグルクローム」アプリをタップして「プロパティ“.
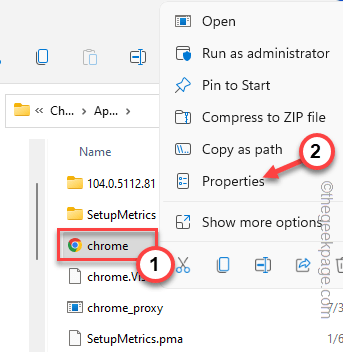
5. Google Chrome ページが開いたら、「互換性" タブ。
6. ここで、「このプログラムを互換モードで実行します。箱は チェックを外した.
7. 次に、「このプログラムを管理者として実行します」ボックスを使用して、常に管理者権限でブラウザーを実行します。

8. この変更を適用するには、「申し込み" と "わかった“.

その後、デスクトップ アイコンを使用して Chrome ブラウザを起動します。
修正 5 – Chrome をアンインストールして再インストールする
Chrome ブラウザをアンインストールして再インストールする必要があります。
1. 最初は、 勝利キー+R キーを押して実行ボックスを呼び出します。
2. それで、 ペースト これをクリックして「わかった“.
appwiz.cpl

3. さて、「グーグルクローム」アプリをタップして「アンインストール“.

4. では、「アンインストール」をクリックして、システムからブラウザーをアンインストールします。
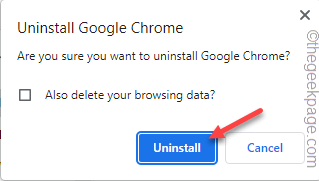
Google Chrome をアンインストールした後、 ダウンロード システムで Chrome インストーラーを実行します。
新しい Google Chrome ブラウザーは問題なく動作し、問題に直面することはありません。
これらの解決策のいずれも機能しない場合は、次のような他の代替手段を選択できます。 マイクロソフトエッジ, ファイアフォックス, オペラ 等
広告


