問題なく Steam アプリを使い続ける
- Steam クライアント アプリは、ゲーマーがさまざまなゲームをダウンロードしてプレイできる独立したプラットフォームです。
- ゲーマーは Steam アプリにログインできず、ログイン情報の確認エラーが発生します。
- Steam アプリをオンラインで使用するオプションもあります。
- ダウンロードしたファイルの一部が破損している可能性があるため、ダウンロード キャッシュをクリアしてみてください。

- ホットタブキラーによるCPU、RAM、ネットワークリミッター
- Twitch、Discord、Instagram、Twitter、Messengers と直接統合
- 組み込みのサウンド コントロールとカスタム ミュージック
- Razer Chroma によるカスタム カラー テーマとダーク ページの強制
- 無料の VPN と広告ブロッカー
- Opera GX をダウンロード
Steam クライアントは、あらゆる種類のゲームを簡単に検索、ダウンロード、および任意の Windows デバイスにインストールできるアプリケーションです。
このプラットフォームは、情熱的なゲーマーに、最も古いゲームでさえプレイできるようにします。 これらのゲームの一部は無料で、一部のゲームでは料金を支払う必要がある場合があります。
最近、何人かの Steam クライアント ユーザーが、Steam クライアント アプリへのログイン中にエラーが発生したと不満を漏らしています。
彼らが直面しているエラーは、ログイン情報の確認です。 一部のユーザーは、Steam クライアント アプリにエラーが表示されずにログインできなかったと報告しています。
一部の他のユーザー ゲームを起動できませんでした Steam アプリを使用してダウンロードおよびインストールされたもの。
今すぐ Steam にログインできないのはなぜですか?
- インターネット接続 – システムのインターネット接続が不安定な場合、このようなエラーが発生する可能性があります。 Steam クライアント アプリがゲームに接続してダウンロードするには、安定したインターネット接続が必要です。
- ダウンロードキャッシュ – このタイプのエラーは、ダウンロード キャッシュに破損したファイルがある場合に Steam アプリで発生します。
- バックグラウンド プログラム – 場合によっては、バックグラウンドでサードパーティのアプリケーションが実行されている可能性があり、そのようなエラーが発生する可能性があります.
- ファイアウォールとウイルス対策ソフトウェア – ファイアウォールとアンチウィルスは、ロギングなどのために Steam アプリを中断します。 インターネットからの追加のセキュリティと安全性を確保します。 したがって、それらを無効にして、問題がまだ存在するかどうかを試してください。
- スチームサーバー – メンテナンス期間中にダウンする他の Web サイト サーバーと同様に、Steam クライアント アプリ サーバーにも同じことが当てはまります。 そのため、数時間後にログインしてみてください。
この記事では、Steam アプリでこのエラーを解決し、問題なく引き続き使用するための 3 つの迅速かつ簡単な方法について説明します。
Steam ログイン情報の確認エラーを修正するにはどうすればよいですか?
1. Steam クライアント アプリでダウンロード キャッシュをクリアする
- まず、 蒸気 アプリを Windows システムにインストールします。
- クリック 蒸気 上部のメニュー バーで、 設定 ドロップダウンリストから。
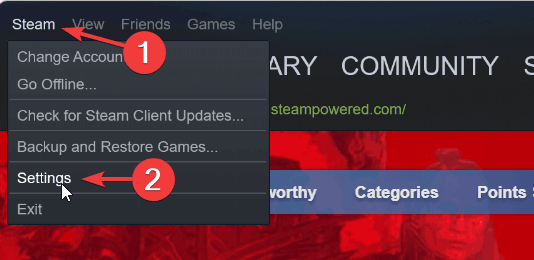
- の中に 設定 ウィンドウで、 ダウンロード 左パネルのオプション。
- の右側に 設定 ウィンドウ、クリック ダウンロードをクリアキャッシュ.

- これにより、Steam アプリのダウンロード キャッシュがクリアされます。
- 完了したら、Steam アプリを一度閉じて、システム上で再起動します。
2. インターネット接続を確認する
システム上のインターネット接続が変動または不安定な場合、インターネットを実行する必要があるシステム上のすべてのアプリケーションが何らかのエラーをスローします。 やるべきことは次のとおりです。
- まず、インターネット接続を確認し、不安定な場合は Wi-Fi 接続を切断し、Wi-Fi ルーターを一度再起動してから、Wi-Fi 接続を再接続する必要があります。
- イーサネット経由の有線インターネット接続を使用している場合は、イーサネット接続を無効にしてください。
- 次に、システムからインターネット ケーブルを抜き、しばらく待ちます。
- 後で、インターネット ケーブルをシステムに再度接続します。
- それでも、インターネット接続に問題がある場合は、サービス プロバイダーに連絡して、安定した接続を取得してください。
3. Steam アプリを再インストールする
- を開きます 走る コマンドボックスを右クリックして 始める ボタンをクリックし、 走る コンテキストメニューから。

- [実行] ボックスに、次のように入力します。 appwiz.cpl を押す 入る 鍵。
![[ファイル名を指定して実行] ダイアログ ボックスに appwiz.cpl と入力します。](/f/a2315ef08e33595550aeaf0fa0001860.png)
- の中に プログラムと機能 ウィンドウで、 蒸気 プログラムからアプリをクリックし、 アンインストール.
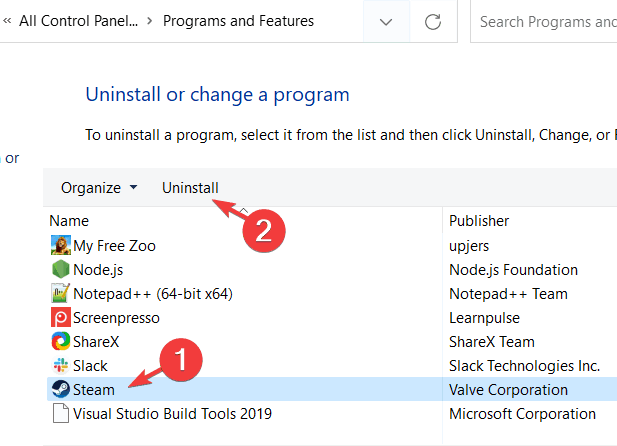
- これは、システムから Steam アプリをアンインストールすることから始まります。
- 完了したら、 プログラムと機能 窓。
- システムを再起動します。
- システム起動後、 Steam アプリのウェブサイトにアクセス.
- クリックして最新バージョンをダウンロード Steam をインストールする.

- に行く ダウンロード システム上のフォルダーをダブルクリックします。 SteamSetup.exe ファイル。

- 画面上の指示に従って、Steam アプリをシステムに慎重にインストールします。
- インストール後、Steam アプリを起動すると、問題なくアプリにログインできます。
Steam をアンインストールするとゲームが削除されますか?
専門家のヒント: 一部の PC の問題は、特にリポジトリの破損や Windows ファイルの欠落など、取り組むのが難しいものです。 エラーの修正に問題がある場合は、システムが部分的に壊れている可能性があります。 マシンをスキャンして障害を特定するツールである Restoro をインストールすることをお勧めします。
ここをクリック ダウンロードして修復を開始します。
ゲームをダウンロードしてインストールすると、それらはというフォルダに保存されます スチームアプリ、以下の場所にあります。
64 ビット システムの場合:
C:\Program Files (x86)\Steam
32 ビット システムの場合:
C:\Program Files\Steam
プログラムと機能ウィザードを使用してシステムから Steam アプリをアンインストールすると、Steam 経由でシステムにダウンロードおよびインストールされたすべてのゲームが削除されます。
すべてのゲームを削除したくない場合は、Steam アプリをアンインストールする前に、steamapps フォルダーのすべてのコンテンツを別のフォルダーに移動できます。 Steam アプリケーションは、 ウェブ経由でアクセス.
この記事は参考になり、この問題の解決に役立ちましたか? はいの場合は、下にコメントを残してください。
 まだ問題がありますか?このツールでそれらを修正します。
まだ問題がありますか?このツールでそれらを修正します。
- この PC 修復ツールをダウンロード TrustPilot.com で高評価 (ダウンロードはこのページから始まります)。
- クリック スキャン開始 PC の問題を引き起こしている可能性のある Windows の問題を見つけます。
- クリック 全て直す 特許技術の問題を解決する (読者限定割引)。
Restoro は によってダウンロードされました 0 今月の読者。
![Steam ゲームを互換モードで実行する方法 [クイックセットアップ]](/f/16d5d2addbc3aaf1e8e7138b3d45d329.jpg?width=300&height=460)

![Steam クライアント ベータ版をオプトインまたはオプトアウトする方法 [最も簡単な方法]](/f/7f22f5a411a9eba4b4aed8d1204eaa6d.jpg?width=300&height=460)