Windows Update と BITS サービスの両方を再起動します。
- Windows には、OS をスムーズに実行するために必要な重要なサービスが含まれています。
- これらのサービスがないと、OS が不安定な問題や頻繁なクラッシュに直面する可能性があります。
- 本日の記事では、いくつかの重要な Windows サービスに影響を与える一般的なエラーと、それらを簡単に解決する方法について説明します。

バツダウンロードファイルをクリックしてインストール
このソフトウェアは、一般的なコンピューター エラーを修復し、ファイルの損失、マルウェア、ハードウェア障害からユーザーを保護し、PC を最適化して最大のパフォーマンスを実現します。 3 つの簡単な手順で PC の問題を修正し、ウイルスを今すぐ削除します。
- Restoro PC修復ツールをダウンロード 特許取得済みの技術が付属しています (特許取得可能 ここ).
- クリック スキャン開始 PC の問題を引き起こしている可能性のある Windows の問題を見つけます。
- クリック 全て直す コンピューターのセキュリティとパフォーマンスに影響を与える問題を修正します。
- Restoro は によってダウンロードされました 0 今月の読者。
Net Helpmsg 3547 エラーは、Net Helpmsg コマンドを使用する Windows ユーザーの間で一般的です。 エラー コードは、Microsoft Windows オペレーティング システムの問題が原因で発生します。これは、マルウェアまたは破損したレジストリ キーが原因である可能性があります。
このようなエラーは、 フリーズするコンピューター、ロックアップ、またはクラッシュ。 このエラーにより、特定の Web サイトやオンライン サービスにアクセスできなくなる場合もあります。 以下に、このエラーを解決するためにユーザーによってマークされた、最も評価の高い回答をまとめました。
Net Helpmsg 3547 エラーが発生するのはなぜですか?
残念ながら、Net Helpmsg 3547 エラー メッセージの正確な原因は不明です。 PC にソフトウェアまたはハードウェアを最近インストールまたは更新した場合、これが問題の原因である可能性があります。
ただし、ほとんどのユーザーが報告した内容によると、Net Helpmsg 3547 エラーは主に Windows 更新サービスと BITS に関連しています。 その他の原因は次のとおりです。
- 破損したサービス登録 – サービスの登録が欠落しているか破損している場合、Windows の更新に失敗することがあります。
- システムファイルが破損しています – システムファイルは簡単に破損する可能性があります ウイルスが PC に侵入した場合。
- Windows のバージョンの問題 – 一部のユーザーによると、現在の Windows コピーの更新により、Net Helpmsg 3547 エラーが発生しました。
Net Helpmsg 3547 エラーを修正するにはどうすればよいですか?
1. Windows Update サービスを再起動します
- ヒット ウィンドウズ + R 開くための鍵 走る 指図。
- タイプ サービス.msc そしてヒット 入力.
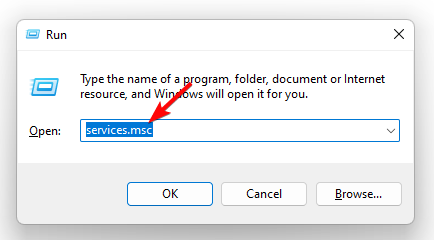
- 見つける Windows アップデート サービス、それをダブルクリックして選択します プロパティ.
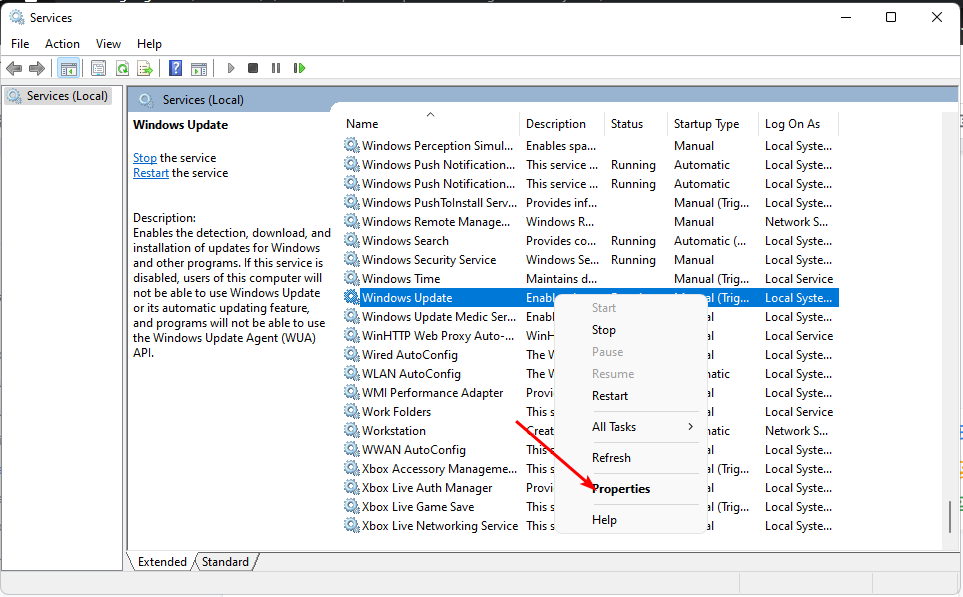
- に移動します 全般的 タブの下 スタートアップの種類 選択する 自動 ドロップダウンオプションから、 始める ボタン。
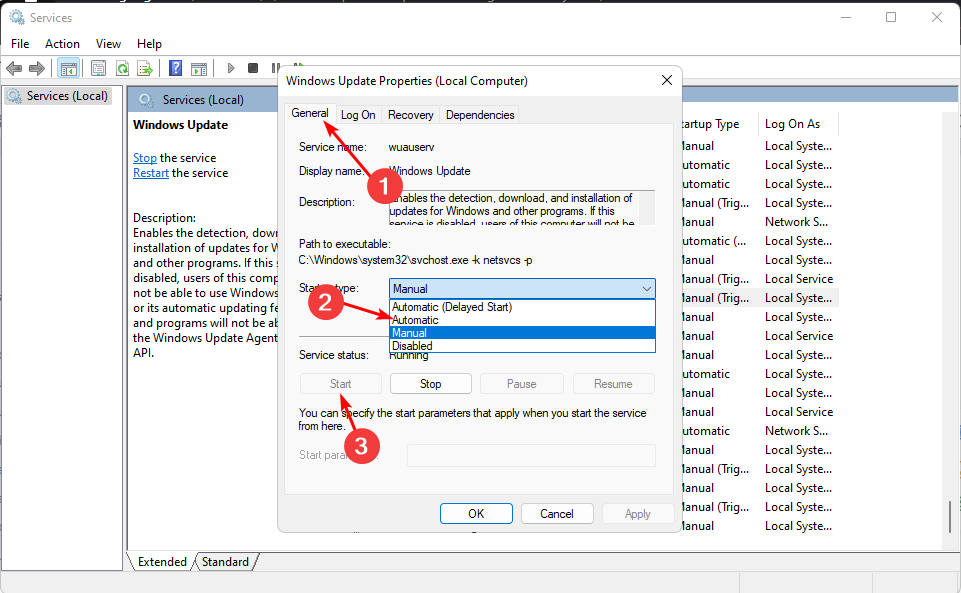
- 次にクリック 申し込み その後 OK.
2. 破損したシステム ファイルを確認する
- ヒット ウィンドウズ キー、タイプ コマンド 検索バーで、 管理者として実行.

- 次のコマンドを入力して押します 入力 それぞれの後:
DISM.exe /Online /Cleanup-Image /Restorehealthsfc /スキャンナウ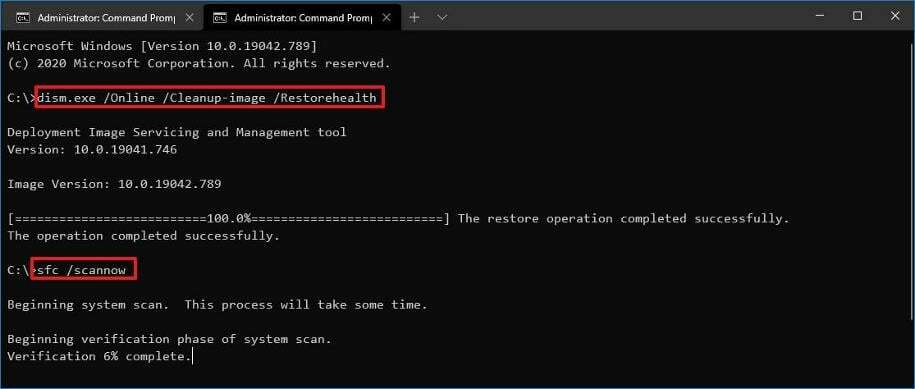
- PC を再起動します。
SFC スキャンは、この問題のトラブルシューティングに役立ち、インストールに失敗したソフトウェア コンポーネントを特定します。 システム内のファイルを修復する必要があることが判明した場合、そのファイルを自動的に修復しようとします。
3. Windows Update トラブルシューティング ツールを実行する
- ヒット ウィンドウズ キーを押してクリック 設定.

- クリック システム そして選択 トラブルシューティング.
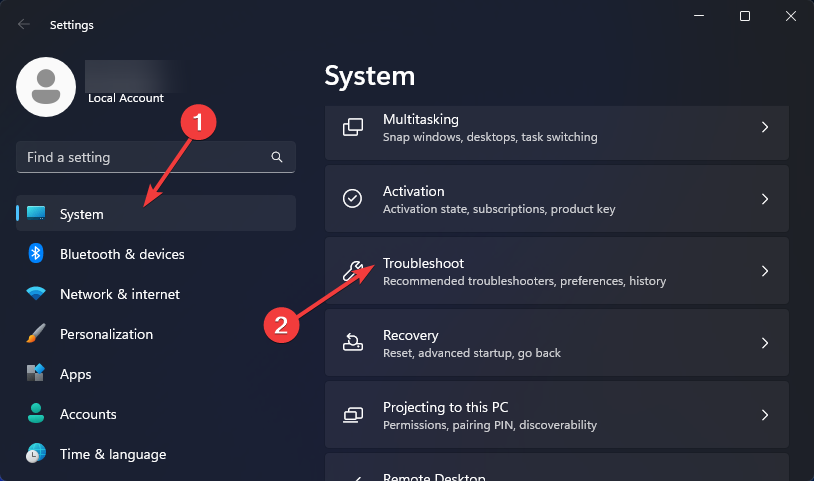
- 案内する その他のトラブルシューティング.
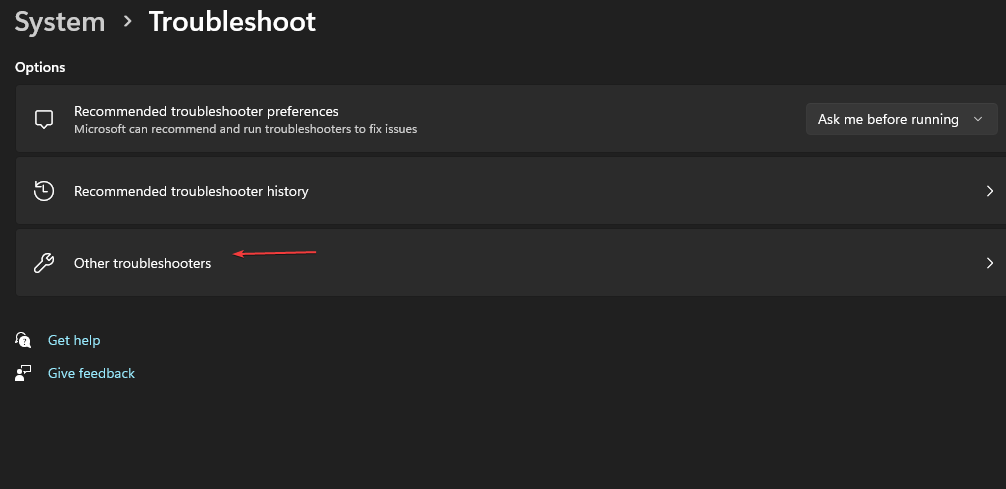
- クリック 走る のオプション Windows Update トラブルシューター。
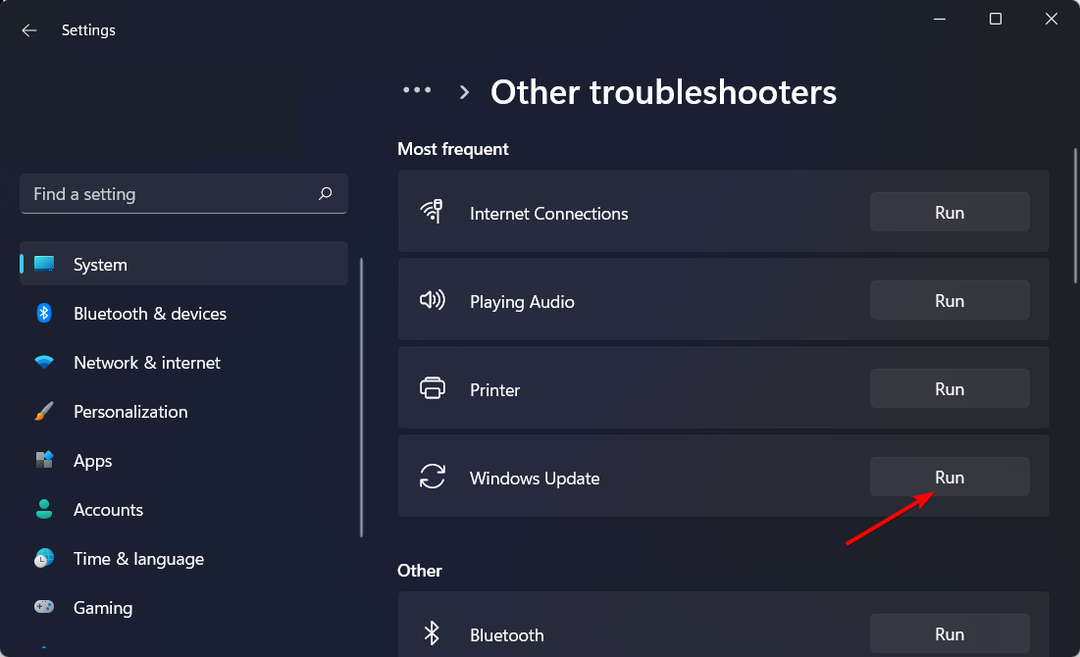
4. Windows ストア アプリのトラブルシューティング ツールを実行する
- ヒット ウィンドウズ キーを押してクリック 設定.

- クリック システム そして選択 トラブルシューティング.
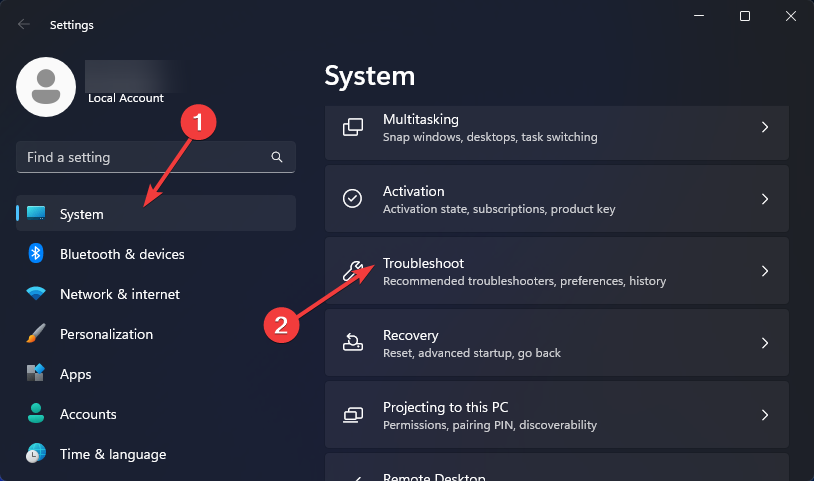
- 案内する その他のトラブルシューティング.
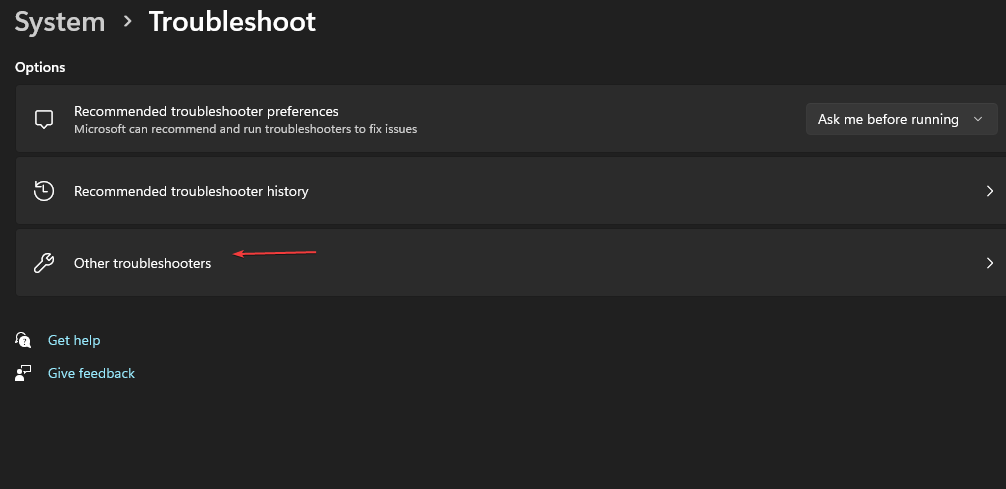
- クリック 走る のオプション Windows ストア アプリ トラブルシューター。
![[Windows ストア アプリのトラブルシューティングの実行] をクリックします](/f/c38c077c0f3c15e21f0d0e761526c93f.png)
専門家のヒント:
スポンサー
一部の PC の問題は、特にリポジトリの破損や Windows ファイルの欠落など、取り組むのが難しいものです。 エラーの修正に問題がある場合は、システムが部分的に壊れている可能性があります。
マシンをスキャンして障害を特定するツールである Restoro をインストールすることをお勧めします。
ここをクリック ダウンロードして修復を開始します。
この特定の手順は、サービス登録が破損している場合のためのものです。 これは、アプリケーションの実行に必要なファイルが見つからないことを意味します。
- Windows 11でCドライブとDドライブをマージする: 3つのステップでそれを行う方法
- Windows 11で削除された付箋を復元する方法
- NET HELPMSG 2221: 管理者権限をリセットする方法
- GPU BIOS バージョン: 5 つの簡単な手順で確認する方法
- Google Meet for Windows 11: ダウンロードとインストールの方法
5. BITS トラブルシューティング ツールを実行する
- ヒット ウィンドウズ キー、タイプ コントロールパネル 検索バーで、 開ける.

- クリック トラブルシューティング.

- 次に、をクリックします ハードウェアとサウンド.

- 選択する バックグラウンド インテリジェント転送サービス.

- クリック 高度、 次に、 修復を自動的に適用する オプションを選択して、 次 ボタン。
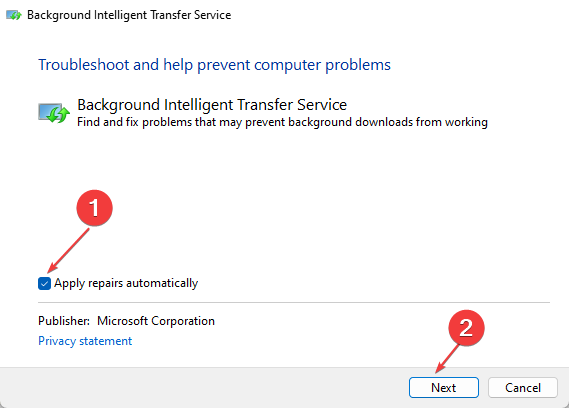
BITS はバックグラウンド インテリジェント転送サービスであり、コンピューターが他のコンピューターとの間で非同期にファイルを転送できるようにする Windows サービスです。 ソフトウェアの更新やオペレーティング システムの展開など、大容量のファイル転送用に設計されています。
これは Windows の更新プロセスに不可欠なサービスであるため、問題がないかどうかを確認し、早期に修復する必要があります。
6. Windows Update コンポーネントをリセットする
- ヒット ウィンドウズ キー、タイプ コマンド 検索バーで、 管理者として実行.

- 次のコマンドを入力して押します 入力 それぞれの後:
ネットストップ wauservネットストップcryptsvcネットストップビットnet stop msiserverren %systemroot%\softwaredistribution softwaredistribution.bakren %systemroot%\system32\catroot2 catroot2.bakネットスタート wauservnet start cryptSvcネットスタートビットnet start msiserver
7. ディレクトリ フォルダの名前を変更する
- 次の場所に移動します。
C:\ProgramData\Microsoft\Network\Downloader - を右クリック ダウンローダー、 次に、名前変更アイコンを選択します。 次のように名前を変更します Downloader_old.

- 完了したら、上記の 1 と同様の手順を使用して BITS サービスを再起動します。
発生する可能性のあるその他のエラーには、 ネットヘルプSG2191 と ネットヘルプSG2182 エラーが発生したため、記事で修正方法を確認してください。
さらに質問がある場合は、コメント セクションを使用してください。折り返しご連絡いたします。
まだ問題がありますか? このツールでそれらを修正します。
スポンサー
上記のアドバイスを行っても問題が解決しない場合は、お使いの PC でさらに深刻な Windows の問題が発生している可能性があります。 お勧めします この PC 修復ツールをダウンロードする (TrustPilot.com で Great と評価されています) を使用して、簡単に対処できます。 インストール後、単に スキャン開始 ボタンを押してから 全て直す。


