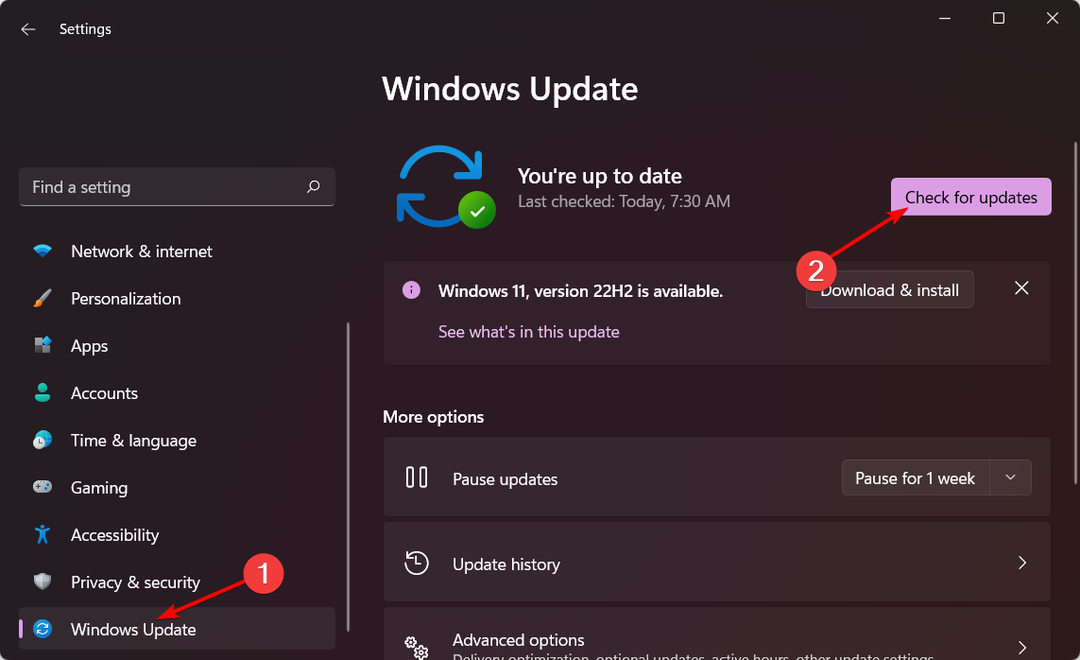ワイヤレスマウスにBluetoothも搭載されている場合、USBなしで動作します
- ワイヤレス マウスは通常、コンピュータと通信するために受信機を必要とします。
- USB ドングルがない場合は、マウスに Bluetooth があれば接続できます。

バツダウンロードファイルをクリックしてインストール
このソフトウェアはドライバーを稼働させ続けるため、一般的なコンピューター エラーやハードウェア障害からユーザーを保護します。 3 つの簡単な手順で、今すぐすべてのドライバーを確認してください。
- DriverFix をダウンロード (確認済みのダウンロード ファイル)。
- クリック スキャン開始 問題のあるすべてのドライバーを検索します。
- クリック ドライバーの更新 新しいバージョンを取得し、システムの誤動作を回避します。
- DriverFix はによってダウンロードされました 0 今月の読者。
ワイヤレスマウス は、ケーブルを使用する必要がなく、自由に移動できるため、最も魅力的な周辺機器の 1 つです。 ほとんどのマウスには USB ドングルが付属しており、USB レシーバーを接続すると機能します。 お使いのコンピュータで使用できます。
ただし、USB レシーバーをなくしてしまい、USB レシーバーなしでワイヤレス マウスを接続したい場合は、このガイドが役に立ちます。
ワイヤレスマウスはレシーバーなしで動作しますか?
この質問への答えはまっすぐではありません。 USB レシーバーは、マウスとコンピューター間のワイヤレス接続を可能にする無線周波数を使用します。 各ワイヤレス マウスには、USB ドングルがあります。 ただし、 マウスはBluetooth お使いのコンピュータが Bluetooth をサポートしている場合は、PC で使用するために USB を接続する必要がない場合があります。
USB レシーバーなしでワイヤレス マウスを接続するにはどうすればよいですか?
高度な修正に進む前に、次のチェックの実行を検討する必要があります。
- 無効にする 機内モード あなたのPC上で。
- コンピューターのドライバーを更新する.
1. マウスが Bluetooth に対応している場合は、設定アプリを使用します
- USB マウスの下部にあるスイッチをオンにして、電源を入れます。
- プレス ウィンドウズ + 私 開く 設定.
- クリック Bluetooth とデバイス.
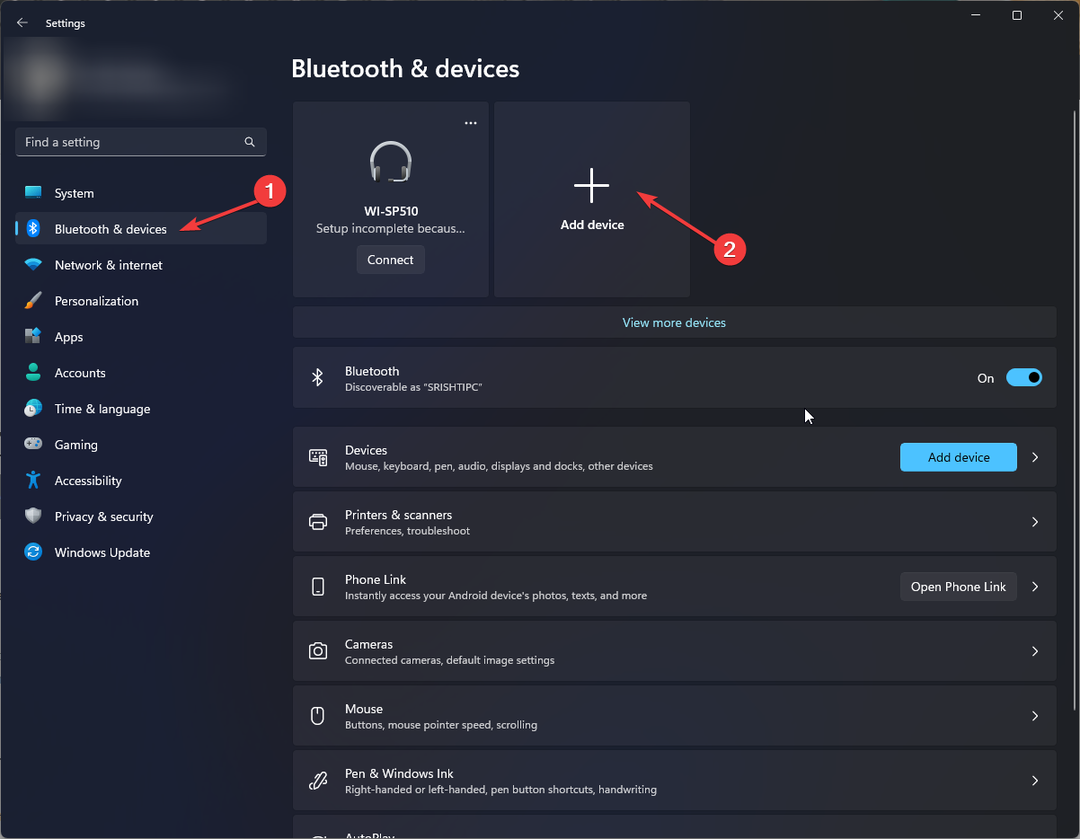
- 今すぐクリック デバイスを追加.
- 選ぶ ブルートゥース 上で デバイスを追加する 窓。

- 次のウィンドウで、検索オプションからマウス名をクリックします。

- 接続が確立されたら、マウスを使用してみます。
- ノートパソコンのキーボードを無効にする: 9 ステップで簡単に行う方法
- エプソン プリンター エラー 1131: それは何ですか & それを修正する方法
2. マウスが WiFi をサポートしている場合は、Logicool Unifying レシーバーを使用します
- Unifying レシーバーをコンピューターに接続します。
- に行く Logicool Unifying ソフトウェア ページ そしてクリック ダウンロード中.

- ダウンロードしたファイルをダブルクリックしてセットアップを実行します。
- [セットアップ] ウィンドウで、[使用許諾契約書に同意します] を選択し、[ インストール.
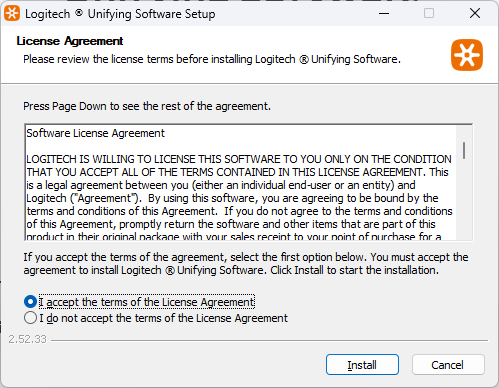
- クリック 終了 完了します。
- アプリを起動してクリック 次.
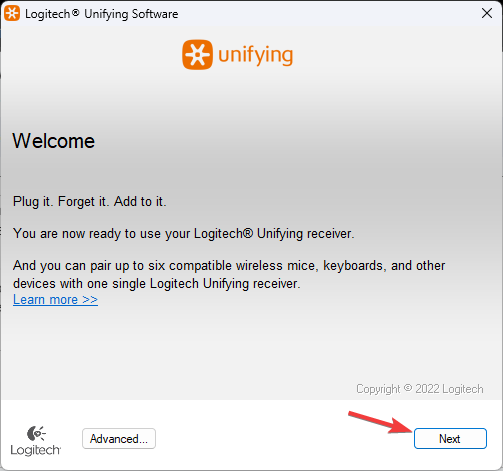
- ドングルを接続してクリック 次.
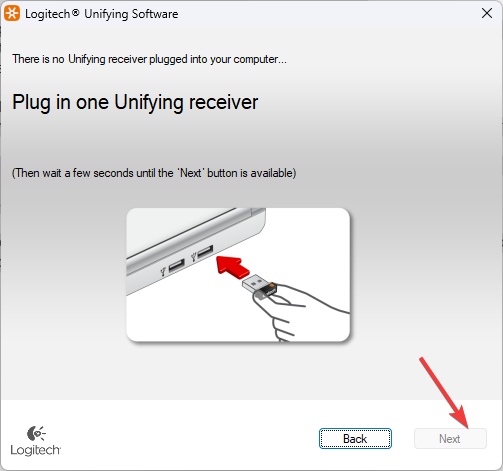
- 画面の指示に従ってペアリングを開始します。
- 新しいデバイスが検出されると、新しいデバイスが正しく動作していることを確認するよう求められます。 正常に動作している場合は、クリックしてください はい その後 次 続ける。 ただし、そうでない場合は、 いいえをクリックし、 次 プロセスを再開します。
- マウスが正常にペアリングされている場合は、 終了 ソフトウェアを終了します。
したがって、これらは、USB レシーバーなしでワイヤレス マウスを接続するために従う必要がある手順です。 それらを試して、下のコメントセクションで何がうまくいったかをお知らせください.
まだ問題がありますか? このツールでそれらを修正します。
スポンサー
上記のアドバイスを行っても問題が解決しない場合は、お使いの PC でさらに深刻な Windows の問題が発生している可能性があります。 お勧めします この PC 修復ツールをダウンロードする (TrustPilot.com で Great と評価されています) を使用して、簡単に対処できます。 インストール後、単に スキャン開始 ボタンを押してから 全て直す。