エラー NET HELPMSG 3521 に対するテスト済みの信頼できる解決策
- エラー NET HELPMSG 3521 は、Windows 更新サービスの問題を示しています。
- DLL ファイルが破損しているか見つからないと、PC でエラーが発生する可能性があります。
- Windows 更新プログラムの SoftwareDistribution フォルダーの名前を変更すると、エラーを修正できます。

バツダウンロードファイルをクリックしてインストール
このソフトウェアは、一般的なコンピューター エラーを修復し、ファイルの損失、マルウェア、ハードウェア障害からユーザーを保護し、PC を最適化して最大のパフォーマンスを実現します。 3 つの簡単な手順で PC の問題を修正し、ウイルスを今すぐ削除します。
- Restoro PC修復ツールをダウンロード 特許取得済みの技術が付属しています (特許取得可能 ここ).
- クリック スキャン開始 PC の問題を引き起こしている可能性のある Windows の問題を見つけます。
- クリック 全て直す コンピューターのセキュリティとパフォーマンスに影響を与える問題を修正します。
- Restoro は によってダウンロードされました 0 今月の読者。
PC の Windows 更新プログラムで多くの問題が発生し、多数のエラーが発生する可能性があります。 エラー NET HELPMSG 3521 は、ユーザーが Windows OS を更新するときに発生するエラーです。 これは、Windows Update サービスに問題があることを示しています。 Windows 10/11 の更新エラー 0x800f0988 発生する可能性のある別のエラーです。
NET HELPMSG 3521 エラーの原因は何ですか?
エラー: NET HELPMSG 3521 は、いくつかの理由で発生する可能性があります。 これは更新関連のエラーであるため、主な原因は Windows 更新サービスに起因します。 とき Windows Update サービスを利用できません または停止すると、それに関連する活動が影響を受けます。
さらに、他のいくつかの要因により、Windows 更新プログラムで問題が発生する可能性があります。
- 破損した Windows Update 一時ファイル –Windows の更新は、 一時ファイル、およびそれらの問題は、更新に影響を与える可能性があります。 一時フォルダーが破損または欠落し、Windows Update 中にエラー NET HELPMSG 3521 が発生する可能性があります。
- DLL ファイルの欠落または破損 – ほとんどの Windows エラーは、 DLL ファイルの欠落または破損 あなたのPCで。 ダイナミック リンク ライブラリ (DLL) は、PC 上のアプリやプログラムの重要なコンポーネントを保持しているため、ファイルが完全でない場合、問題が発生する可能性があります。
- インターネット接続設定の問題 – Windows Update サービスは、更新プログラムを検索してデバイスにインストールする前に、そのサーバーに接続する必要があります。 ただし、インターネット接続の設定に問題があると、エラーが発生する可能性があります。
エラー NET HELPMSG 3521 の原因は、ユーザーによって異なる場合があります。 それにもかかわらず、原因に関係なく、PC の一部の設定をトラブルシューティングすることでエラーを修正できます。
エラー NET HELPMSG 3521 を修正するにはどうすればよいですか?
PC でエラー NET HELPMSG 3521 を修正するための高度なトラブルシューティングを試みる前に、次の予備チェックを行ってください。
- まず、ネットワーク ルーターの電源を入れ直し、PC を再接続します。
- バックグラウンド アプリを停止する あなたのPC上で実行されています。
- Windows をセーフ モードで再起動する エラーが続くかどうかを確認します。
上記の手順で問題を解決できない場合は、次の解決策に進み、PC のエラー NET HELPMSG 3521 を修正してください。
1. 関連する Windows 更新サービスを確認する
- 左クリック 始める ボタン、タイプ サービス.mscを押す 入力.
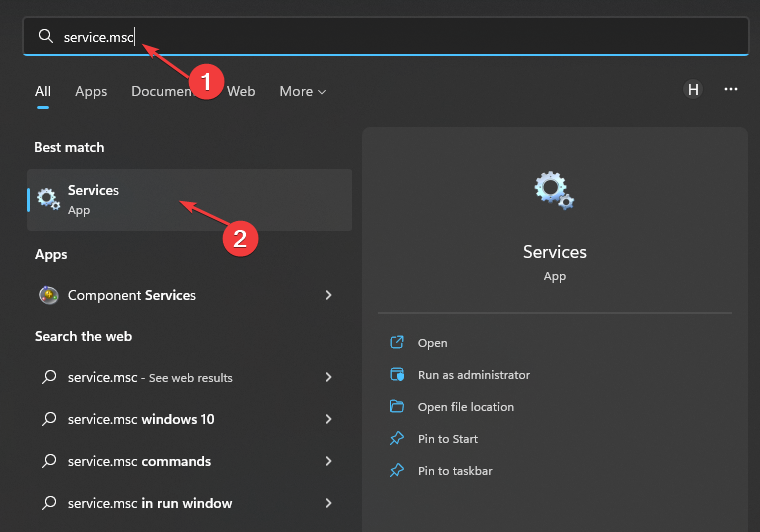
- ダブルクリック Windows Update サービスのリストからサービスをクリックし、 全般的 タブ。
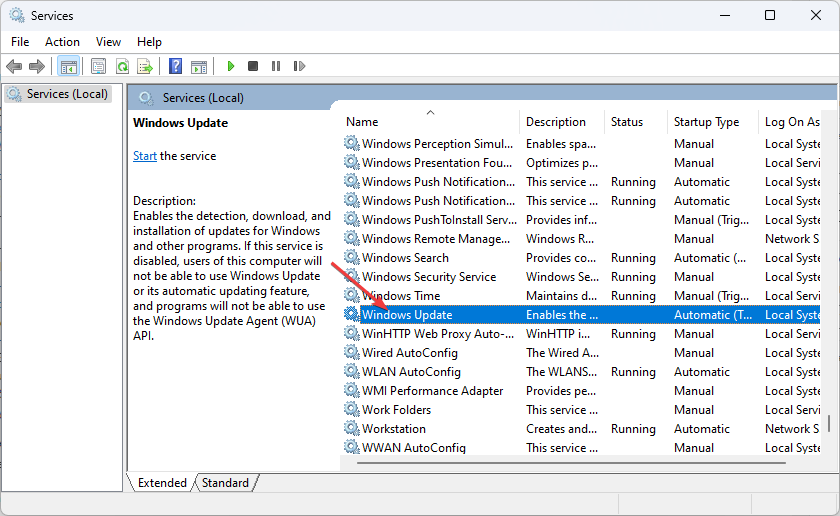
- 確実に スタートアップの種類 に設定されています 自動 また マニュアルをクリックし、 始める の下のボタン サービス ステータス バー サービスを開始します。
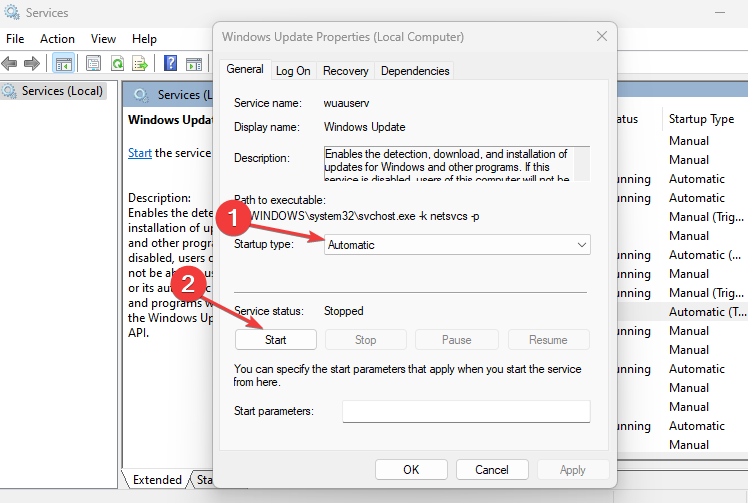
- ダブルクリック バックグラウンド インテリジェント転送サービス (BITS) サービスのリストから、 全般的 タブ。
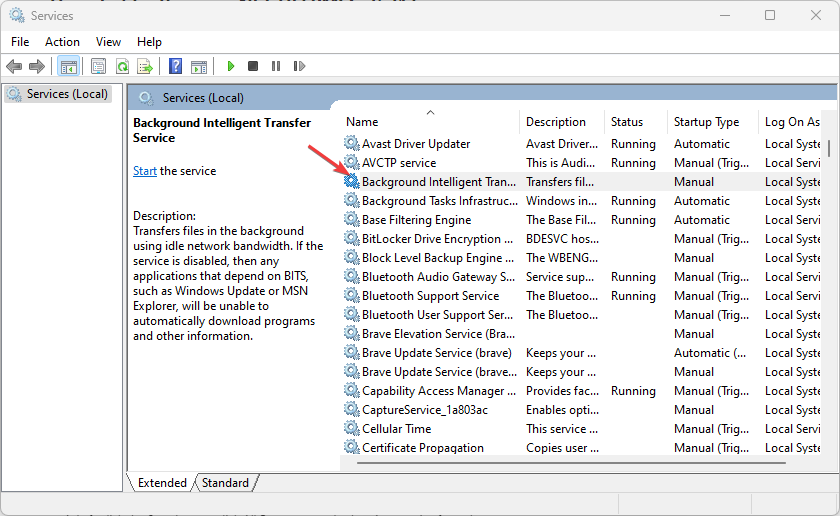
- を確認してください スタートアップの種類 に設定されています 自動 また マニュアルをクリックし、 始める ボタンをクリックして、サービスを開始します。
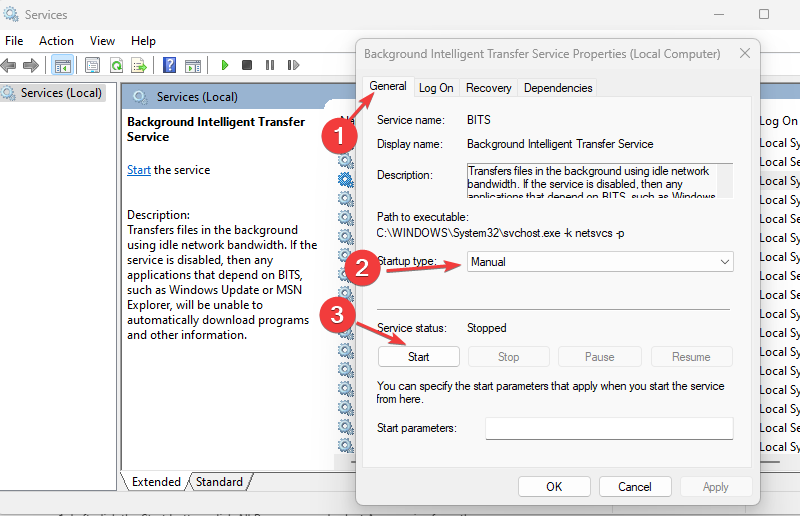
- PC を再起動します。
専門家のヒント:
スポンサー
一部の PC の問題は、特にリポジトリの破損や Windows ファイルの欠落など、取り組むのが難しいものです。 エラーの修正に問題がある場合は、システムが部分的に壊れている可能性があります。
マシンをスキャンして障害を特定するツールである Restoro をインストールすることをお勧めします。
ここをクリック ダウンロードして修復を開始します。
上記の手順は、検証と修正に役立ちます Windows Update サービスに関する問題 バックグラウンド インテリジェント転送サービス (動作していない場合)。
- エラー コード 0x8024500c: 概要と修正方法
- 軽量の Windows 11 をお探しですか? Tiny11 が答えです
- NVIDIA GeForce Now エラー 0xc0f1103f: 7 つの解決方法
2. Windows Update ソフトウェア配布フォルダーの名前を変更する
- 左クリック 始める ボタンで検索 コマンド・プロンプト リストから選択し、 管理者として実行 ドロップダウンから。
- 次のコマンドを入力して押します 入力:
ネットストップ WAuServ
- 続行する前に、正常に停止されたというプロンプトの応答が表示されることを確認してください。
- 左クリック 始める ボタンをもう一度入力してください %windir%を押す 入力.
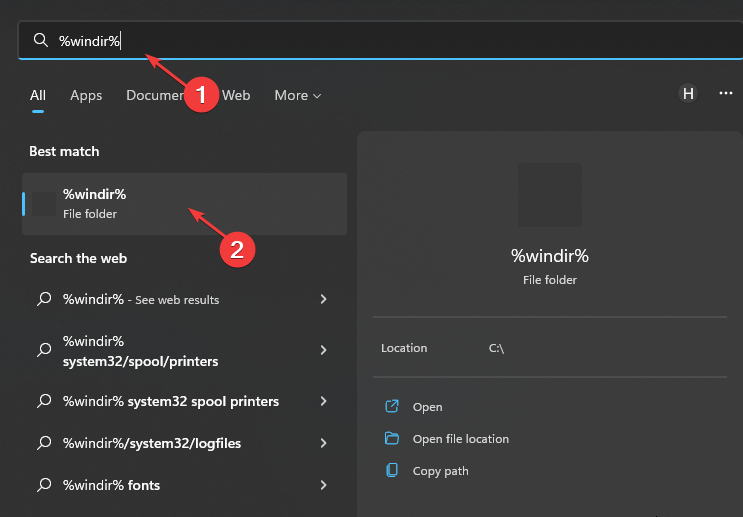
- フォルダを右クリック ソフトウェア配布 新しいページにリストされている場合は、選択します 名前を変更、次に名前をに変更します S古い.

- コマンドスペースに次のように再入力して、 Windows Update サービス:
ネットスタート wauserv
SoftwareDistribution フォルダーの名前を変更する 多くのユーザーで動作することが確認されています。 さらに、エラー NET HELPMSG 3521 が表示される問題を修正できます。
フォルダの名前を変更してもうまくいかない場合は、 ソフトウェア配布フォルダを削除します あなたのPC上で。 次に、Windows を再起動してフォルダーを再構成し、必要なファイルをダウンロードします。
3. Windows 一時ファイルを削除する
- を押します。 ウィンドウズ + R 開くための鍵 走る ウィンドウ、タイプ %temp% 検索スペースで、 を押します 入力.
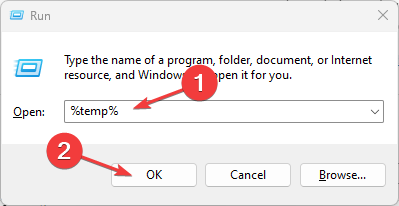
- プレス コントロール + あ すべてのファイルを強調表示して右クリックし、 消去 ドロップダウンから。

- PC を再起動し、エラーが続くかどうかを確認します。
Windows 一時ファイルの削除 Windows Update に影響を与える可能性のある破損したファイルを消去し、エラーを修正します。 ただし、 Windows 一時ファイルを削除できない PCで、修正方法を確認してください。
結論として、Windows の更新中に発生する可能性がある NET HELPMSG 2182、2250、および 3534 などの関連エラーの詳細な説明があります。
だから、チェック NET HELPMSG 2182 エラーを修正する方法 上記のエラーの解決策を使用してください。
さらに質問や提案がある場合は、下のコメント欄に残してください。
まだ問題がありますか? このツールでそれらを修正します。
スポンサー
上記のアドバイスを行っても問題が解決しない場合は、お使いの PC でさらに深刻な Windows の問題が発生している可能性があります。 お勧めします この PC 修復ツールをダウンロードする (TrustPilot.com で Great と評価されています) を使用して、簡単に対処できます。 インストール後、単に スキャン開始 ボタンを押してから 全て直す。


