問題を解決するためのこれらの簡単な修正方法を調べてください
- Project: Playtime でのこのエラーは、多くの場合、低速のインターネット接続またはサーバーの停止が原因で発生します。
- コンピューターの設定を微調整するか、DNS を変更すると、この問題を解決するのに役立ちます。
- また、この厄介な問題を解決するために、ゲームをセキュリティ プログラムのホワイトリストに追加することもできます。
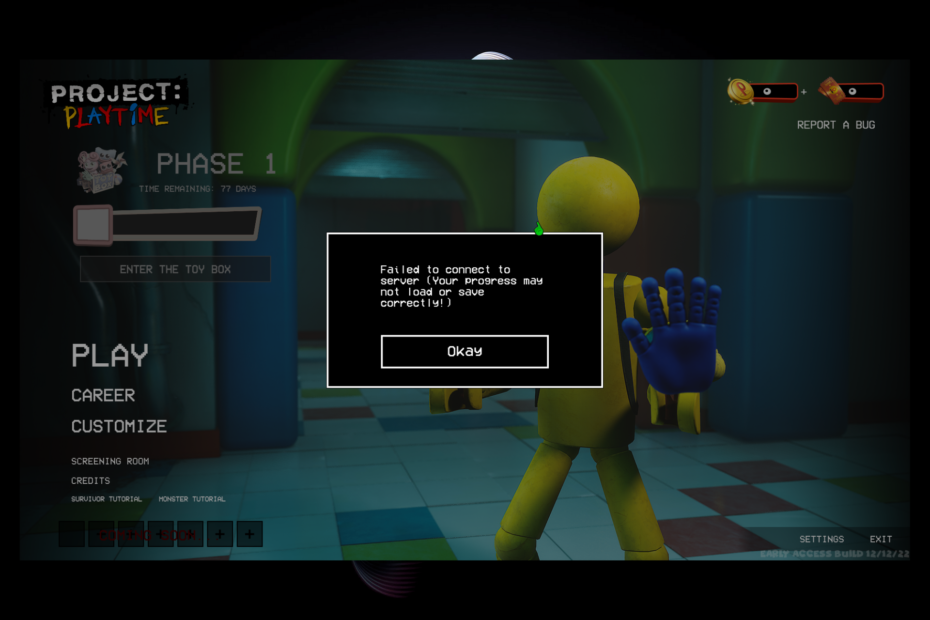
バツダウンロードファイルをクリックしてインストール
このソフトウェアは、一般的なコンピューター エラーを修復し、ファイルの損失、マルウェア、ハードウェア障害からユーザーを保護し、PC を最適化して最大のパフォーマンスを実現します。 3 つの簡単な手順で PC の問題を修正し、ウイルスを今すぐ削除します。
- Restoro PC修復ツールをダウンロード 特許取得済みの技術が付属しています (特許取得可能 ここ).
- クリック スキャン開始 PC の問題を引き起こしている可能性のある Windows の問題を見つけます。
- クリック 全て直す コンピューターのセキュリティとパフォーマンスに影響を与える問題を修正します。
- Restoro は によってダウンロードされました 0 今月の読者。
Project: Playtime は、無料でプレイできるマルチプレイヤー ホラー ゲームで、発売以来高い評価を受けています。 ただし、他のゲームと同様に、バグやエラーがないわけではありません。
多くのユーザーがサーバーへの接続に失敗したと報告しています。 さらに、ゲームを起動しようとすると、Project: Playtime で進行状況が正しくロードまたは保存されない場合があります。
このガイドでは、問題の理由と問題を解決するさまざまな方法について説明します。 始めましょう!
Project: Playtime failed to connect to server エラーの原因は何ですか?
このエラーが発生する理由はさまざまです。 最も人気のあるもののいくつかをリストしました:
- ネットワークの問題 – ゲームをシームレスにプレイするには、 安定したインターネット接続. インターネットの調子が悪い場合、Project: Playtime へのアクセス中にこのエラーが発生することがあります。
- サーバーの停止 – メンテナンスや技術的な問題でゲーム サーバーがダウンしている場合、エラーが発生することがあります。
- ファイアウォールが接続をブロックしています – ファイアウォールまたはウイルス対策ツールがサーバーへの接続をブロックしている可能性があります。 ゲームをソフトウェアの許可リストに追加することをお勧めします。
- キャッシュとクッキー – ブラウザーに古いキャッシュと Cookie がある場合、これらもサーバーへのアクセスを妨げる可能性があります。 ブラウザのキャッシュをクリアしてみてください.
- デバイスの問題 – 別のコンピューターでゲームが正常に動作する場合は、PC に問題がある可能性があります。
プロジェクトの修正方法: Playtime がサーバーに接続できませんでした?
専門家のヒント:
スポンサー
一部の PC の問題は、特にリポジトリの破損や Windows ファイルの欠落など、取り組むのが難しいものです。 エラーの修正に問題がある場合は、システムが部分的に壊れている可能性があります。
マシンをスキャンして障害を特定するツールである Restoro をインストールすることをお勧めします。
ここをクリック ダウンロードして修復を開始します。
次の準備チェックを実行して、エラーが根本的な問題の結果ではないことを確認します。
- コンピューター、ルーター、およびモデムを再起動します。
- チェック ゲームの最小システム要件.
- アプリのアップデートがあるかどうかを確認します。
- 別のデバイスからサーバーにアクセスしてみてください。
- インターネット接続を確認してください。
これらの修正がうまくいかない場合は、問題を解決するためのトラブルシューティング方法に飛び込みましょう。
1. サーバーの状態を確認する

Project: Playtime のサーバー ステータスを確認する必要があります そのTwitterページ. 開発者は、サーバーに関連するすべての更新とバグ修正を Twitter に投稿します。 そのため、サーバーがダウンしている場合、そこに投稿してゲーマーに通知します.
2. IPv6 を無効にする
- プレス ウィンドウズ + R を開くには 走る 窓。

- タイプ ncpa.cpl Enterキーを押して開きます ネットワーク プロパティ.
- アクティブな接続に移動し、右クリックして選択します プロパティ.
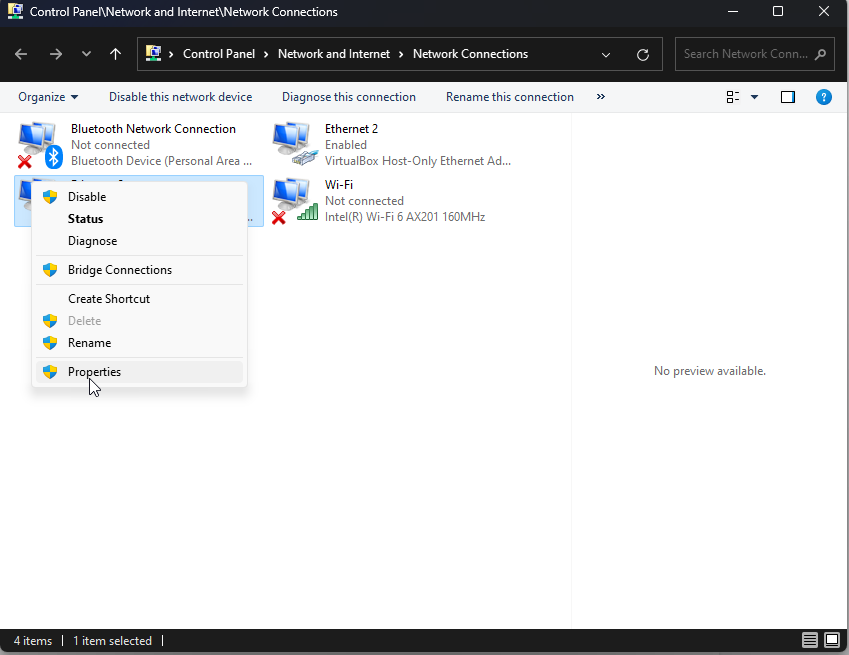
- 今から この接続は次のアイテムを使用します セクション、見つけてチェックを外します インターネット プロトコル バージョン 6 (TCP/IPv6).
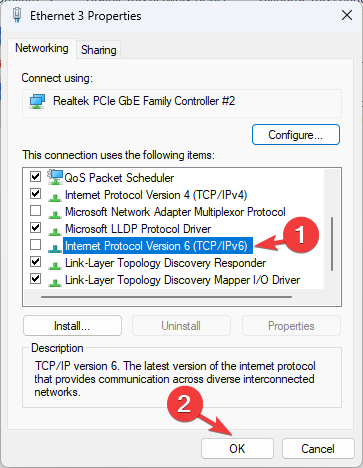
- クリック OK 確認するために。
3. Google DNS を使用する
- プレス ウィンドウズ + R を開くには 走る 窓。
- タイプ ncpa.cpl Enterキーを押します。
- アクティブな接続を右クリックして選択します プロパティ.
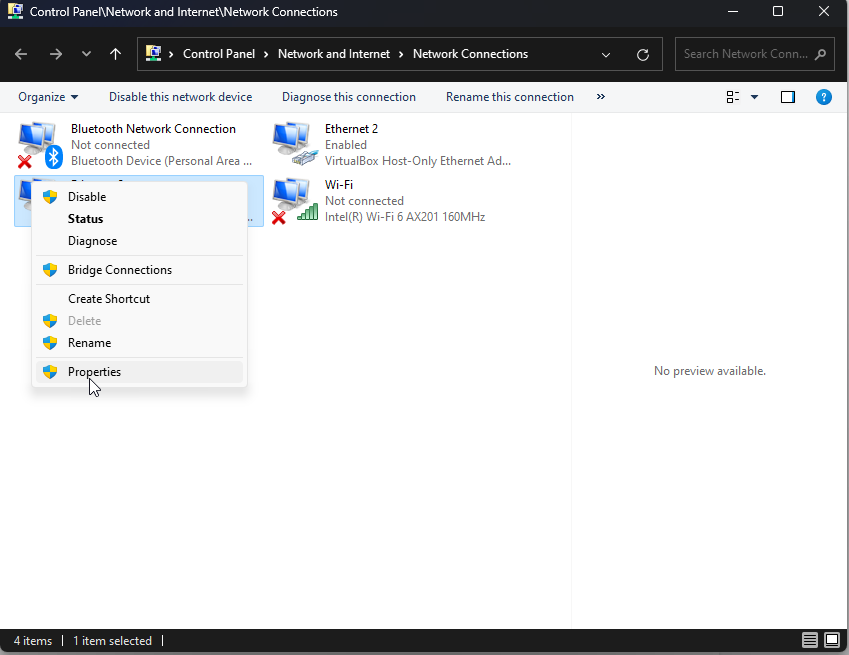
- 今から この接続は次のアイテムを使用しますs セクションで、見つけてダブルクリックします。 インターネット プロトコル バージョン 4 (TCP/IPv4).

- [次の DNS サーバー アドレスを使用する] を選択し、タイプします。 8.8.8.8 と 8.8.4.4 として 優先 DNS サーバー と 代替 DNS サーバー、 それぞれ。
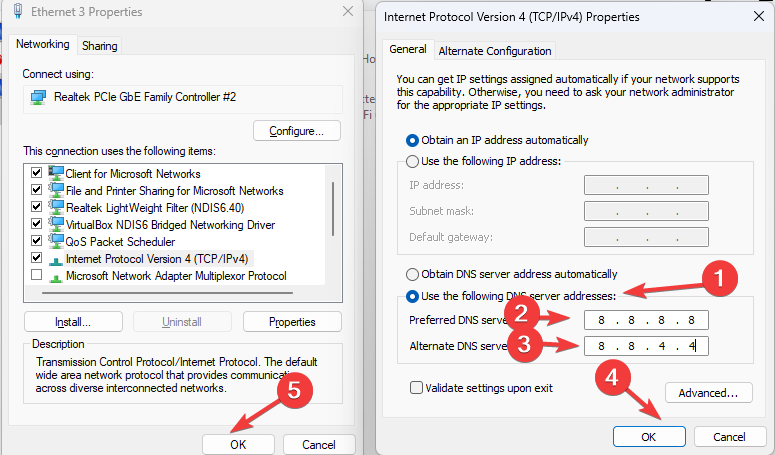
- クリック OK その後 OK.
- ローマ総戦争クラッシュ? それを修正する5つの簡単な方法
- Rust がクラッシュし続ける: 原因と修正方法
4. DNS のフラッシュ
- を押します。 ウィンドウズ キー、タイプ CMDをクリックし、 管理者として実行.
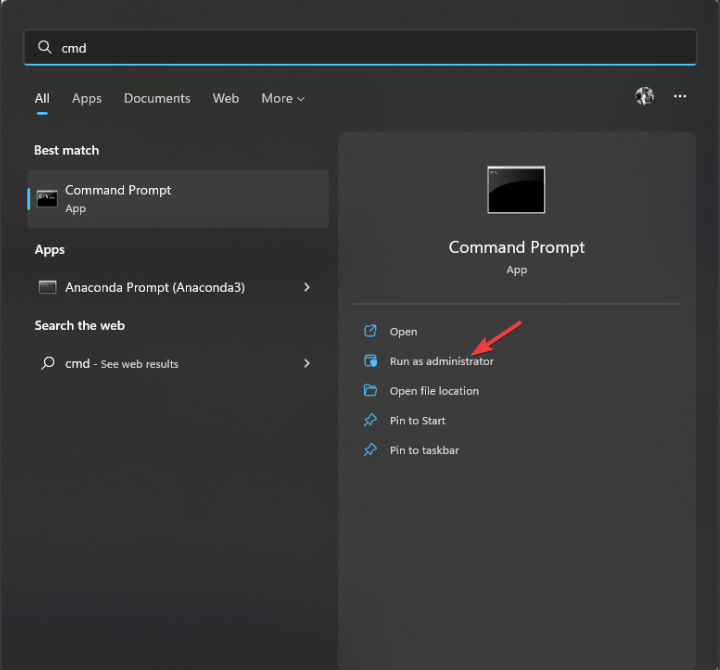
- 次のコマンドを入力して、Enter キーを押します。
ipconfig/flushdns - PC を再起動します。
5. ゲームファイルの整合性を確認する
- 発売 蒸気 そしてクリック 図書館.
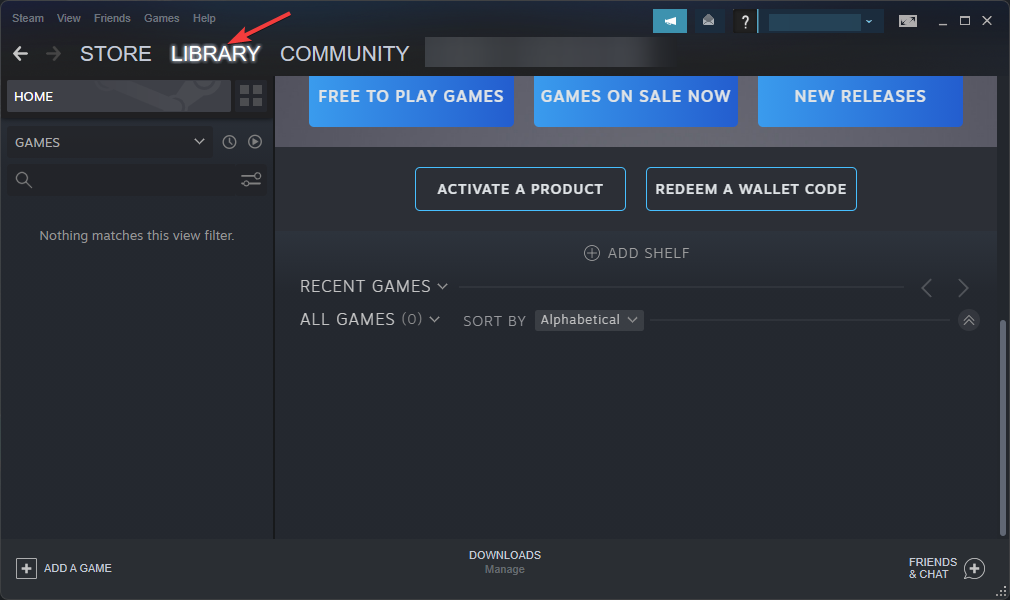
- ゲームリストをスクロールし、選択して右クリックします プロジェクト: プレイタイム
- を選択 プロパティ オプション。
- に行く ローカル ファイルをクリックし、 ゲームファイルの整合性を確認する ボタン。

- プロセスが完了するまでに時間がかかる場合があります。 完了したら、ゲームを再起動して、問題が解決しないかどうかを確認します.
6. ファイアウォールを通過するアプリを許可する
- プレス ウィンドウズ + 私 取得するため 設定.
- に行く プライバシーとセキュリティをクリックし、 Windows セキュリティ.
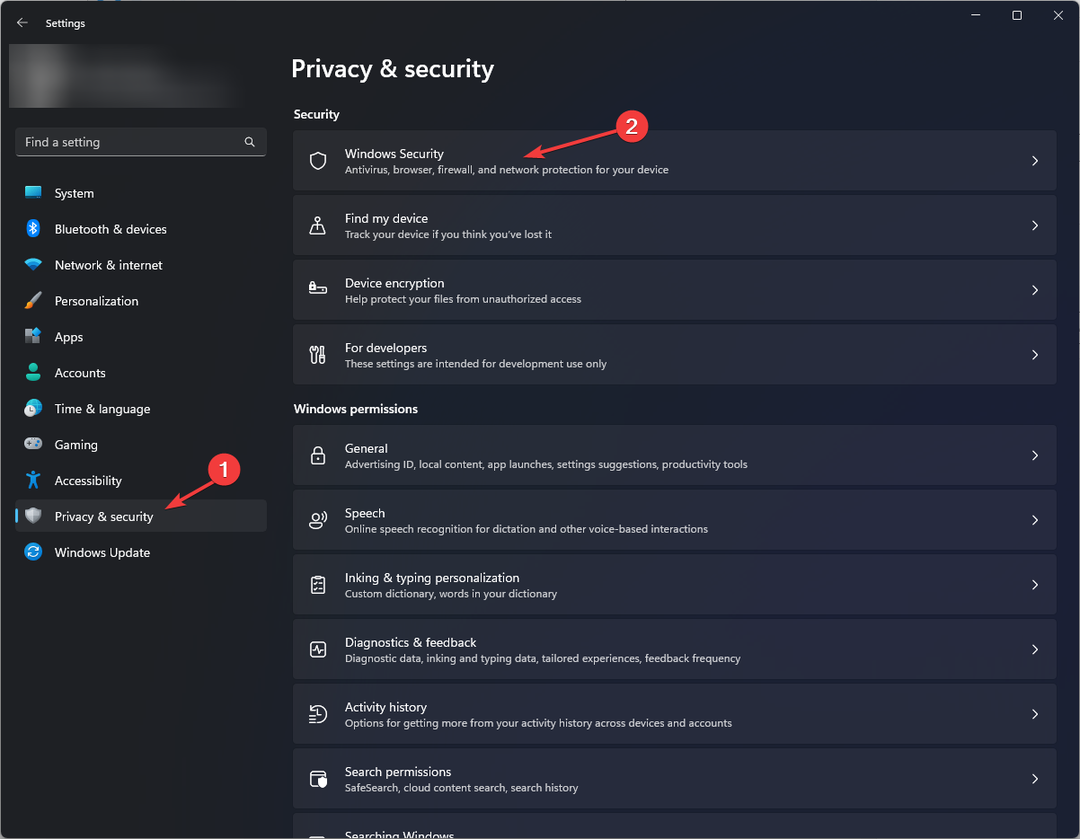
- 今すぐクリック ファイアウォールとネットワーク保護.

- クリック ファイアウォールを通過するアプリを許可する リンク。
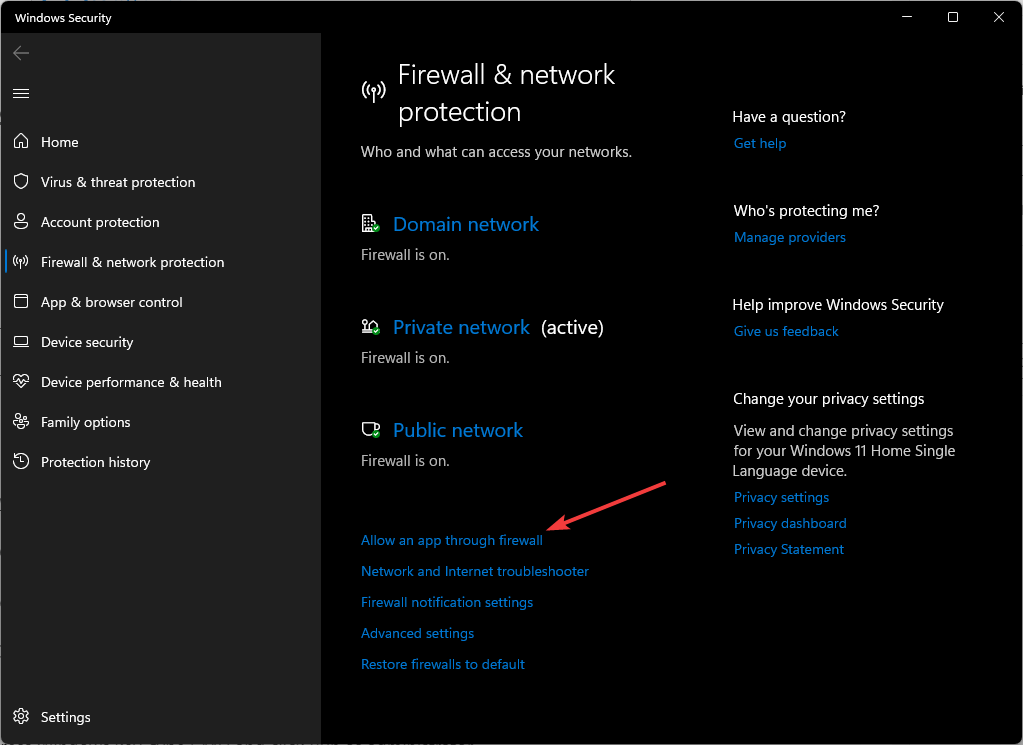
- 次のウィンドウで、 設定を変更する ボタンをクリックしてから 別のアプリを許可する.
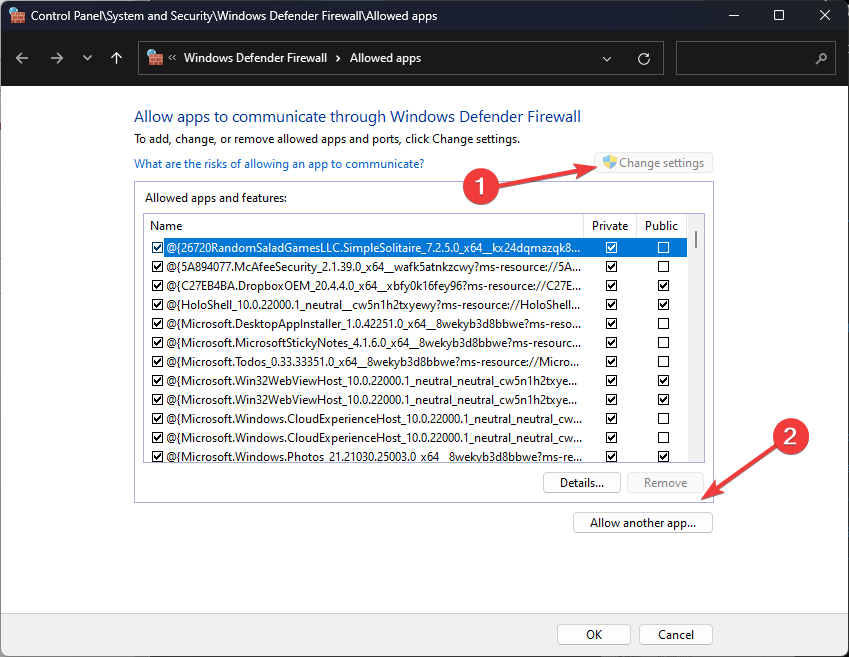
- クリック ブラウズ.

- リストをスクロールしてアプリを選択し、 開ける.
- クリック 追加.
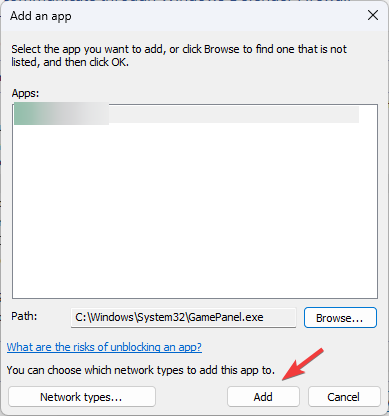
- 今、クリック OK をクリックしてプロセスを完了します。

提案されたトラブルシューティング方法のいずれもうまくいかなかった場合は、連絡する必要があります プロジェクト: プレイタイム サポート 支援のために。 全体の状況と、使用したすべてのトラブルシューティング手順を説明してください。 彼らは追加のトラブルシューティングを手伝ったり、彼らの側から問題を知らせたりするかもしれません。
したがって、これらはプロジェクトを修正するために従う必要がある手順です: Playtime failed to connect to server エラー。 それらを試して、以下のコメントでどれがあなたのために働いたかをお知らせください.
まだ問題がありますか? このツールでそれらを修正します。
スポンサー
上記のアドバイスを行っても問題が解決しない場合は、お使いの PC でさらに深刻な Windows の問題が発生している可能性があります。 お勧めします この PC 修復ツールをダウンロードする (TrustPilot.com で Great と評価されています) を使用して、簡単に対処できます。 インストール後、単に スキャン開始 ボタンを押してから 全て直す。


