サーバーが停止している場合、このエラーがポップアップすることがあります
- Steam のサーバーがダウンタイム中の場合、購入を完了する唯一の方法は、サーバーがオンラインに戻るまで停止を待つことです。
- 別のブラウザからSteamにアクセスすると、ショッピングカートを読み込めないというエラーを解決することがよくあります.
- Steam またはその他の支払いプロバイダーで購入する前に、強力なインターネット接続があることを確認してください。

バツダウンロードファイルをクリックしてインストール
このソフトウェアは、一般的なコンピューター エラーを修復し、ファイルの損失、マルウェア、ハードウェア障害からユーザーを保護し、PC を最適化して最大のパフォーマンスを実現します。 3 つの簡単な手順で PC の問題を修正し、ウイルスを今すぐ削除します。
- Restoro PC修復ツールをダウンロード 特許取得済みの技術が付属しています (特許取得可能 ここ).
- クリック スキャン開始 PC の問題を引き起こしている可能性のある Windows の問題を見つけます。
- クリック 全て直す コンピューターのセキュリティとパフォーマンスに影響を与える問題を修正します。
- Restoro は によってダウンロードされました 0 今月の読者。
蒸気はその一つです 最も人気のある PC 用ゲーム ランチャー. ウェブサイトには、無料ゲームと有料ゲームの両方の品揃えがあります。 ゲームを購入しようとしているときに、アプリがショッピング カートを読み込めません。
現在、Steam でショッピング カートを読み込めないというエラーが発生している場合、この記事ではエラーを解決するために必要な手順を説明します。
Steam でショッピング カートを読み込めないというエラーが発生する理由はたくさんあります。 最も一般的な原因のいくつかを次に示します。
- ブラウザ関連の問題 – PC のブラウザから直接 Steam にアクセスしている場合、ショッピング カートをロードできない場合があります。 ブラウザにバグがあります または根本的なエラー。
- 破損または古いソフトウェア - もしあなたの Steam クライアントが壊れています または古い場合、アプリケーションの使用中に問題が発生する可能性があります。
- サーバーの停止 – Steam の使用中にショッピング カートを読み込めない場合は、サーバーにダウンタイムが発生している可能性があり、支払いゲートウェイにも影響します。
- インターネット接続が悪い – インターネット接続が不十分または不安定な場合、Steam のショッピング カートを読み込むときにエラーが発生することがあります。
このエラーが発生する理由がわかったので、以下の解決策を適用して問題を解決しましょう.
Steam でショッピング カートをロード中にエラーが発生した場合は、いくつかの簡単な修正方法があります。
- 別のブラウザを使用して Steam にアクセスします。
- Steam サーバーのステータスを確認する. サービスがダウンしている場合は、数分待ってから再試行してください。
- ネットワークの混雑を修正する.
- Steam クライアントを閉じて再起動します。
これらの簡単な修正でエラーを解決できなかった場合は、試すことができるいくつかの高度なトラブルシューティング手順を次に示します。
1. ブラウザのキャッシュと Cookie をクリアする
- Chrome を起動します。
- に移動します 設定 タブで、 プライバシーとセキュリティをクリックして、次のオプションを見つけます 閲覧履歴データの消去.

- オプションをクリックして キャッシュとクッキーをクリアするs をクリックします。 データをクリア ボタン。

- プロセスが完了するのを待って、ブラウザの [設定] タブを終了し、ショッピング カートをもう一度読み込んでみてください。
ブラウザのキャッシュと Cookie をクリアすると、Steam の Web サイトにアクセスしているときに設定した可能性のある設定をリセットするのに役立ちます。 キャッシュと Cookie をクリアすると、初めてのユーザーと同じように Web サイトにアクセスできます。
Chrome は最も人気のあるブラウザーであるため、例として選択しましたが、手順は他のブラウザーでもほとんど同じです。
2. Steam クライアントをリセットする
- を押します。 ウィンドウズ キー + 私 を開くには 設定 アプリ。
- クリック アプリに移動し、 インストール済みアプリ タブ。

- 右側のペインで、スクロールして 蒸気 を選択します。 もっと アプリの横にあるアイコンをクリックし、 高度なオプション.

- クリック リセット そしてクリック リセット ミニポップアップメニューで。
- それを閉めて 設定 アプリを再起動します 蒸気 クライアント。
アプリケーションが破損する可能性があります 強制シャットダウン、ウイルス、マルウェアなど アプリケーションをリセットすると、デフォルトの状態でアプリケーションにアクセスできます。
- ローマ総戦争クラッシュ? それを修正する5つの簡単な方法
- Rust がクラッシュし続ける: 原因と修正方法
3. Steam を管理者として実行する
- デスクトップ ウィンドウから、 蒸気 アプリを右クリックして選択 プロパティ.
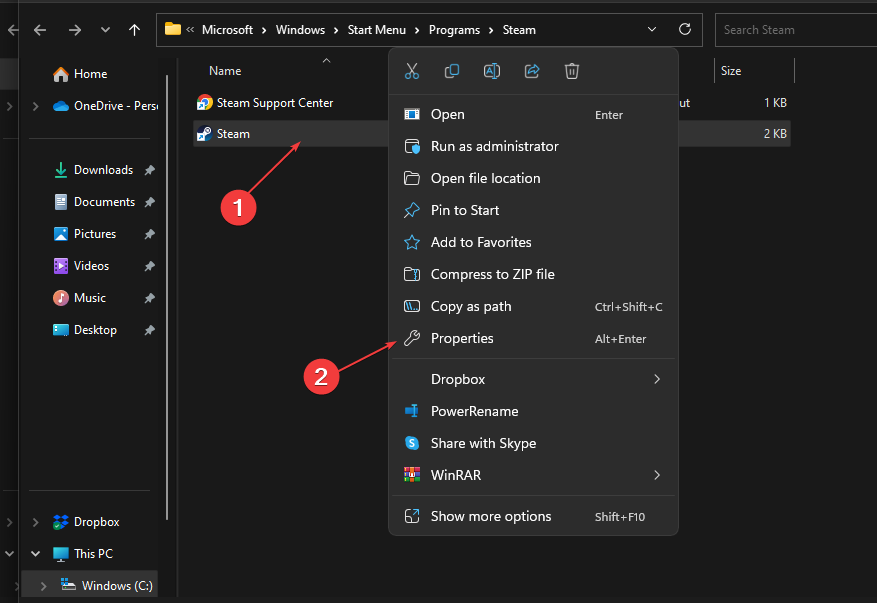
- に移動します 互換性 タブをクリックし、オプションのあるチェックボックスをクリックします このプログラムを管理者として実行します。

- クリック 申し込み ボタンをクリックしてウィンドウを閉じます。
- Steam クライアントを再起動します。
を修正するための最良の方法の 1 つ ショッピング カートの読み込み中にエラーが発生しました Steam 上のコードは、管理者権限でプログラムを実行することです。
Steam に管理者権限を与えると、プログラムを効果的に実行するために必要なすべての PC の機能にアクセスできるようになります。
Steam でショッピング カートを読み込もうとしているときに問題が発生した場合は、上記の解決策を使用して、問題なく購入を完了できるはずです。
上記の解決策のいずれも機能しない場合は、連絡する必要があります Steam のカスタマーサービス. 彼らは、現在の問題とその原因の詳細な説明を提供します。
その他の質問や提案については、以下のコメント セクションを使用して、お気軽にお知らせください。
まだ問題がありますか? このツールでそれらを修正します。
スポンサー
上記のアドバイスを行っても問題が解決しない場合は、お使いの PC でさらに深刻な Windows の問題が発生している可能性があります。 お勧めします この PC 修復ツールをダウンロードする (TrustPilot.com で Great と評価されています) を使用して、簡単に対処できます。 インストール後、単に スキャン開始 ボタンを押してから 全て直す。


![Windows10のスリープモードが機能しない問題を修正[解決済み]](/f/6b4b1c7349256019c560c3189df091ea.png?width=300&height=460)