
このソフトウェアは、ドライバーの稼働を維持するため、一般的なコンピューターエラーやハードウェア障害からユーザーを保護します。 3つの簡単なステップで今すぐすべてのドライバーをチェックしてください:
- DriverFixをダウンロード (検証済みのダウンロードファイル)。
- クリック スキャン開始 問題のあるすべてのドライバーを見つけます。
- クリック ドライバーの更新 新しいバージョンを入手し、システムの誤動作を回避します。
- DriverFixはによってダウンロードされました 0 今月の読者。
私たちは最高の状態でインターネットを閲覧するのが大好きです。これには、利用可能なネットワーク接続を最大限に活用することが含まれます。
私たち自身は、どれが最適な設定であるかを単純に判断することはできませんが、PCはメトリックと呼ばれるパラメーターに基づいて判断できます。
公式 Microsoftサポート メトリックを次のように定義します。
メトリックは、特定のネットワークインターフェイスのIPルートに割り当てられる値であり、そのルートの使用に関連するコストを識別します。 たとえば、メトリックは、リンク速度、ホップカウント、または時間遅延の観点から評価できます。
簡単に言うと、全体的な効率に基づいて、PCから特定のIPルートに与えられる値の一種です。 そのため、PCを利用可能な最良のメトリックでIPルートに接続する必要があります。
ただし、一部のユーザーは 報告 彼らのWindows10がメトリックを完全に無視していること:
Windows 10システムでは、複数のインターフェイスがあります。 各インターフェイスにIPv4とIPv6の両方のルートメトリックを割り当てました。 ルートテーブルを見ると、IPv4メトリックが使用されます。 IPv6の場合、メトリックは無視され、発信接続に間違ったインターフェイスが選択されます。
Windows10がインターフェイスメトリックを無視しないようにする方法
1. インターネットの設定を確認してください
この問題をさらに調査したところ、これはユーザーがインターネットに複数接続している場合によく見られる問題であることが明らかになりました。
これは、PCがイーサネット接続とWi-Fi接続のどちらかを選択する必要がある場合にも当てはまります。
これは、それぞれが独自のインターネット接続を持つ複数のモデムがある場合にも当てはまります。
どうやら、そのような設定に問題がない限り、 同じIPサブネットとゲートウェイを使用しないでください 値。
2. PCの自動メトリック機能を無効にする
何らかの理由で、メトリックに関してはPCが常に最良の選択を行うとは限らないため、手動で選択する必要があります。
これを行うには、次の手順に従います。
- 押す ウィンドウズ + R
- 入力します Control.exe
- に コントロールパネル、 ダブルクリック ネットワークとインターネット
- クリック状態.
- クリックアダプターオプションの変更
- 設定するアダプタを右クリックします。 優先
- 選択する インターネットプロトコルバージョン4(TCP / IPv4)
- クリック プロパティ
- に切り替えます [一般]タブ
- クリック 高度な
- に移動します IP設定 タブ
- クリックしてクリアします 自動メトリック チェックボックス
- 必要な指標を インターフェイスメトリック フィールド
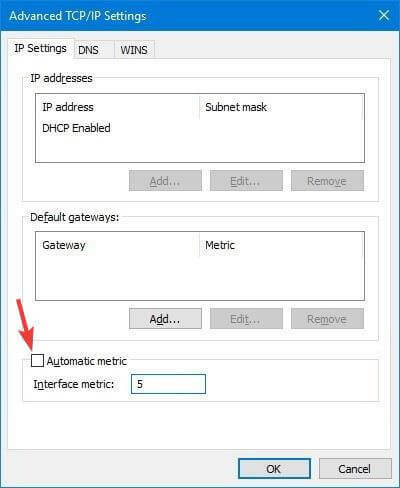
これらの2つのヒントに従うことで、PCがより良い値の接続を無視することを恐れる必要がなくなります。
この問題を解決する方法についてさらに良いアイデアがありますか? 以下のコメントセクションでそれを私たちと共有してください。
チェックアウトする必要のある関連記事:
- デフォルトゲートウェイはWindows10では使用できません[修正済み]
- Wi-Fiに有効なIP構成がありません[修正済み]
- Wi-Fiネットワークが古いセキュリティ標準を使用している場合の対処方法


