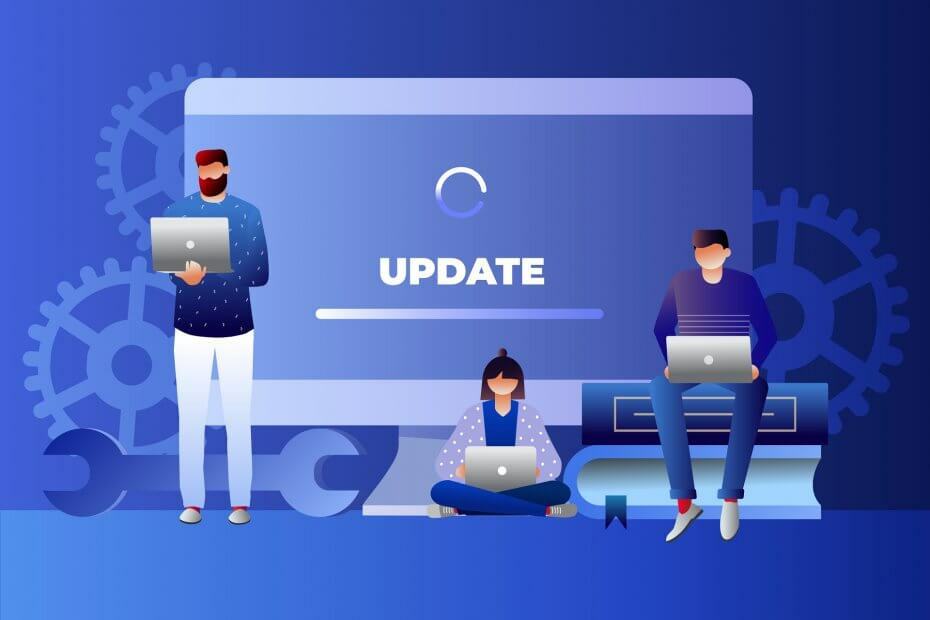
バツダウンロードファイルをクリックしてインストール
このソフトウェアはドライバーを稼働させ続けるため、一般的なコンピューター エラーやハードウェア障害からユーザーを保護します。 3 つの簡単な手順で、今すぐすべてのドライバーを確認してください。
- DriverFix をダウンロード (確認済みのダウンロード ファイル)。
- クリック スキャン開始 問題のあるすべてのドライバーを検索します。
- クリック ドライバーの更新 新しいバージョンを取得し、システムの誤動作を回避します。
- DriverFix はによってダウンロードされました 0 今月の読者。
以前の Windows プラットフォームには、 wuapp.exe ファイル それが開く Windows Update の設定 コントロールパネルで。 ユーザーは、[ファイル名を指定して実行] に「wuapp.exe」と入力して、Windows Update の設定を開くことができます。 を選択して、コントロール パネルの更新設定を開くこともできます。 Windows Update Internet Explorer で。
ただし、Win 10 での更新設定は少し異なります。 Microsoft は、Windows 10 から「wuapp.exe」ファイルを削除しました。 そのため、Win 10 には、コントロール パネルではなく、設定アプリ内に更新オプションが含まれています。 そのため、「Windows は wapp.exe を見つけることができませんユーザーがファイル名を指定して実行に「wuapp.exe」と入力すると、エラー メッセージが表示されます。 ユーザーが Windows Update 古いバージョンの Internet Explorer (IE 11 には、 Windows Update オプション)。

修正: Windows が wapp.exe を見つけられない
- Wuapp バッチ ファイルの設定
- Windows Update のショートカットをデスクトップに追加する
1. Wuapp バッチ ファイルの設定
そのため、ファイル名を指定して実行に「wuapp.exe」と入力して、Win 10 で Windows Update の設定を開くことはできません。 これは間違いなく、更新オプションを開くための便利なショートカットでした. ただし、
バッチファイル これにより、[実行] に「wuapp」と入力すると、[設定] の [ウィンドウ更新] オプションが開きます。これにより、Win 10 で wuapp Run コマンドが効果的に復元されます。 これは、wuapp バッチ ファイルをセットアップする方法です。- [スタート] メニューを右クリックし、[ファイル名を指定して実行] を選択します。
- ファイル名を指定して実行のテキスト ボックスに「メモ帳」と入力し、 OK ボタン。
- このバッチ ファイルの内容を Ctrl + C ホットキーでコピーします: start “” ms-settings: windowsupdate.
- 次に、コピーしたテキストを メモ帳のテキスト エディター Ctrl + V ホットキーを押します。

- クリック ファイル > 名前を付けて保存 真下のショットでウィンドウを開くには。

- 選択する すべてのファイル [ファイルの種類] ドロップダウン メニューから。
- 以下に示すように、[ファイル名] テキスト ボックスに「wuapp.bat」と入力します。
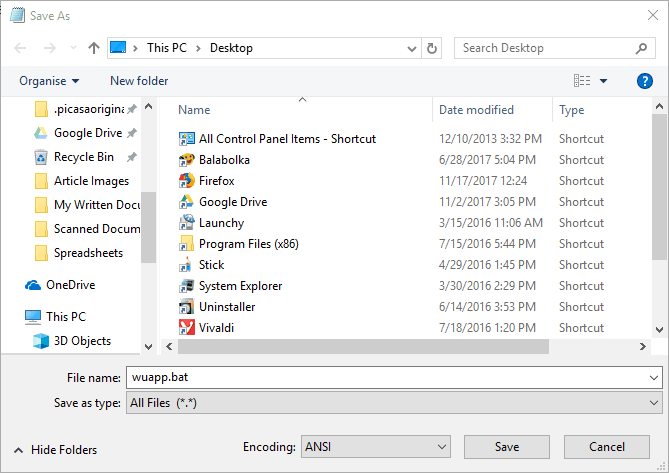
- デスクトップに wapp.bat を保存することを選択し、 保存 ボタン。
- 次に、メモ帳ウィンドウを閉じます。
- クリック ファイルエクスプローラー タスクバーのボタン。
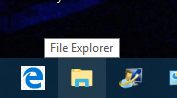
- の左側にある [デスクトップ] をクリックします。 ファイルエクスプローラー.
- 次に、C: ドライブの横にある小さな矢印をクリックして、そのフォルダー ツリーを展開します。

- マウスの左ボタンを押したままにして、デスクトップで wuapp.bat を選択します。 次に、そのファイルをエクスプローラーの左側にある Windows フォルダーにドラッグします。
- ファイルを Windows フォルダにドロップすると、[Destination Folder Access Denied] ダイアログ ボックスが開きます。 クリック 続く wuapp.bat ファイルをディレクトリにドロップします。

- ファイル名を指定して実行に「wapp」と入力し、 OK ボタン。 これで、すぐ下に表示されている更新設定が開きます。

- 関連している: Windows Update エラー 0x80071a91 とは何ですか? どうすれば修正できますか?
Windows Update のショートカットをデスクトップに追加する
または、Windows Update を開くショートカットをデスクトップに追加することもできます。 これは、ホットキーを追加できるので、Run で更新設定を開くよりも優れたショートカットです。 以下のガイドラインに従って、Windows Update オプションのデスクトップ ショートカット ホットキーを設定します。
- デスクトップを右クリックして選択します 新しい > ショートカット 下の画像のウィンドウを開きます。

- 「control.exe /name Microsoft. WindowsUpdate」をテキスト ボックスに入力します。
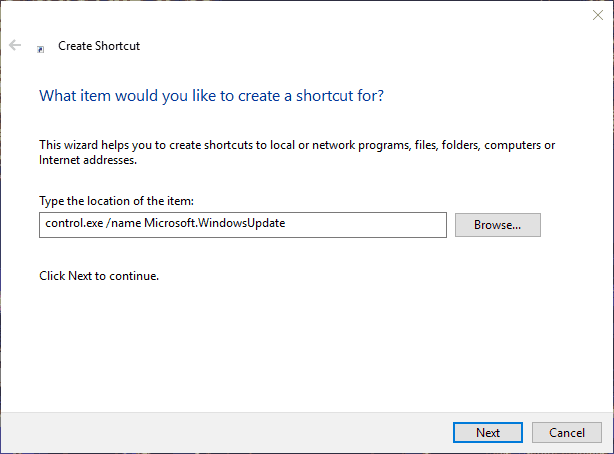
- を押します。 次 ボタン。
- [このショートカットの名前を入力してください] テキスト ボックスに「Windows Update」と入力します。
- を押します。 終了 ボタンをクリックして、下のショットのようにショートカットをデスクトップに追加します。

- ショートカットを右クリックして選択 プロパティ.
- [ショートカット] タブを選択します。
- [ショートカット キー] ボックスをクリックし、W キーを押します。 これにより、ショートカットに Ctrl + Alt + W ホットキーが追加されます。
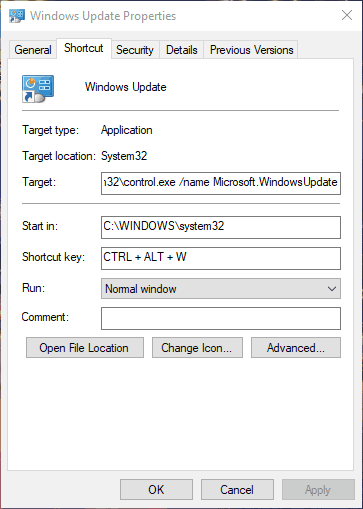
- 次に、 申し込み ボタンをクリックし、 OK ウィンドウを閉じます。
- これで、Ctrl + Alt + W を押して、Windows Update オプションを開くことができます。
このようにして、更新設定をすばやく開くための 2 つの便利なショートカットを設定できます。 バッチ ファイルが wuapp Run コマンドを復元するため、「Windows は wapp.exe を見つけることができません" エラーメッセージ。 ただし、デスクトップ ショートカットのホットキーを使用すると、Windows Update のオプションを開くためのもう少し直接的な方法が提供されます。
![Windows10でディスクイメージファイルが破損しているというエラー[修正済み]](/f/c10e961661906a3f4b8aee9283daf1f1.jpg?width=300&height=460)

![Windows 10 AprilUpdateは隠しリカバリドライブを表示します[FIX]](/f/81876da399a53f7d73d15a2dde2ddc74.jpg?width=300&height=460)