- 言葉 ファイルを開こうとしてエラーが発生しましたエラー これは、一部のユーザーがWord文書を開こうとしたときに発生します。
- このトラブルシューティングガイドには、このWordの問題に対する最善の修正がいくつか含まれているので、読み続けてください。
- 他のソフトウェアエラーを修正するには、広範囲でわかりやすいソフトウェアをチェックしてください ハブを修正.
- 私たちを探索することを躊躇しないでください ハウツーセクション さまざまなトピックに関するより役立つガイドをご覧ください。
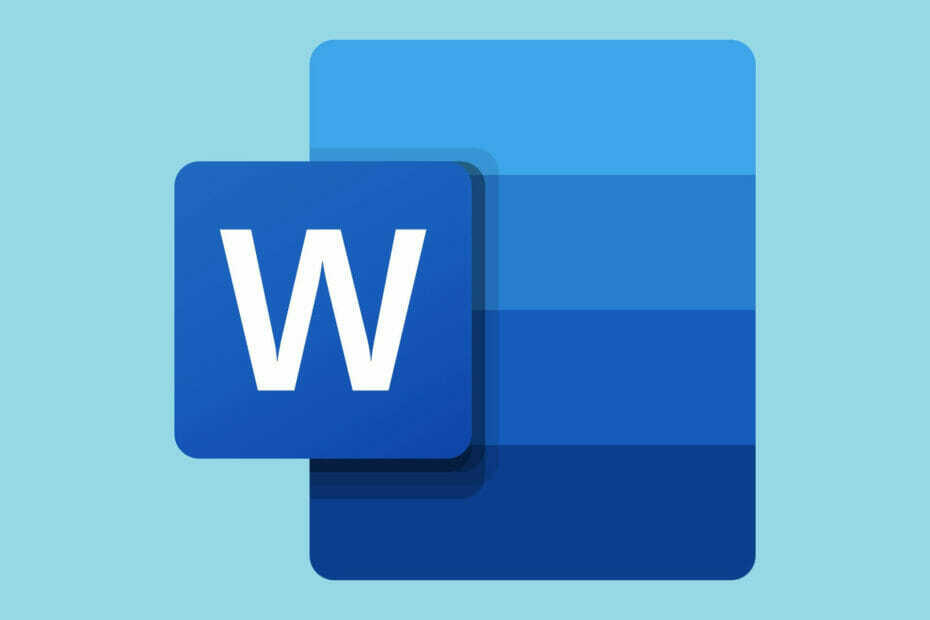
このソフトウェアは、ドライバーの稼働を維持するため、一般的なコンピューターエラーやハードウェア障害からユーザーを保護します。 3つの簡単なステップで今すぐすべてのドライバーをチェックしてください:
- DriverFixをダウンロード (検証済みのダウンロードファイル)。
- クリック スキャン開始 問題のあるすべてのドライバーを見つけます。
- クリック ドライバーの更新 新しいバージョンを入手し、システムの誤動作を回避します。
- DriverFixはによってダウンロードされました 0 今月の読者。
一部のWordユーザーは、次のようなエラーメッセージが表示されます。語 経験した エラー ファイルを開こうとしています.
このエラーは、一部のユーザーがMSWord文書ファイルを開こうとしたときに発生します。
結果として、Wordが次のエラーメッセージを表示すると、ドキュメントは開きません。
この問題にはいくつかの確認済みの修正があります。このガイドでは、それらすべてについて説明します。

ファイルを開くときにエラーが発生したWordを修正するにはどうすればよいですか?
1. Wordファイルのブロックを解除する
- 右クリック エラーが発生したドキュメントファイル。
- 選択するプロパティ。
- を押します ブロックを解除する 表示されている場合は、[全般]タブのボタン。

- クリック OK ボタンをクリックしてウィンドウを閉じます。
2. Wordの保護されたビューオプションを無効にする
- Wordのをクリックします [ファイル]タブ.
- 次に、をクリックします オプション の左側に [ファイル]タブ.
- を選択 信頼センタータブ.
![[トラストセンター]タブ トラストセンターのタブワードで、ファイルを開こうとしてエラーが発生しました](/f/519350fe0660deb93d5095a5d456d96c.png)
- を押します トラストセンターの設定 ボタン。
- クリック 保護されています見る すぐ下に表示されているオプションを開きます。

- 選択した3つすべての選択を解除します 保護されたビューを有効にする チェックボックス。
- を押します OK ボタンをクリックして、[セキュリティセンター]ウィンドウを閉じます。
- クリック OK Wordオプションを終了します。
3. 信頼できるフォルダの場所にファイルを追加します
- でファイルエクスプローラーを開く Windowsキー+ E ホットキー。
- すべてのドキュメントファイルを移動します Wordでエラーが発生しました 別のフォルダに対して、問題が発生します。
- Wordアプリケーションを開きます。
- クリック ファイルタブ と選択します オプション.
- を押します トラストセンターの設定 [セキュリティセンター]タブのボタン。
- すぐ下に表示されている[信頼できる場所]タブを選択します。
![[信頼できる場所]タブ [信頼できる場所]タブの単語で、ファイルを開こうとしてエラーが発生しました](/f/64942681c1832df76a7a55b8944dbd92.png)
- を押します 新しい場所を追加する ボタン。
- クリック ブラウズ ボタン。
- Word文書の移動先のフォルダーを選択します。
- クリック OK オプション。
- [この場所のサブフォルダーも信頼されている]チェックボックスをオンにします。
- 最後に、をクリックします OK に マイクロソフトオフィス [信頼できる場所]ウィンドウ。
4. MSWord文書を修復する
- 開いた マイクロソフトワード。
- クリック 開いた Wordの[ファイル]タブ。
- を選択 ブラウズ オプション。
- エラーが発生したWord文書を選択します。
- クリック 開いた ボタンの小さな矢印で、真下のショットのサブメニューを開きます。

- を選択 開いて修理する オプション。
MS Word文書を修復する方法の詳細については、いつでもチェックアウトできます この徹底的なガイド.
5. 別のワードプロセッサでドキュメントを開く

この解決策は、修正というよりは回避策です。 ただし、MS Word文書は、そのファイル形式をサポートする他のソフトウェアで正常に開く場合があります。
沢山の ワードプロセッサ MSWordファイル形式をサポートします。 そのため、別のソフトウェアで問題が発生したファイルを開いてみてください。
次に、別のワードプロセッサで問題なく開いた場合は、必要に応じてドキュメントを表示および編集できます。
上記の解決策はおそらく修正されます Wordでエラーが発生しました ほとんどのユーザーにとって問題であり、そのグループに含まれている場合は、私たちとあなたの経験を自由に共有してください。
このガイドの下のコメントセクションを使用してこれを行うことができます。

![ダイアログボックスが開いているため、Wordはこれを実行できません[解決済み]](/f/2ea91010610b9a8e94bdeac5e2440b90.jpg?width=300&height=460)
![6つの最高のWord文書修復ツール[2021ガイド]](/f/9a88073f053ca42216b2c6d82ab18552.jpg?width=300&height=460)