レジストリの値を変更して、このエラー メッセージを修正します
- カーネル モードのハードウェア強制スタック保護はオフになっており、BIOS の更新で修正できます。
- レジストリのいくつかの値を調整すると、PC でこの問題を解決できます。

バツダウンロードファイルをクリックしてインストール
- Fortect をダウンロードしてインストールする あなたのPC上で。
- ツールを起動し、 スキャンを開始
- を右クリック 修理、数分以内に修正してください。
- 0 読者は今月すでに Fortect をダウンロードしています
PC のセキュリティを最優先する必要がありますが、多くのユーザーがカーネルモードのハードウェアで強制されたスタック保護がオフになっているというメッセージを報告しています Windows ディフェンダー.
このメッセージにより、PC がマルウェア攻撃に対して脆弱なままになる可能性があるため、できるだけ早くこの問題を解決する必要があります。
幸いなことに、この問題を解決する方法があります。今日のガイドでは、これを修正する最善の方法を紹介します.
カーネル モードのハードウェア強制スタック保護とは何ですか?
この機能は Local Security Authority Protection に関連付けられており、ログイン資格情報や暗号化キーなどの機密情報を保護するように設計されています。
この機能を使用すると、コンピューターは信頼されていないコードがカーネル モードで実行されるのをブロックし、PC を安全に保ちます。
Kernel-mode hardware-enforced stack protection is off エラーを修正するにはどうすればよいですか?
この問題の修正を開始する前に、次のことを行うことをお勧めします。
- BIOS の更新 – することをお勧めします BIOS を更新する. このエラーを修正するには、Control-flow Enforcement Technology (CET) をサポートする BIOS が必要です。
1. レジストリを変更する
- プレス ウィンドウズ キー + R そして入ります 再編集. プレス 入力.
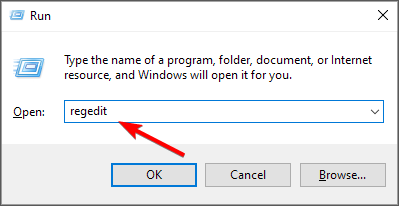
- レジストリ エディターが開いたら、次のパスに移動します。
HKEY_LOCAL_MACHINE\SYSTEM\CurrentControlSet\Control\Session Manager\Memory Management
- 右側のペインで、見つけます FeatureSettingsOverride し、ダブルクリックします。
- 利用できない場合は、右側のペインを右クリックし、 新しいを選択し、 DWORD (32 ビット値). 新しい値に名前を付ける FeatureSettingsOverride し、ダブルクリックします。

- 今すぐ変更してください 値データ に 9 変更を保存します。
- 近い レジストリエディタ PCを再起動します。
KSHSP が有効になります。 そうでない場合は、次の手順を実行します。
- 検索を開いて入力 コマンド. 今すぐ選択 管理者として実行 始めること コマンド・プロンプト.

- 次のコマンドを入力します。
bcdedit /set {現在} nx AlwaysOn
- その後、この機能を有効にする必要があります。
このソリューションでは、CET をサポートするバージョンの BIOS をインストールする必要があることに注意してください。
2. GameGuard およびその他のアンチチート ソフトウェアをアンインストールします。
- プレス ウィンドウズ キー + バツ そして選ぶ アプリと機能.

- アンインストールするソフトウェアを見つけて、 アンインストール ボタン。

- 画面の指示に従ってプロセスを完了します。
ユーザーによると、問題は ゲームガード 付属のソフトウェア ファンタシースターオンライン2. ゲームをアンインストールした後、問題は解決するはずです。
他のアンチチート アプリケーションがこの問題を引き起こす可能性があることに注意してください。 ユーザーはそれを報告しました ヴァロラント と ヴァンガード、しかし、ゲームを削除した後、問題はなくなりました。
- 修正: Windows セキュリティ保護の履歴がありません
- Xerces-c_3_2.dll 欠落エラー: 修正方法
- Docagent.dll: ダウンロードしてすべてのエラーを修正する方法
- Glib-2-vs11.dll が見つかりません: 修正または再ダウンロードする方法
3. BIOS で仮想化を有効にする
- PCを再起動して押し続ける F2 また デル に BIOS へのアクセス.
- BIOSに入ったら、 CPU オーバークロック.
- 選ぶ 高度な CPU 設定 有効にする SVM.

- Windows に戻ると、コア分離設定からこの機能を有効にできます。
4. インプレース アップグレードを実行する
この方法ではファイルやソフトウェアが削除される可能性があるため、使用する前にバックアップを作成してください。
ISOファイルをダウンロードする
- 訪問 Windows 10 ダウンロード ページe.
- クリック ダウンロード中 の Windows 10 インストール メディアを作成する セクション。
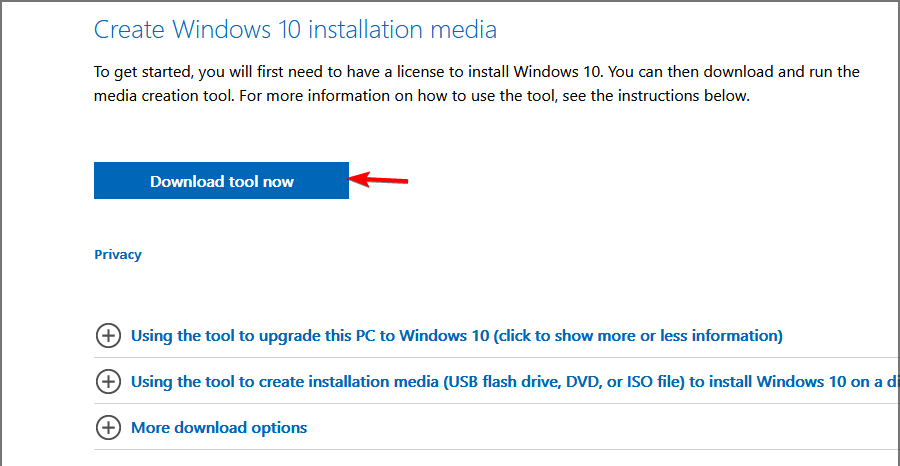
- ソフトウェアがダウンロードされたら、それを実行します。
- 利用規約に同意します。
- を選択 別の PC 用のインストール メディア (USB フラッシュ ドライブ、DVD、または ISO ファイル) を作成する そしてクリック 次.

- 設定がアーキテクチャと言語に一致していることを確認して、 次.
- を選択 ISOファイル そしてクリック 次.

- 保存場所を設定し、ソフトウェアがダウンロードされるのを待ちます。
アップグレードを実行する
- ISO ファイルがダウンロードされたら、ダブルクリックしてマウントします。
- 新しいウィンドウが表示されます。 ダブルクリック 設定 インストールを実行するためのファイル。
- 画面の指示に従います。
- たどり着いたら 残すものを選ぶ 画面で、必ず選択してください Windows の設定、個人用ファイル、およびアプリを保持する. このオプションが利用できない場合、続行すると、インストールされているアプリケーションとファイルがシステム ドライブから失われます。
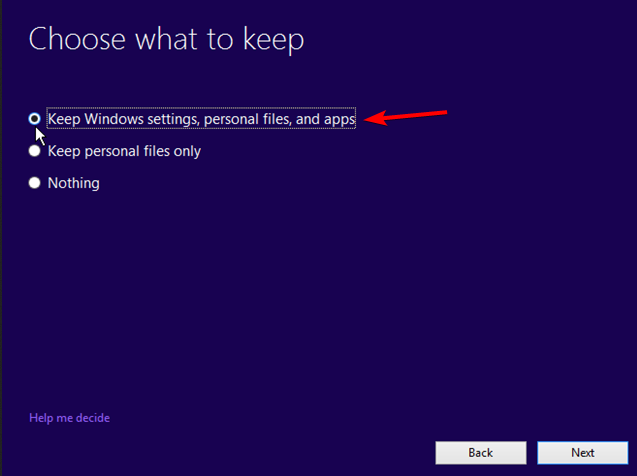
- インストールプロセスが開始されます。
インストールが完了したら、問題が解決したかどうかを確認してください。
これらは、カーネルモードのハードウェア強制スタック保護がオフになっていることを修正できるいくつかの方法です。 お使いのデバイスは脆弱なエラーである可能性があります。
問題が解決しない場合は、おそらくサードパーティのウイルス対策の使用を検討する必要があります. Windows 向けの多くの優れたウイルス対策ソリューションは、Windows Defender よりも優れた保護を提供します。
あなたに役立つ解決策を見逃していませんか? その場合は、下のコメント セクションでお知らせください。
まだ問題が発生していますか?
スポンサー
上記の提案で問題が解決しない場合は、コンピュータでさらに深刻な Windows の問題が発生する可能性があります。 次のようなオールインワン ソリューションを選択することをお勧めします。 フォートテクト 効率的に問題を解決します。 インストール後、 表示&修正 ボタンを押す 修復を開始します。


![ビデオのストリーミング中にPCがスリープ状態になる[クイックガイド]](/f/f51ce21de95cf745ad47665c9e45b438.jpg?width=300&height=460)