マイクをテストして、可能な限り最高のオーディオ品質を得ることができます
- マイクを適切に構成してセットアップできるように、マイクを聞くことを強くお勧めします。
- その理由は、他の方法では見落とされる可能性のあるオーディオの問題を発見できるようにするためです。
- これは、Windows 11 のネイティブ レコーダー アプリを使用して行うことができます。
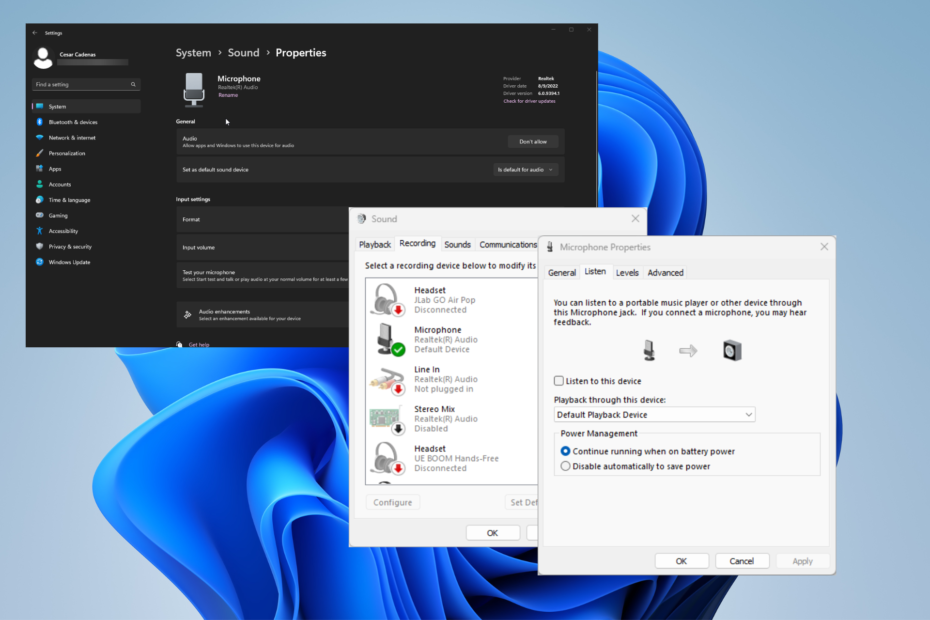
バツダウンロードファイルをクリックしてインストール
- Fortect をダウンロードしてインストールする あなたのPC上で。
- ツールを起動し、 スキャンを開始 問題の原因となっている壊れたファイルを見つけます。
- を右クリック 修理開始 コンピューターのセキュリティとパフォーマンスに影響を与える問題を修正します。
- Fortect がダウンロードされました 0 今月の読者。
マイクを購入したら、その品質をテストするためにマイクを聞く必要があります。 そうすれば、発見でき、その後、 オーディオの問題のトラブルシューティング 遭遇するかもしれません。
たとえば、 甲高いノイズ スピーカーから聞こえます。 これは、不適切に配置されたマイクの結果である可能性があります。 マイクのメンテナンスは、マイクを長持ちさせるための優れた方法です。
マイクの問題の原因は何ですか?
マイクの聞き方を学ぶ前に、なぜそうすべきなのかを理解することが重要です。 前述のように、これは問題や誤動作を特定するのに役立ちます。
以下は、最も一般的なマイクの問題のリストですが、完全なリストではありません。
- コンピューターの音量が小さいか、マイクがミュートになっています – 当たり前のように聞こえるかもしれませんが、ソースからの音量がほとんどまたはまったくないということは、デバイスを適切にテストできないことを意味します。
- マイクが正しくセットアップされていません – なしで 適切なセットアップ、お使いのデバイスは動作しません。 幸いなことに、主に設定でいくつかのことを微調整するだけでよいので、簡単に行うことができます.
- バックグラウンド ノイズが多すぎる – バックグラウンド ノイズは、録音プロセスを妨げる可能性があります。 いくつかダウンロードする必要があります ノイズキャンセリングソフト この問題を止めるために。
- デバイスの接続が不十分 – 接続が悪いと、 オーディオが歪む. ケーブルを再確認し、すべてが完全に差し込まれていることを確認します。
Windows 11 でマイクを聞くにはどうすればよいですか?
Windows 11 でマイクを聞いて適切にテストするには、主に 2 つの方法があります。 ただし、その前に、次のことを行って、マイクが正しく機能することを確認することをお勧めします.
- 前述したように、コンピューターの音量を適切なレベルまで上げてください。 これは、オーディオ デバイスのテスト時に見過ごされがちな非常によくある間違いです。
- マイクのドライバーを更新する 良好なデバイス パフォーマンスを保証します。 そして、その範囲で、遅れている可能性のある不足している Windows 11 更新プログラムをインストールします。
- マイクがメインのオーディオ入力として選択されているかどうかを再確認します。 後者は、[設定] メニューの [サウンド] セクションに移動して行うことができます。 有効になっているかどうかを確認します。
- マイクに問題が発生した場合は、オーディオのトラブルシューティング ツールを実行してください。 トラブルシューティング ツールを見つけて見つける方法については、Microsoft の Web サイトを参照してください。
- 他のすべてが失敗した場合は、新しいマイクを入手する必要があるかもしれません. これらすべての手順を実行した後にマイクが機能しない唯一の理由は、部品の誤動作によるものです。
1. [設定] メニューからテストする
- まず、マイクが PC のポートに接続されていることを確認します。
- 次に、 設定 メニューをクリック 音 の中に システム タブ。

- の中に 入力 セクションで、テストするマイクを選択します。
- 下 入力設定、 クリック テスト開始 ボタンをクリックして、マイクに向かって話します。 話すとバーが移動するのが見えるはずです。
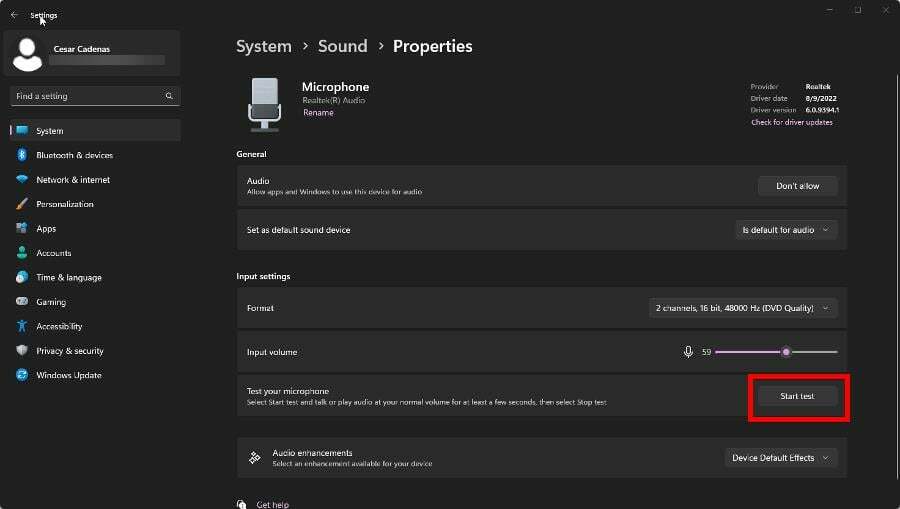
専門家のヒント:
スポンサー
一部の PC の問題は、特に Windows のシステム ファイルやリポジトリが見つからないか破損している場合は、対処が困難です。
などの専用工具を必ず使用してください。 フォートテクト、壊れたファイルをスキャンして、リポジトリの新しいバージョンに置き換えます。
コンピューターが音声を拾っているかどうかを確認します。 マイクの音をよく聞くには、ヘッドホンを接続する必要があります。 それでもうまくいかない場合は、次の解決策を試すことができます。
2. 再生デバイスで聞く
- 左下隅にある Windows ロゴを右クリックし、 走る。
- 入力 mmsys.cplをクリックし、 OK を開くには 音 メニュー。

- クリック 録音 タブを開き、使用しているマイクをダブルクリックします。
- この新しいウィンドウで、 聞く タブ。
- 有効 このデバイスを聞く.
- 下のメニューを展開 このデバイスで再生 マイクのオーディオの出力を選択します。

- クリック 申し込み、 それから OK。
- さらに、オーディオ エンハンスメントをオフにすることをお勧めします。 高度 タブ。
- 下 信号増強の横にあるボックスを選択します。 オーディオ エンハンスメントを有効にする 機能を無効にします。

- クリック 申し込み、 それから OK。
テストが完了したら、必ずこの機能をオフにしてください。 そうしないと、別のデバイスでフィードバック ループが発生する可能性があります。 これは、設定が正しく構成されていない場合にも発生する可能性があります。
- DXGI ERROR DEVICE REMOVED: 6 つの簡単な修正方法
- Windows Sonic に戻る空間サウンドを停止する方法
- 0x8007001d Windows Update エラー コード: 4 つの修正方法
- Windows 11の画面タイムアウトが機能しない:それを修正する5つの方法
3. ネイティブ レコーダー アプリで聞く
- の中に Windows 検索 バー、入力 レコーダー そしてネイティブを選択 サウンドレコーダー アプリ。

- マイクを差し込んで、赤いボタンを押してください 記録 ボタンを押して、音声の録音を開始します。 アプリからマイクへのアクセス許可を求められた場合は、[ はい。

- 録音が完了したら、音声を聞いて、自分の声を聞くことができます。
音質を改善する方法はありますか?
テストが終了した後、Windows 11 マシンのオーディオ品質を改善するにはどうすればよいか疑問に思うかもしれません。 さて、それには主に2つの方法があります。
ダウンロードできます 適切な録音ソフトウェア、オーディオとそのサウンドをより適切に制御できます。 Adobe Audition のように、専門的にオーディオ ファイルを録音、編集、ミキシングできる人もいます。
お勧めします Windows オーディオ サービスの再起動 コンピューターで、またはオーディオ設定を微調整します。 ソフトウェアの調整だけで十分な場合があります。
他のマイクの問題について質問がある場合は、以下にコメントしてください。 また、表示したい Windows 11 エラーの具体的なガイドがあれば教えてください。
まだ問題が発生していますか?
スポンサー
上記の提案で問題が解決しない場合は、コンピュータでさらに深刻な Windows の問題が発生する可能性があります。 次のようなオールインワン ソリューションを選択することをお勧めします。 フォートテクト 効率的に問題を解決します。 インストール後、 表示&修正 ボタンを押す 修復を開始します。
![5つの最高のDIYサブウーファーコンポーネント[ホームシアター]](/f/f37f4130d0116e868fcfca398139cc94.jpg?width=300&height=460)