ドライブをマップする最も簡単な方法を調べる
- Windows でネットワーク ドライブをマッピングすると、リモート ネットワークの場所にあるファイルにアクセスできるようになります。
- ファイルのバックアップ、ファイルの共同作業、または簡単にアクセスできるネットワーク上の場所でファイルを共有することもできます。

バツダウンロードファイルをクリックしてインストールします
- Restoro PC 修復ツールをダウンロード 特許取得済みのテクノロジーを搭載 (特許取得済み ここ).
- クリック スキャン開始 PC の問題の原因となっている可能性のある Windows の問題を見つけます。
- クリック 全て直す コンピューターのセキュリティとパフォーマンスに影響を与える問題を修正します。
- Restoro は次によってダウンロードされました 0 今月の読者様。
Windows 10 でネットワーク ドライブをマッピングすると、ネットワーク内の他のコンピューターまたはサーバー上の共有フォルダーやリソースに接続できるようになります。 この機能は、複数のユーザーが必要とする作業環境で役立ちます。 同じファイルとフォルダーへのアクセス.
このガイドでは、共有リソースに簡単に接続して生産性を向上させるのに役立つ、Windows 10 でネットワーク ドライブをマップするさまざまな方法について説明します。
方法を探している場合は、 Windows 11でネットワークドライブをマッピングする、この詳細なガイドを確認することをお勧めします。
Windows 10 でネットワーク ドライブをマッピングするにはどうすればよいですか?
専門家のヒント:
スポンサーあり
PC の問題の中には、特にリポジトリの破損や Windows ファイルの欠落など、対処が難しいものがあります。 エラーを修正できない場合は、システムが部分的に壊れている可能性があります。
マシンをスキャンして障害の内容を特定するツール、Restoro をインストールすることをお勧めします。
ここをクリック ダウンロードして修復を開始します。
ネットワーク ドライブをマッピングする手順に進む前に、次の事前チェックを行ってください。
- マッピングするドライブにネットワーク アクセスできることを確認します。
- ネットワーク ドライブの場所を確認してください。
- ネットワーク ドライブをホストしているコンピュータにユーザー アカウントがあることを確認してください。
- ワークグループまたはドメイン環境にいる場合は、コンピュータがネットワークに正しく接続されていることを確認してください。
これらすべてを確認したら、以下に説明する実際の手順に進みます。
1. ファイルエクスプローラーを使用する
- プレス ウィンドウズ + E 開く ファイルエクスプローラー.
- クリック このパソコン、 クリック 3つの点を選択し、 ネットワークドライブのマッピング.

- ドロップダウン リストからドライブ文字を選択します。 ネットワークドライブのマッピング 窓。

- マップするフォルダーのネットワーク上の場所を入力します。 フォルダ 分野。 をクリックすることもできます。 ブラウズ ボタンをクリックしてフォルダーを手動で見つけます。
- エラーがある場合は、 を押してください。 ウィンドウズ キー、タイプ コントロールパネルをクリックして、 開ける.
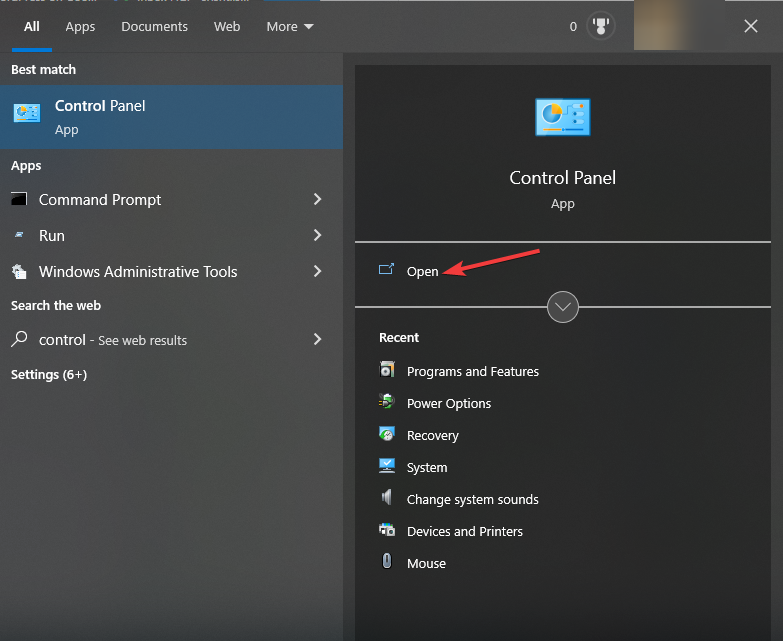
- 選択する 見る者 として 大きなアイコン そしてクリックしてください ネットワークと共有センター.

- クリック 詳細な共有設定を変更する.

- スイッチをオンにします ネットワークディスカバリ そしてクリックしてください 変更内容を保存.

- に戻ります ネットワークドライブのマッピング ウィンドウを開き、場所を選択します。
- チェックマークを入れます サインイン時に再接続する Windows にサインインするたびにドライブを自動的にマッピングします。
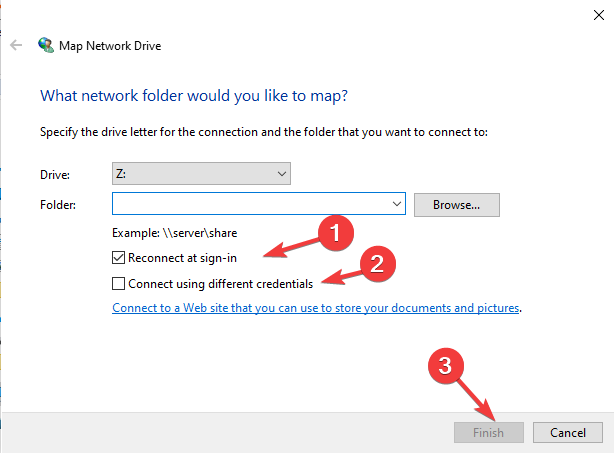
- また、 異なる認証情報を使用して接続する オプション。
- クリック 終了 プロセスを完了します。
2. コマンドプロンプトを使用する
- を押します。 ウィンドウズ キー、タイプ cmdをクリックして、 管理者として実行.

- 次のコマンドをコピー&ペーストして、交換後にドライブをマッピングします。 Z まだ使用されていないドライブ文字を使用すると、 デバイス名またはIP\共有フォルダー 共有フォルダーをホストしているデバイスのコンピューター名または IP アドレス、および共有フォルダーの名前を入力し、ヒットします。 入力:
net use Z: \\DEVICE-NAME-OR-IP\SHARED-FOLDER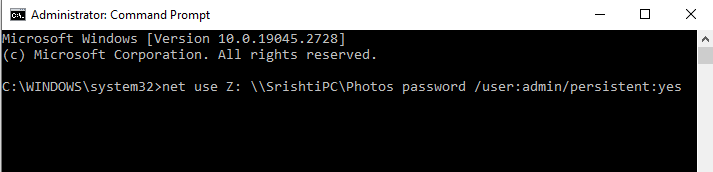
- システムにドライブ文字を割り当てたい場合は、置き換えた後に次のコマンドを入力します。 デバイス名またはIP\共有フォルダー 共有フォルダーをホストしているデバイスのコンピューター名または IP アドレス、およびドライブをマッピングする共有フォルダーの名前を入力して、 を押します 入力:
net use * \\デバイス名または IP\共有フォルダ
- 接続が確立されるたびにユーザーに資格情報を入力させる場合は、次のコマンドをコピーして貼り付け、変更後にドライブをマッピングします。 デバイス名または IP と共有フォルダー 共有フォルダーをホストしているデバイスのコンピューター名または IP アドレス、および共有フォルダーの名前に変更し、資格情報を使用してユーザー名とパスワードを変更して、ヒットします。 入力:
net use Z: \\DEVICE-NAME-OR-IP\SHARED-FOLDER PASSWORD /user: USERNAME /persistent: yes
- コンピュータを再起動して、変更を確認します。
- KB5026435: この人気のボックスが Windows 10 に戻ってきました
- SDXHelper.exe とは何か、およびそれを無効にする方法
- 0x800710e0: オペレーターがリクエストを拒否しました [修正]
- Hostfxr.dll が見つかりませんでした: 修復方法
3. グループポリシーエディターを使用する
- プレス ウィンドウズ + R を開くには 走る コンソール。
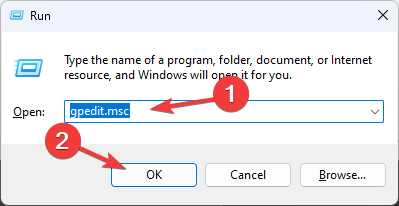
- タイプ gpedit.msc そしてクリックしてください OK 開く グループポリシーエディター.
- 次のパスに移動します。
ユーザー構成\環境設定\Windows 設定\ドライブ マップ - 右ペインのスペースを右クリックし、 新しい、 それから マップされたドライブ.

- の中に 新しいマップされたドライブのプロパティ ウィンドウで、ドライブ文字、ネットワークの場所、およびその他のオプションを適宜選択します。
- クリック OK をクリックして変更を保存します。
4. PowerShell を使用する
- を押します。 ウィンドウズ キー、タイプ パワーシェルをクリックして、 管理者として実行.

- ドライブ文字を手動で選択する場合は、次のコマンドを入力して、ドライブ文字を使用されていないものに置き換えた後、ドライブをマッピングします。 デバイス名またはIP と 共有フォルダ 共有フォルダーが存在するホスト マシンのコンピューター名または IP アドレスと共有フォルダーの名前を入力してヒットします。 入力:
New-PSDrive -Name "DRIVER-LETTER" -PSProvider "FileSystem" -Root "\\DEVICE-NAME-OR-IP\SHARED-FOLDER" -Persist
- 資格情報を使用してネットワーク ドライブをマッピングするには、次のコマンドをコピーして貼り付け、キーを押します。 入力:
$cred = Get-Credential -Credential USERNAME - ユーザー名とパスワードを入力するように求められ、詳細を入力して、「OK」をクリックします。
- 次に、次のコマンドを入力して、ドライブ文字を使用されていないものに置き換えた後、ドライブをマッピングします。 デバイス名またはIP と 共有フォルダ 共有フォルダーが存在するホスト マシンのコンピューター名または IP アドレスと共有フォルダーの名前を入力してヒットします。 入力:
New-PSDrive -Name "E" -Root "\\DEVICE-NAME-OR-IP\SHARED-FOLDER" -Persist -PSProvider "FileSystem" -Credential $cred
- 資格情報を再度入力してプロセスを完了します。
もし、あんたが Windows 10ではネットワークドライブをマッピングできません、この有益なガイドを読んで、簡単な解決策を修正してください。
したがって、これらは Windows 10 でネットワーク ドライブをマップするために使用できるさまざまな方法です。 ご質問やご提案がございましたら、以下のコメント欄にご記入ください。
まだ問題がありますか? このツールを使用してそれらを修正します。
スポンサーあり
上記のアドバイスで問題が解決しない場合は、PC で Windows のより深刻な問題が発生する可能性があります。 お勧めします この PC 修復ツールをダウンロードする (TrustPilot.com で Great と評価されています) を使用して、それらに簡単に対処できます。 インストール後は、 スキャン開始 ボタンを押してから、 全て直す。

