ネットワーク プロファイルの欠落は、ネットワーク アダプターの問題が原因である可能性があります
- ネットワーク プロファイルは、デバイスのネットワークへの接続を決定します。 これは、デバイスが相互作用し、ネットワーク設定を共有して接続を確立するのに役立ちます。
- デバイス ドライバーが古いと、「Windows 11 ネットワーク プロファイル タイプが見つからない」問題が発生する可能性があります。
- ネットワーク アダプターのトラブルシューティングでは、コンピューターのどこに問題があるかを診断します。

バツダウンロードファイルをクリックしてインストールします
- DriverFixをダウンロード (検証済みのダウンロード ファイル)。
- クリック スキャン開始 問題のあるドライバーをすべて見つけます。
- クリック ドライバーを更新する 新しいバージョンを入手し、システムの誤動作を回避します。
- DriverFix は次の方法でダウンロードされました 0 今月の読者様。
Windows では、BSS (Basic Server Set) への接続にさまざまなネットワーク プロファイル タイプを設定できます。 一般に、ネットワーク プロファイルには XML データ フラグメントが伴います。 ただし、特に Windows 11 では、ネットワーク プロファイルの種類を変更するときに、プロファイルが見つからないなどの問題が発生する可能性があります。
したがって、欠落している Windows 11 ネットワーク プロファイルの種類とこの問題の原因について説明します。 同様に、Windows 10/11 でネットワークをプライベートまたはパブリックに変更できない問題や、その他のネットワーク プロファイル タイプの問題を修正する方法についても説明します。
Windows 11 でネットワーク プロファイル タイプが見つからないのはなぜですか?
- 古いデバイスドライバー: コンピューター上で古いドライバーを実行すると、Windows 11 ネットワーク プロファイル タイプが見つからないなど、いくつかの問題が発生する可能性があります。 コンピュータのスムーズなパフォーマンスが妨げられます。 ただし、システムには、スムーズな動作に必要な更新が欠けています。 同様に、Windows 11 ネットワーク プロファイル タイプが見つからないという問題は、一部の更新プログラムをインストールする必要があるが利用できないことを示しています。 したがって、これらのデバイス ドライバーが利用できないと、ネットワークの誤動作など、コンピューターの一部のコンポーネントが発生する可能性があります。
- 古い Windows: ほとんどのユーザーは、時代遅れの Windows がもたらす困難を無視しています。 Windows が古いと、Windows がローカル プロファイルを見つけられないという問題が発生する可能性があります。 ただし、コンピューターには、コンポーネントを実行してバグを修正するために必要なアップデートがありません。 したがって、このようなエラーが表示されます。
- ネットワークアダプターの問題: ネットワーク アダプターに問題がある場合、ユーザーは PC のネットワーク接続で問題が発生する可能性があります。 ネットワーク アダプターは、コンピューターのネットワーク接続がどのように確立され、どのように実行されるかを制御します。 したがって、ネットワーク アダプターが適切に機能していない場合、Windows 10/11 でネットワーク プロファイルが表示されない問題が発生する可能性があります。
Windows 11 でネットワークの種類をプライベートに変更するにはどうすればよいですか?
ネットワークタイプをイーサネットのプライベートに変更します
- クリック 始める 画面上で選択してください 設定 ドロップダウンから。
- 選択する ネットワークとインターネット。
- クリック イーサネット そして、に行きます ネットワークプロファイルタイプタブ.
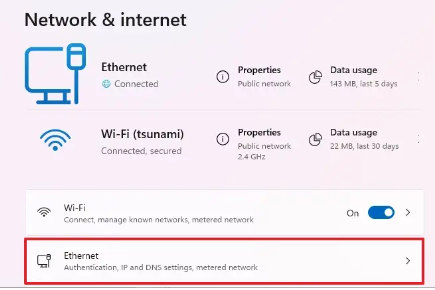
- クリックしてください プライベート用のボックス。

Wi-Fi のネットワーク タイプをプライベートに変更します。
- クリック 始める 画面上で選択してください 設定.
- 選択する ネットワークとインターネット.
- クリック Wi-Fi, それから 既知のネットワークを管理する.

- を選択してください ワイヤレス接続 そしてに行きます ネットワークプロファイルのタイプ。

- クリックしてください プライベート用のボックス。

Windows 11 で欠落しているネットワーク プロファイル タイプを修正するにはどうすればよいですか?
1. コンピュータを再起動してください
- クリック 始める。
- 選択する 力 そしてクリックしてください 再起動。
- クリック OK.

コンピュータを再起動すると、問題の原因となるブート エラーを修正できます。
2. デバイスドライバーを更新する
- プレス ウィンドウズ + Rキー 同時にプロンプトを表示する 走る.
- 入力してください devmgmt.msc そしてクリックしてください 入力 を促すために デバイスマネージャ.
- を選択してください デバイス 更新して右クリックします。

- クリック デバイスを更新する そして選択してください ドライバーを自動的に検索します。
アップデートを正しく同期するには、デバイスを再起動します。
現在使用しているすべてのデバイスと古いデバイスの詳細なレポートを作成したい場合は、次のコマンドを使用して簡単に作成できます。 ドライバー修正. このソフトウェアは、PC をスキャンして不足しているデバイス ドライバや古いデバイス ドライバがないかを確認するため、このソフトウェアをお勧めします。

ドライバー修正
PC を新品の状態に保つために特別に設計された、この効率的でフレンドリーなツールを使用してください。3. ウィンドウを更新する
- クリック 始める.
- 選択する 設定 オプションから。

- クリック Windowsアップデートを選択し、 アップデートを確認。

専門家のヒント:
スポンサーあり
古いドライバーは、エラーやシステムの問題の主な原因です。 一部のファイルが見つからないかクラッシュした場合は、次のような自動ソリューションが必要です。 ドライバー修正 数回クリックするだけでこれらの問題を解決できます。 また、システムも軽量です。
Windows は自動的に更新を検索し、利用可能な更新がある場合はダウンロードします。
4. ネットワークアダプターのトラブルシューティング
- を押します。 ウィンドウズ キー、入力してください 設定のトラブルシューティングを選択して起動します。
- クリック 追加のトラブルシューティングツール そして、 ネットワークアダプター。
- クリック トラブルシューティング ツールを実行します。
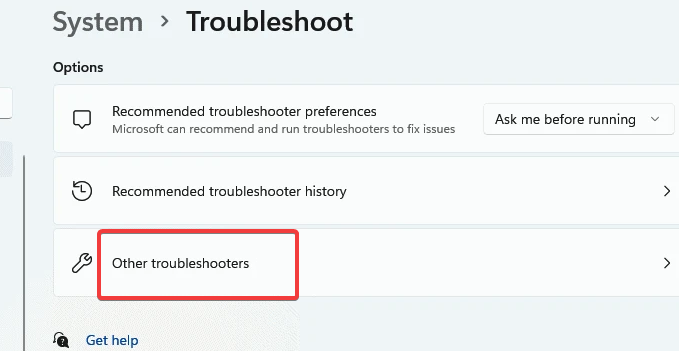
- を選択 通信網 から 診断するネットワークアダプターを選択してください タブをクリックし、 次。

- 実行されるまで待ちます。 診断を確認する 問題が特定されるかどうかを確認します。

ただし、診断によって問題の原因が示されます。 念のため、ネットワーク アダプターに障害があります。
- Windows 11 のブロートウェアにうんざりしていませんか? このクールなツールをチェックしてください
- Gmpopenh264.dll とは何か、そのエラーを修復する方法
- Windows セキュリティによるファイルの削除を阻止する方法
5. ルーター/ネットワークを再起動します
ネットワーク接続を再確立すると、欠落している Windows 11 ネットワーク プロファイル タイプを修正できる可能性があります。 したがって、ルーターの電源を入れ直し、パフォーマンスを向上させることができます。
Windows 11 でネットワーク 2 をネットワーク 1 に変更するにはどうすればよいですか?
- を押します。 ウィンドウズ + バツキー を促すために クイックリンクメニュー。
- 選択する ネットワーク接続 メニューから。
- プレス オルタナティブ キーボードでクリックしてください 高度.
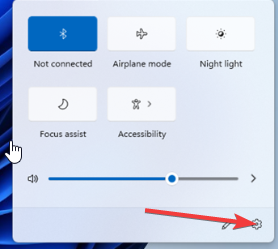
- 選択する 高度な設定.
- を選択 ネットワーク接続 を選択し、 矢印をクリックして上に移動します。
- クリック OK をクリックして変更を保存します。
ただし、コンピュータは利用可能なネットワークに接続するときはこの順序に従います。
それにもかかわらず、ユーザーは、次の技術的な修正に関する記事を読むことができます。 このデバイスのネットワーク プロファイルがない Windows 問題。 同様に、次の詳細情報を確認できます。 Windows 10のネットワーク設定をプライベートに変更する方法.
このガイドがお役に立った場合は、以下にご提案やご質問を残してください。 皆様からのご意見をお待ちしております。
まだ問題がありますか? このツールを使用してそれらを修正します。
スポンサーあり
ドライバー関連の問題の中には、専用ツールを使用するとより早く解決できるものもあります。 ドライバーにまだ問題がある場合は、ダウンロードしてください ドライバー修正 数回クリックするだけで起動して実行できます。 その後は、それに任せてすべてのエラーをすぐに修正してください。

![ディレクトリ内のファイルを調べているときに破損が見つかりました [修正]](/f/87906d72f36232f7c38e8b8920da0807.jpg?width=300&height=460)
![Windows 11 用エプソン プリンター ドライバー [ダウンロード & インストール]](/f/abf1973a1022e960e74ec238785028af.png?width=300&height=460)