Windows Update コンポーネントをリセットしてみてください
- エラー コード 0x80242008 は、更新ハンドラー自体が操作/更新要求をキャンセルしたときに発生します。
- それ 最新機能や重要なセキュリティ パッチなどの重要なシステム アップデートをインストールできなくなる可能性があります。
- ほとんどの場合、これは、Windows が更新プログラムをチェックした後に更新設定を変更し、変更された設定でチェック済みの更新プログラムをダウンロードしようとした場合に発生します。

バツダウンロードファイルをクリックしてインストールします
- Fortectをダウンロードしてインストールします あなたのPC上で。
- ツールのスキャンプロセスを開始します 問題の原因となっている破損したファイルを探します。
- を右クリックします 修理を開始する コンピューターのセキュリティとパフォーマンスの問題を解決します。
- Fortect は次によってダウンロードされました 0 今月の読者様。
特定の Windows 更新プログラムまたはドライバーのインストールまたは更新に問題がある場合、Windows はエラー コード 0x80242008 をスローします。
Windows の更新中に問題が発生した場合、または Windows の更新中にエラー コード 0x80242008 が発生した場合 アップデートをダウンロードまたはインストールする、考えられる解決策のリストを見つけるために読み続けてください。
エラーコード0x80242008とは何ですか?
Windows Update エラー コード 0x80242008 は、通常、Windows Update サービスがシステム上で適切に実行されていない場合に発生します。 これは通常、更新プロセスでエラーが発生したか、中断されたことを示します。
Windows Update のエラー コード 0x80242008 は、次のようなさまざまな理由で発生する可能性があります。
- ネットワーク接続の問題: ある場合 インターネット接続の問題 またはネットワーク設定が原因で、アップデートが正しくダウンロードまたはインストールされなくなる可能性があります。
- ウイルス対策ソフトウェアまたはセキュリティ ソフトウェアの競合: サードパーティのウイルス対策ソフトウェアやセキュリティ ソフトウェアが更新プロセスに干渉し、エラーが発生する場合があります。
- ディスク容量が不十分です: お使いのシステムがそうであれば、 十分な空き容量がない ハードドライブ上にあると、アップデートがインストールされなくなる可能性があります。
- ソフトウェアの競合: アップデートとシステムにインストールされている他のソフトウェアとの間に競合があると、インストール プロセス中にエラーが発生する可能性があります。
- 破損したシステムファイル: アップデートに必要なシステムファイルが破損している場合、エラーが発生する可能性があります。
エラー コード 0x80242008 を修正するにはどうすればよいですか?
より高度な解決策に進む前に、このエラーを解決するために次の前提条件の手順を試すことをお勧めします。
- コンピュータを再起動してください: アップデート関連の問題のほとんどは、単純な再起動で解決できます。
- インターネット接続を確認してください: Windows を更新する前に、信頼性が高く安定したインターネット接続があることを確認してください。
- ウイルス対策ソフトウェアを無効にします。ウイルス対策プログラムを無効にする 一時的にアップデートを行ってから、再度アップデートをインストールしてみてください。
1. Windows Update トラブルシューティング ツールを実行する
- プレス ウィンドウズ + 私 Windowsを起動するには 設定 アプリ。
- に行きます システム タブをクリックして下にスクロールし、 トラブルシューティング タイル。
- で トラブルシューティング 設定ページで、 をクリックします その他のトラブルシューティングツール.
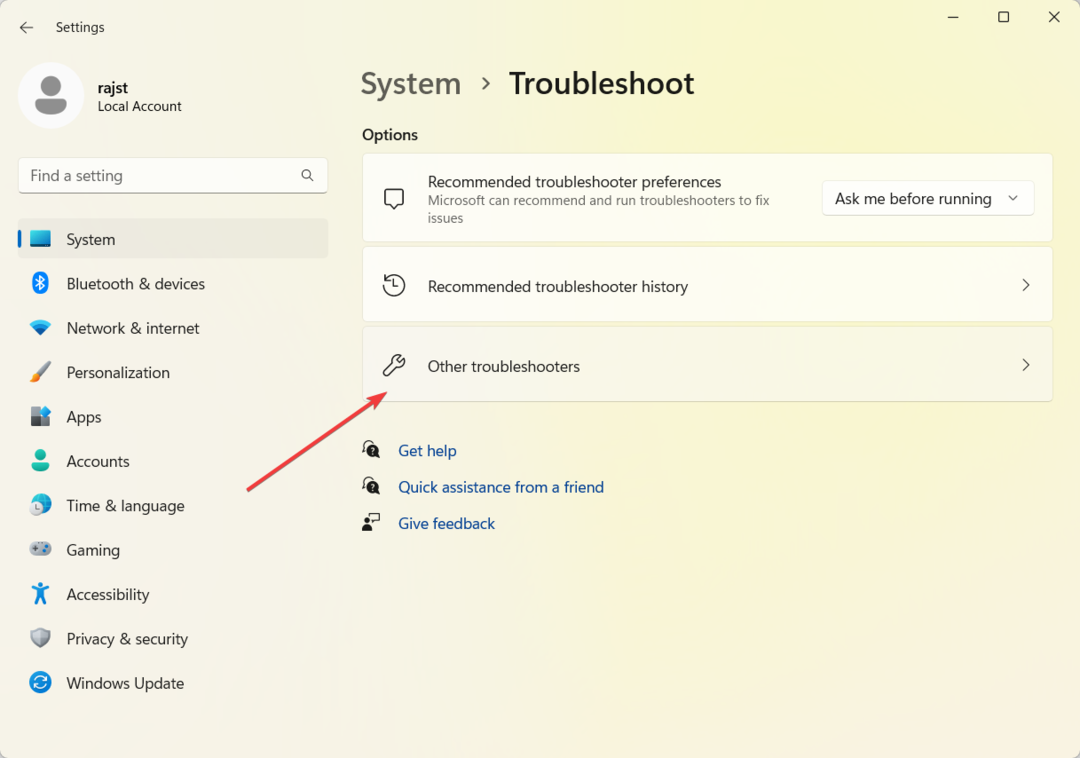
- 次に、 走る の隣のボタン Windowsアップデート.
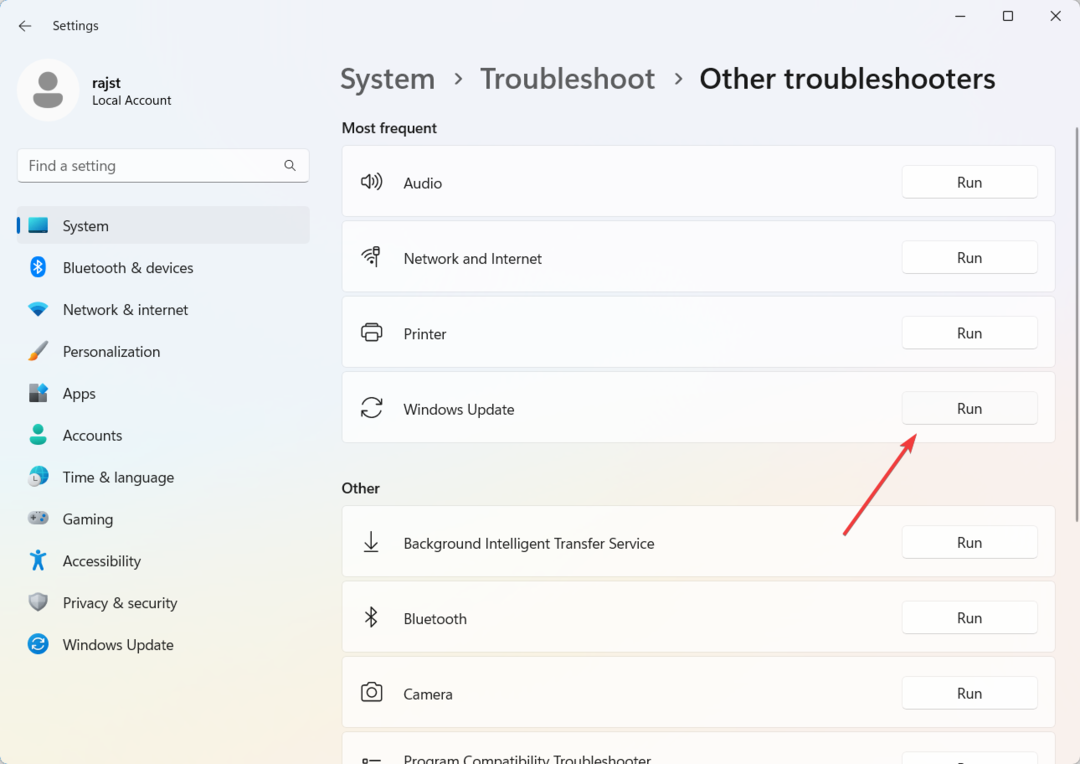
- 画面上の指示に従って、トラブルシューティング プロセスを完了します。
- コンピューターを再起動し、更新プログラムを再度ダウンロードしてみて、0x80242008 エラー コードがまだ表示されるかどうかを確認します。
この解決策に加えて、熟練した修復ソリューションを使用すると、この Windows OS エラーを解決できる可能性が高まります。
このソフトウェア アプリケーションは、PC を診断し、壊れたファイルを検出して自動的に修復することから始まります。
2. 欠落または破損したシステムファイルを修復する
- プレス ウィンドウズ + R を開くには 走る ダイアログ、入力 cmdを押してください。 Ctrl + シフト キーを押してクリックします OK 走る コマンド・プロンプト 管理者として。

- クリック はい で ユーザーアカウント制御 プロンプトウィンドウ。
- 次のコマンドを入力して押します 入力:
sfc /スキャンナウ
- システム ファイル チェッカー (SFC) スキャンを実行した後、DISM スキャンの実行に進みます。 次のコマンドを入力して押します 入力 それぞれの後に:
DISM /オンライン /クリーンアップイメージ /CheckHealthDISM /オンライン /クリーンアップイメージ /ScanHealthDISM /オンライン /クリーンアップイメージ /RestoreHealth
- SFC および DISM スキャンを実行したら、コンピュータを再起動し、0x80242008 エラーが解消されたかどうかを確認します。
3. Windows Update コンポーネントをリセットする
- Windows 検索を開き、次のように入力します cmd、 そして選択します 管理者として実行.
- 次のコマンドを入力してヒットします 入力 更新サービスを停止するたびに。
ネットストップウーアサーブネットストップcryptSvcネットストップビットネットストップトラステッドインストーラーネットストップmsiサーバー
- 次に、以下のコマンドを実行して、更新フォルダーの名前を変更します。
ren C:\Windows\SoftwareDistribution SoftwareDistribution.oldren %systemroot%\system32\catroot2 catroot2.old - 最後に、以下のコマンドを実行して、 入力 停止した更新サービスを再開するたびに。
ネットスタートウォーサーブネットスタートcryptSvcネットスタートビットネットスタートトラステッドインストーラーネットスタートmsiサーバー
- コマンド プロンプトを終了し、0x80242008 更新エラーが修正されたかどうかを確認します。
- Winsock エラー 10054: 一般的な原因とその修正方法
- 修正: 0x000003eb Windows インストール ドライバー エラー
4. クリーンブートを実行する
- 次のように実行コマンドを開きます ウィンドウズ + R、 タイプ msconfig、 そして殴る 入力.

- に行きます サービス タブでチェックを入れます すべての Microsoft サービスを非表示にする ボックスをクリックして、 すべて無効にします.

- 次に、クリックします 申し込み をクリックして変更を保存します。

- に切り替えます 「スタートアップ」タブ そしてクリックしてください タスクマネージャーを開く.
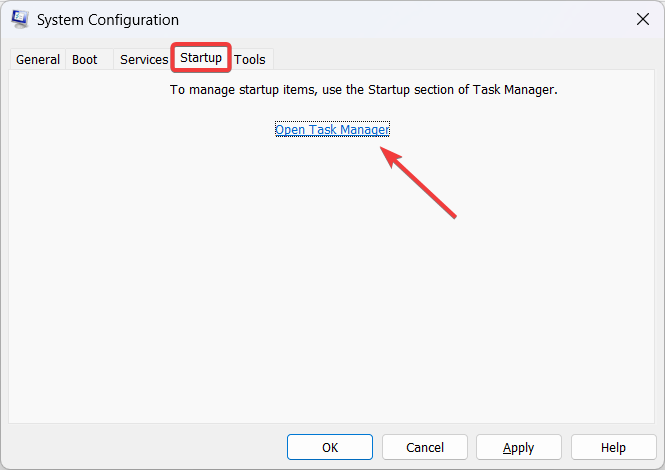
- 次に、すべてのスタートアップアプリを無効にします。 アプリを選択し、 無効にする ボタン。
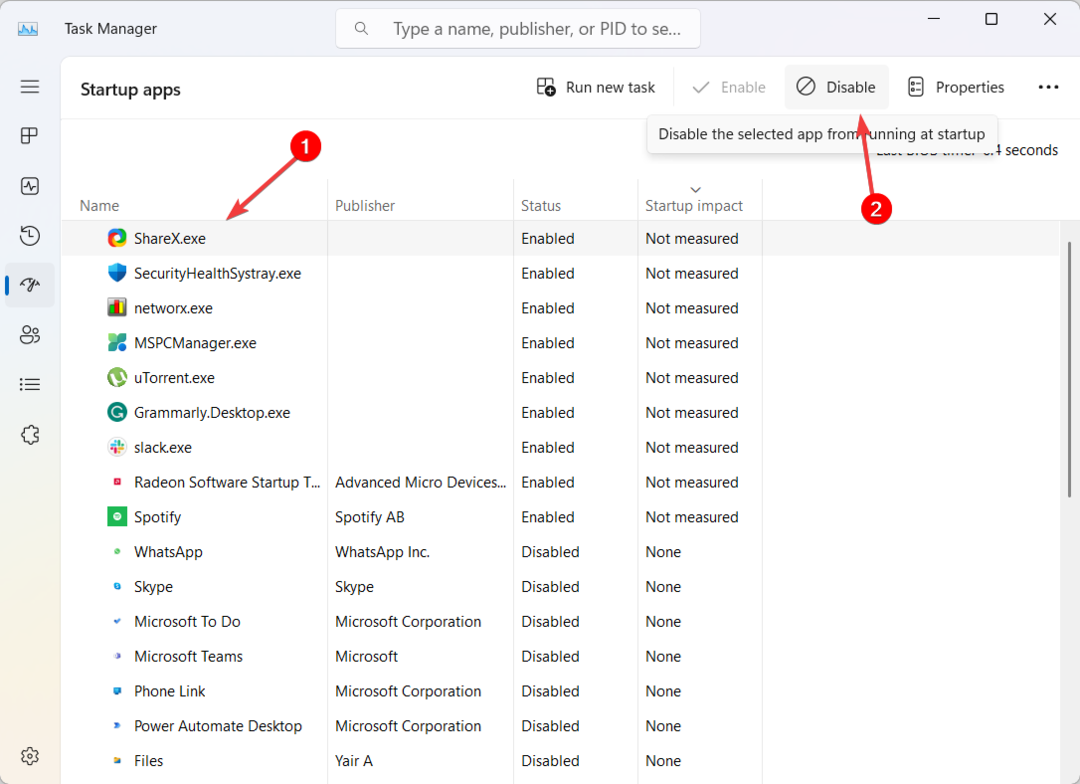
- これらの手順を完了したら、コンピュータの再起動に進みます。 コンピューターが再起動すると、必要なサービスのみが実行されます。
- 走る Windowsアップデート 問題が修正されたかどうかをもう一度確認します。
これらの手順のいずれでも問題が解決しない場合は、次のことを行うことができます。 アップデートを手動でダウンロードしてインストールする Microsoft Update カタログ リポジトリから。 これには、0x80242008 エラーの原因となっている特定の更新プログラムを特定し、Microsoft Web サイトから手動でダウンロードし、直接インストールすることが含まれます。
どのような解決策が役に立ちましたか? 以下のコメント欄でお知らせください。
まだ問題が発生していますか?
スポンサーあり
上記の提案を行っても問題が解決しない場合は、コンピュータでさらに深刻な Windows の問題が発生する可能性があります。 次のようなオールインワン ソリューションを選択することをお勧めします。 フォルテクト 問題を効率的に解決するために。 インストール後は、 表示&修正 ボタンを押してから 修復を開始します。


