この問題を解決するには、PC の BIOS で起動の優先順位を変更します。
- システムがハードディスクまたはその他のブート デバイスにアクセスできる場合、「Start PXE over IPv4」メッセージが表示されます。
- これは、システムが IPv4 ネットワークを使用してネットワーク ソースからブートできるようにする PXE over IP オプションを開始したことを意味します。
- この問題は、ブートの優先順位を変更し、システムの BIOS 設定で PXE ブート オプションを無効にすることで解決できます。

バツダウンロードファイルをクリックしてインストールします
- Fortectをダウンロードしてインストールする あなたのPC上で。
- ツールを起動して、 スキャンを開始する
- を右クリックします 修理数分以内に修正してください。
- 0 読者は今月すでに Fortect をダウンロードしています
多くの Windows ユーザーは、Start PXE に常に伴う PC の起動速度の低下の問題に苦情を述べています。 IPv4経由 メッセージ。 このエラーは起動時に発生し、持続する場合があります。 ただし、この記事では、エラー メッセージとその修正方法について説明します。
あるいは、次のような問題が発生した場合の対処法についての投稿にも興味があるかもしれません。 Windows 11 での起動が遅い より速くするために。
「Start PXE over IPv4」とはどういう意味ですか?
コンピューターでは、PXE over IP はネットワーク ソースからの起動を可能にするオプションであり、BIOS の設定です。 PXE (プレブート実行環境) により、IPv4 ネットワーク経由でシステムを起動できます。
これらの IP アドレスを使用すると、従来のブート方法よりも高速にコンピュータを起動できます。 ただし、ブート順序に問題が発生し、IPv4 経由で PXE が開始される可能性があります。
さらに、「Start PXE over IPv4」というエラー メッセージが画面に表示される場合は、
システムが起動しない または起動順序の並べ替えに問題があります。 つまり、ハードディスクなどの他の起動デバイスが起動に利用できなかったことを示します。 したがって、IPv4 ベースのネットワーク経由でブートが開始されます。さらに、システムの起動元となる従来のストレージ部分が正しく構成されていないか、侵害されているために起動エラーが発生します。 また、ブート優先順位が間違っているかリセットされているために、IPv4 経由で PXE を開始する問題が発生する可能性があります。
IPv4 経由で PXE を開始する問題を修正するにはどうすればよいですか?
1. 起動の優先順位を変更する
- クリック ウィンドウズ ボタン、選択 力 ドロップダウン メニューから、 をクリックします。 再起動 デバイスを再起動します。
- システムの再起動中に、 を繰り返し押します。 F1, F2, デル, ESC, F10、 また F12 コンピューターを開くには BIOSセットアップユーティリティ。 (PCメーカーによってキーが異なる場合があります)

- に移動します。 ブート, ブートオプション、 起動シーケンス、 また 高度なオプション メーカーの呼び方によって異なります。

- を選択 ハードディスクまたはリムーバブルデバイス 最初の起動デバイスとして選択して押します 入力.

- コンピュータはネットワーク ソースではなくハードディスクから起動します。
最初のブート デバイスとしてハード ディスクを選択すると、ハード ディスクがブート優先順位の最上位に配置され、システムが IPv4 ネットワークではなくデバイス経由でブートできるようになります。
2. PXEブートを無効にする
- を押します。 ウィンドウズ ボタン、選択 力 ドロップダウン メニューから、 再起動 デバイスを再起動します。
- システムの再起動中に、 を繰り返し押します。 F1, F2, デル, ESC, F10、 また F12 コンピューターを開くには BIOSセットアップユーティリティ。

- クリックしてください 高度 タブをクリックして見つけます 統合デバイス オプション。
- に行きます ネットワークスタック オプションを選択して次のように設定します 無効にする の上 IPV4 または IPV6 のサポート。

- PC を再起動し、「PXE over IPv4 の開始」メッセージが表示されるかどうかを確認します。
PXE ブートは無効になりますが、正確な表現はメーカーによってシステムによって異なる場合があります。
- 修正: 0x000003eb Windows インストール ドライバー エラー
- 0x80243FFF Windows Update エラー: 修正する 5 つの方法
- 0x80072f9a BitLocker エラー: 5 つのステップで修正する方法
3. BIOSをアップデートする
- ヒット ウィンドウズ と R キーを一緒に入力して、 msinfo32、 そして殴る 入力.

- リストされたオプションから BIOS 情報を見つけます。

- 製造元の Web サイトにアクセスして、最新の BIOS をダウンロードします。
- 使用しているコンピュータの種類に応じて、ラップトップまたはデスクトップを選択します。 次に、正確に入力してください シリアルナンバー またはあなたの 正確なコンピューターのモデル。
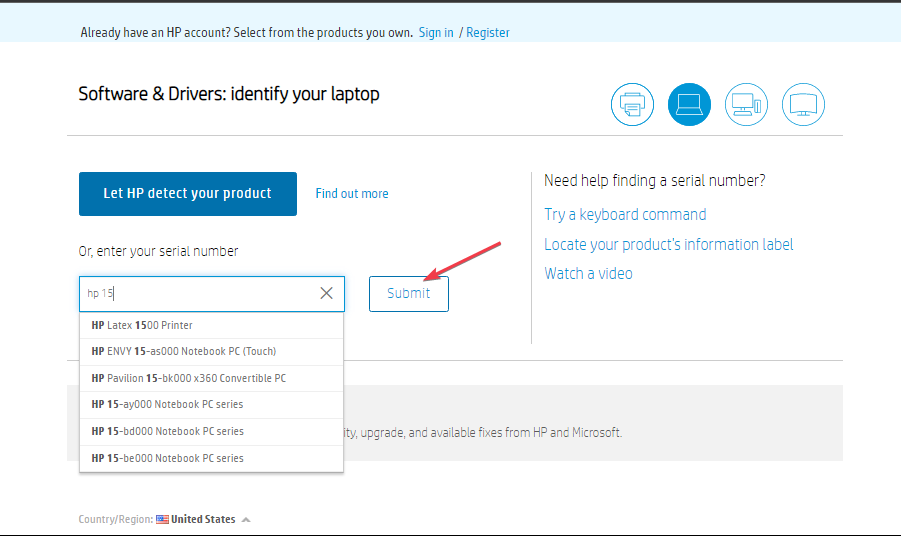
- を選択してください OSとOSのバージョン、 次にクリックします 送信.

- クリック ダウンロード 最新の BIOS 上で。

- をインストールします 。EXE 画面上の指示に従ってファイルを選択し、PC を再起動します。
- 起動時に選択できるのは、 今すぐアップデートを適用.
同様に、次の記事にも興味があるかもしれません。 起動順序を変更する方法 あなたのPC上で。
私たちのガイドに従って提案や質問がある場合は、お気軽にコメントしてください。
まだ問題が発生していますか?
スポンサーあり
上記の提案を行っても問題が解決しない場合は、コンピュータでさらに深刻な Windows の問題が発生する可能性があります。 次のようなオールインワン ソリューションを選択することをお勧めします。 フォルテクト 問題を効率的に解決するために。 インストール後は、 表示&修正 ボタンを押してから 修復を開始します。


