ウインドウズ10 デスクトップの背景 n分または秒ごとにデスクトップの背景を自動的に変更するために使用できる設定があります。 これで、退屈するたびにデスクトップの背景の壁紙を変更し続ける必要がなくなりました。 Windows 10でシャッフル機能を復活させるには、以下の手順に従ってください。
自動再シャッフルウィンドウを有効にする方法10デスクトップの壁紙をn秒ごとに
1. スタートボタンをクリックしてから歯車の形をしたアイコンをクリックして開きます 設定.
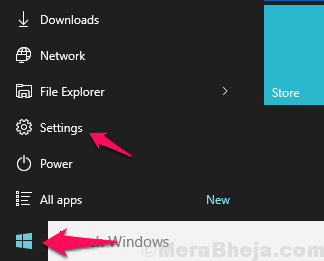
2. 今、をクリックします パーソナライズ.
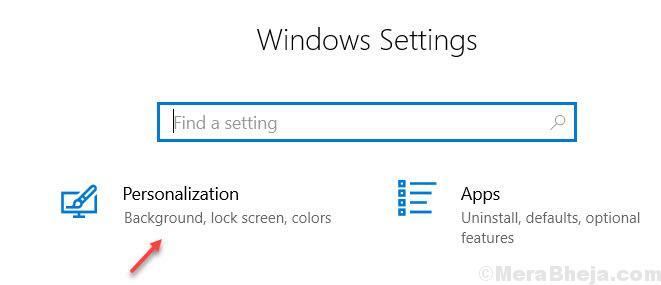
3. クリック バックグラウンド 左のメニューから。
4. 右側で、を選択します スライドショー のドロップダウンから バックグラウンド

5. クリック ブラウズ の写真を選択するには スライドショー.
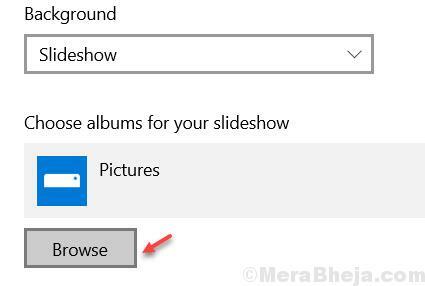
6. 次に、デスクトップにスライドショーを表示する特定の画像フォルダを参照します。

7. セットする 時間 デスクトップの壁紙をシャッフルするために、から優先間隔を選択します 毎回写真を変更する セクション。 タイミングは1分から1日まで設定できます。

8. また、シャッフルをオンに設定し、バッテリー電源時にスライドショーを許可するオプションをオンに切り替えます。
あなたができるカスタマイズ
- マイクロソフトが提供するデフォルトのデスクトップの壁紙をオンまたはオフにすることができます。
- PC上の特定の画像フォルダを参照して選択し、ここですべての画像を取得して、デスクトップの背景を変更するように設定できます。
- ここでシャッフル機能をオンまたはオフにできます
- 画像が変わるまでの時間を変更できます。 間隔は10秒まで設定できます。
新しいWindows10の壁紙をダウンロードする
マイクロソフトの公式テーマリポジトリには、いくつかのクールな壁紙があります。 あなたはサイトから何千ものテーマを閲覧してダウンロードすることができます。
その他のMicrosoftWindowsの壁紙をダウンロードする
Windows10の壁紙はどこにダウンロードされますか
壁紙は次のパスにあります– C:\ Windows \ Web
つまり、2つのフォルダが表示されます 画面 そして バックグラウンド
画面フォルダロック画面の壁紙にあります。 背景フォルダには、背景を変更するための壁紙が保存されています。 今、ダウンロードしてダウンロードした壁紙を保存します バックグラウンド フォルダ。 ロック画面を変更する場合は、ロックフォルダに入れてください。
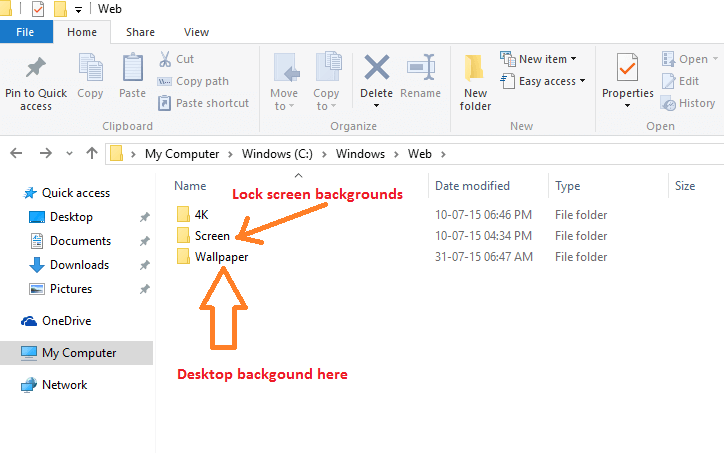
注意 –以下の手順に従って、背景設定をカスタマイズすることもできます。
ステップ1 - 押す Windowsキー+ i オープンシステム
ステップ2 –オプションのリストから[パーソナライズ]をクリックします
ステップ3 –次のオプションを使用して、ここでWindows10デスクトップの壁紙をカスタマイズすることもできます。
- ここでは、デスクトップの背景として画像または単色を選択できます。
- あなたは背景を変えるためのギャラリーとしてあなたの個人的なアルバムを置くために閲覧することができます
- ドロップダウンボックスからオプションを選択することにより、ここで画像を塗りつぶし、ストレッチ、中央揃え、またはタイルとして選択できます。



