レジストリエディタを使用して無効にすることができます
- dw20.exe プロセスは、Microsoft Windows エラー報告 (WER) に関連付けられています。
- アプリケーションがクラッシュするかエラーが発生すると、問題に関するデータが収集され、分析のために Microsoft に送信されます。

バツダウンロードファイルをクリックしてインストールします
- DriverFixをダウンロード (検証済みのダウンロード ファイル)。
- クリック スキャン開始 問題のあるドライバーをすべて見つけます。
- クリック ドライバーを更新する 新しいバージョンを入手し、システムの誤動作を回避します。
- DriverFix は次の方法でダウンロードされました 0 今月の読者様。
dw20.exe プロセスが発生した場合は、 タスクマネージャー それについて知りたい場合は、このガイドが役に立ちます。
このガイドでは、dw20.exe についてさらに詳しく調べ、その目的を理解し、必要に応じて Dw20.exe を無効にする手順について説明します。
dw20.exeとは何ですか?
Dw20.exe はバックグラウンドで実行される実行可能ファイルで、Microsoft Windows オペレーティング システムの Windows エラー報告 (WER) 機能に関連付けられています。
通常、次のフォルダーにあります。 C:\Windows\マイクロソフト。 NET\フレームワーク\v2.0.50727
アプリケーションがクラッシュしたりエラーが発生したりすると、アプリケーションはアクティブになり、ソフトウェア、システム構成、エラー自体に関する情報など、問題に関するデータを収集します。 このデータは分析のために Microsoft に送信されます。
dw20.exe は Microsoft がソフトウェアの問題に対処するのに役立つ重要な目的を果たしていますが、このファイルはウイルスやマルウェアを偽装する簡単なターゲットになる可能性があります。
したがって、Microsoft Office またはスイートの一部のソフトウェアをインストールしていない場合は、PC 上で dw20 プロセスが実行されているのが表示されないはずです。 Office がインストールされていない場合、実行中の dw20.exe が実際に有害なソフトウェアであることは明らかです。
また、上記の場所以外の場所でプロセスが見つかった場合は、 ウイルス対策ツール それを削除し、以下の解決策に進んでください。
dw20.exeを無効にするにはどうすればよいですか?
1. タスクマネージャーを使用する
- プレス Ctrl + シフト + ESC を開くには タスクマネージャー.

- に行きます プロセス また 詳細 タブで見つけて右クリックします dw20.exe そしてクリックしてください タスクの終了.
2. サービスアプリを使用する
- プレス ウィンドウズ + R を開くには 走る ダイアログボックス。

- タイプ サービス.msc そしてクリックしてください OK を開くには サービス アプリ。
- 見つけてダブルクリックします Windows エラー報告サービス 開く プロパティ。

- のために スタートアップの種類、 選択する 無効 ドロップダウンリストから。
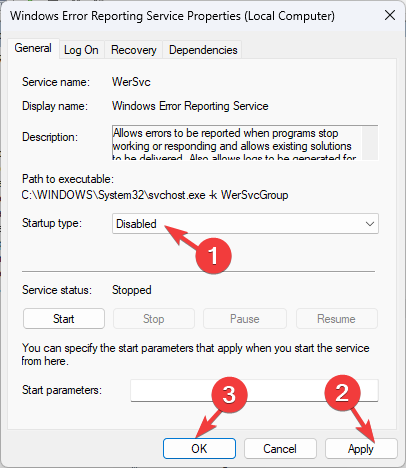
- クリック 申し込み、 それから OK.
- Windows バックアップ アプリはまもなく Chrome パスワードを保存します
- Windows 11 でマイクをテストする方法 [5 つのヒント]
- Windows 10 の付箋: ダウンロード、使用、バックアップする方法
- OneNote for Windows 10: ダウンロードしてインストールする方法
3. グループポリシーエディターを使用する
- プレス ウィンドウズ + R を開くには 走る 窓。

- タイプ gpedit.msc そしてクリックしてください OK を開くには グループポリシーエディター.
- 次のパスに移動します。
コンピューターの構成\管理用テンプレート\Windows コンポーネント\Windows エラー報告
- ダブルクリック Windows エラー報告 開く プロパティ.

- を選択 有効 オプションを選択してクリックします 申し込み、 それから OK.
4. レジストリエントリを変更する
- プレス ウィンドウズ + R を開くには 走る 窓。
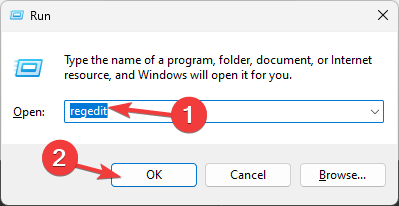
- タイプ 登録編集 そしてクリックしてください OK を開くには レジストリエディタ.
- 次のパスに移動します。
コンピューター\HKEY_LOCAL_MACHINE\SOFTWARE\Microsoft\Windows\Windows エラー報告 - 右ペインを右クリックし、選択します 新しいを選択し、 DWORD (32 ビット).
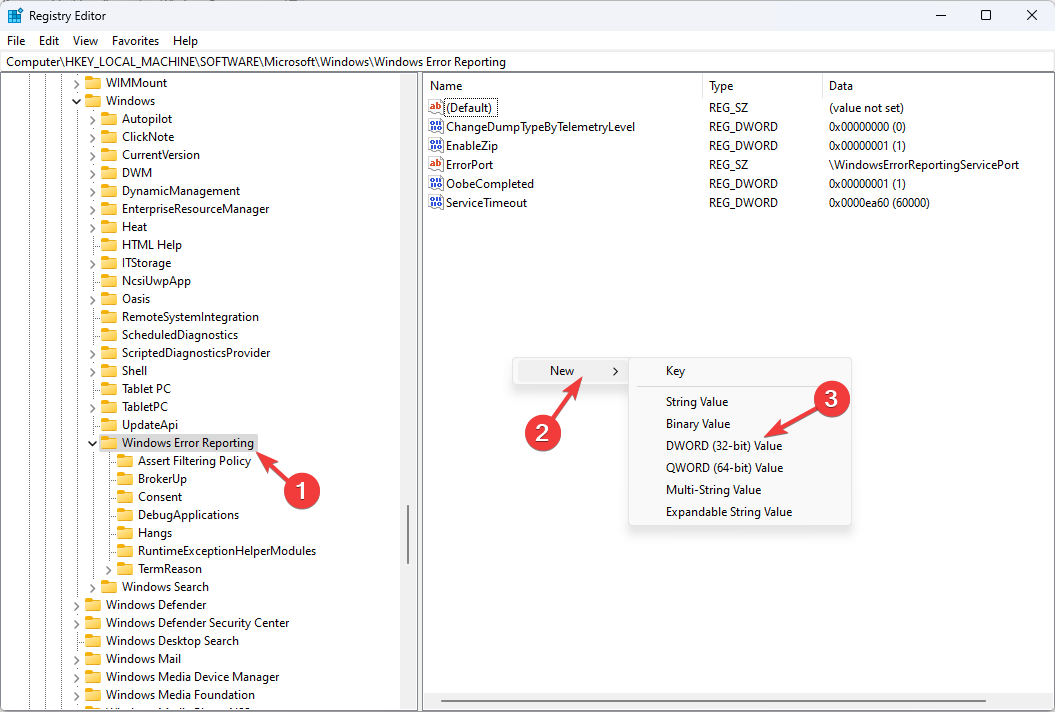
- 新しいものを右クリックします DWORD そしてクリックしてください 名前の変更 そしてそれに名前を付けます 無効.
- ダブルクリックしてください の DWORD、設定してください 値のデータ に 1を選択し、 16 進数、 次にクリックします OK.

- レジストリ エディタを閉じ、コンピュータを再起動して変更を保存します。
したがって、これらは必要に応じて dw20.exe を無効にする方法です。 ご質問やご提案がございましたら、以下のコメントセクションにお気軽にご記入ください。
まだ問題がありますか? このツールを使用してそれらを修正します。
スポンサー付き
ドライバー関連の問題の中には、専用ツールを使用するとより早く解決できるものもあります。 ドライバーにまだ問題がある場合は、ダウンロードしてください ドライバー修正 数回クリックするだけで起動して実行できます。 その後は、それに任せてすべてのエラーをすぐに修正してください。


