ネットワークドライバーを再インストールすると、この問題はすぐに解決されます
- Windows が正しくインストールされたネットワーク アダプターを検出しなかった場合、主にドライバーが不適切にインストールされていることが原因で発生する可能性があります。
- これを修正するには、ハードウェアとデバイスのトラブルシューティング ツールを実行するか、ネットワーク ドライバーを再インストールするか、Wi-Fi アダプターのプロパティを変更します。
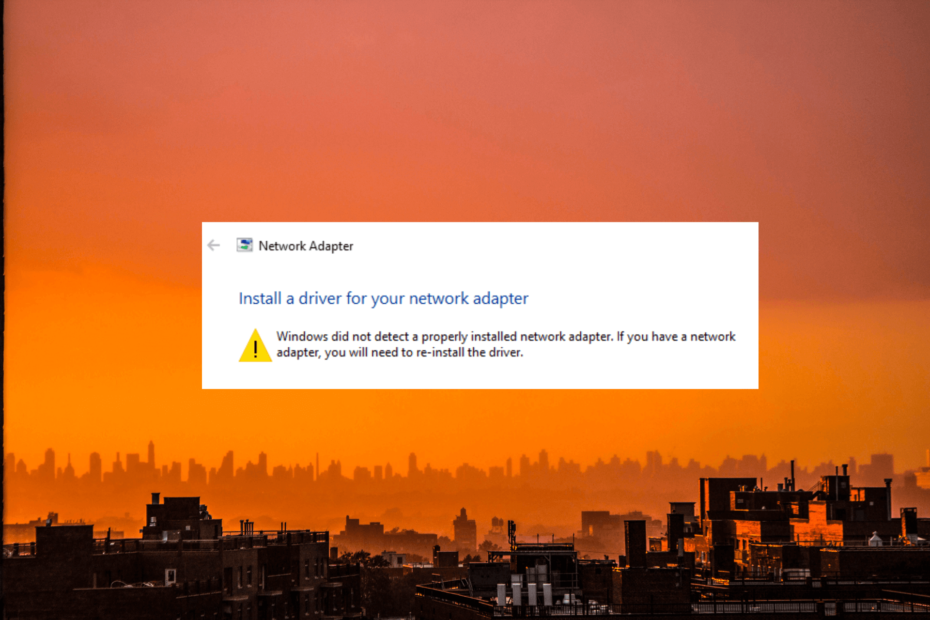
バツダウンロードファイルをクリックしてインストールします
- DriverFixをダウンロード (検証済みのダウンロード ファイル)。
- クリック スキャン開始 問題のあるドライバーをすべて見つけます。
- クリック ドライバーを更新する 新しいバージョンを入手し、システムの誤動作を回避します。
- DriverFix は次の方法でダウンロードされました 0 今月の読者様。
Windows コンピュータで安定したインターネット接続を確立し、維持するには、ネットワーク アダプタが適切に機能することが重要です。 「Windows が正しくインストールされたネットワーク アダプターを検出できませんでした」というエラー メッセージが表示されるとイライラし、ローカル ネットワーク リソースにアクセスできなくなることがあります。
このガイドでは、潜在的な原因を理解した後、すぐに問題に対処するためのいくつかのトラブルシューティング手順と解決策について説明します。
PC がネットワーク アダプターを検出しないのはなぜですか?
この問題にはさまざまな理由が考えられます。 一般的なもののいくつかをここで説明します。
- ネットワークドライバーが見つからない – ネットワーク アダプター ドライバーが見つからないか古い場合、Windows はネットワーク アダプターを正しく検出または利用できない可能性があります。 ドライバーを更新してみてください.
- ハードウェア接続の問題 – ネットワーク アダプターが正しく接続されていないと、この問題が発生する可能性があります。 拡張スロットにしっかりと固定されていることを確認し、マザーボードに接続しているケーブルを確認してください。
- ネットワークアダプターの故障 – 場合によっては、ネットワーク アダプター自体に欠陥があるか誤動作していることが、この問題を引き起こしている可能性があります。
- BIOS または UEFI 設定 – BIOS または UEFI 設定が正しくない Windows がネットワーク アダプターを認識および利用できなくなる可能性があります。
適切な解決策を実装するには、エラーの根本的な原因を特定することが重要です。 それが完了したので、問題を修正するためのトラブルシューティング手順に進みます。
Windows がネットワーク ハードウェアを検出しなかった問題を修正するにはどうすればよいですか?
高度なトラブルシューティング手順を実行する前に、次のチェックを実行することを検討する必要があります。
- コンピューターとルーターを再起動してみてください。
- インターネットが正常に動作していることを確認してください。
- Windows に保留中のアップデートがあってはなりません。
- を確認してください。 最新の BIOS または UEFI ファームウェアがインストールされている。
- 有線接続を使用している場合は、イーサネット ケーブルを差し込み直します。
- デバイスに追加された Wi-Fi ネットワークを削除して追加します。
専門家のヒント:
スポンサーあり
古いドライバーは、エラーやシステムの問題の主な原因です。 一部のファイルが見つからないかクラッシュした場合は、次のような自動ソリューションが必要です。 ドライバー修正 数回クリックするだけでこれらの問題を解決できます。 また、システムも軽量です。
これらをすべて確認したら、解決策に進みましょう。
1. ハードウェアとデバイスのトラブルシューティング ツールを実行する
- を押します。 ウィンドウズ キー、タイプ パワーシェル そしてクリックしてください 管理者として実行.

- 次のコマンドを入力してトラブルシューティング ツールを開き、ヒットします。 入力:
msdt.exe -id デバイス診断
- で ハードウェアとデバイス ウィンドウ、クリック 高度。

- 選択する 修復を自動的に適用する同盟国をクリックしてください 次.
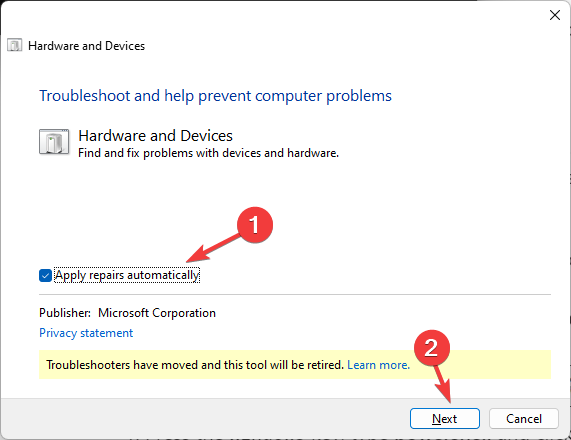
- 画面上の指示に従ってプロセスを完了します。
2. ネットワークドライバーを再インストールする
- プレス ウィンドウズ + R を開くには 走る コンソール。

- タイプ devmgmt.msc そしてクリックしてください OK を開くには デバイスマネージャ.
- 見つけてクリックします ネットワークアダプター それを拡張するために。
- Wi-Fi またはその他の影響を受けるドライバーを右クリックし、選択します ドライバーのアンインストール.

- アンインストールしたら、次の場所に移動します アクション そして選択します ハードウェアの変更をスキャンする.
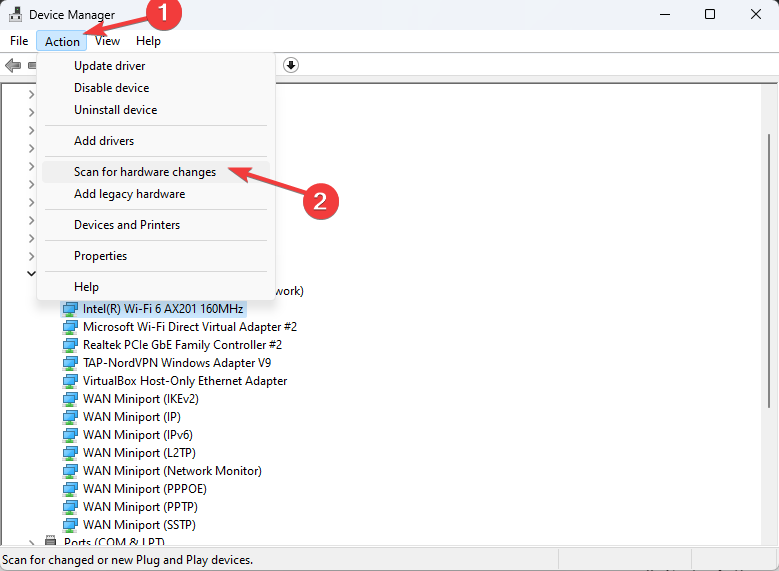
- PC を再起動して変更を保存します。
3. Wi-Fiアダプターのプロパティを変更する
- プレス ウィンドウズ + R を開くには 走る コンソール。

- タイプ devmgmt.msc そしてクリックしてください OK を開くには デバイスマネージャ.
- 見つけてクリックします ネットワークアダプター.
- Wi-Fiドライバーを右クリックして選択します。 プロパティ.
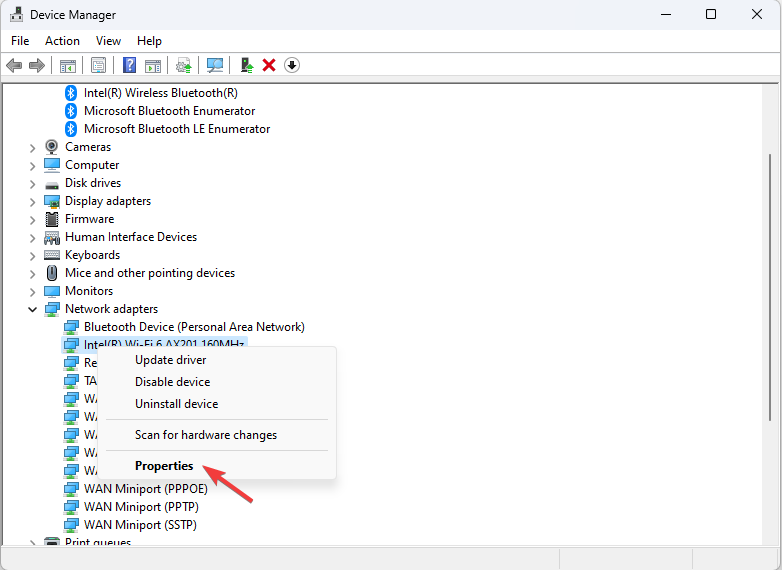
- に行きます パワー管理 タブをクリックし、横のチェックマークを外します 電力を節約するためにコンピューターがこのデバイスをオフにできるようにします.

- クリック OK.
- Windows 11 で Mirror’s Edge をダウンロードして再生する方法
- Microsoft のロードマップ: Halo フランチャイズの次の展開は何ですか?
4. Windows アップデートをアンインストールする
- プレス ウィンドウズ + 私 を開くには 設定 アプリ。
- に行く Windowsアップデートをクリックして、 更新履歴.

- 下 関連設定さあ、クリックしてください アップデートをアンインストールする.
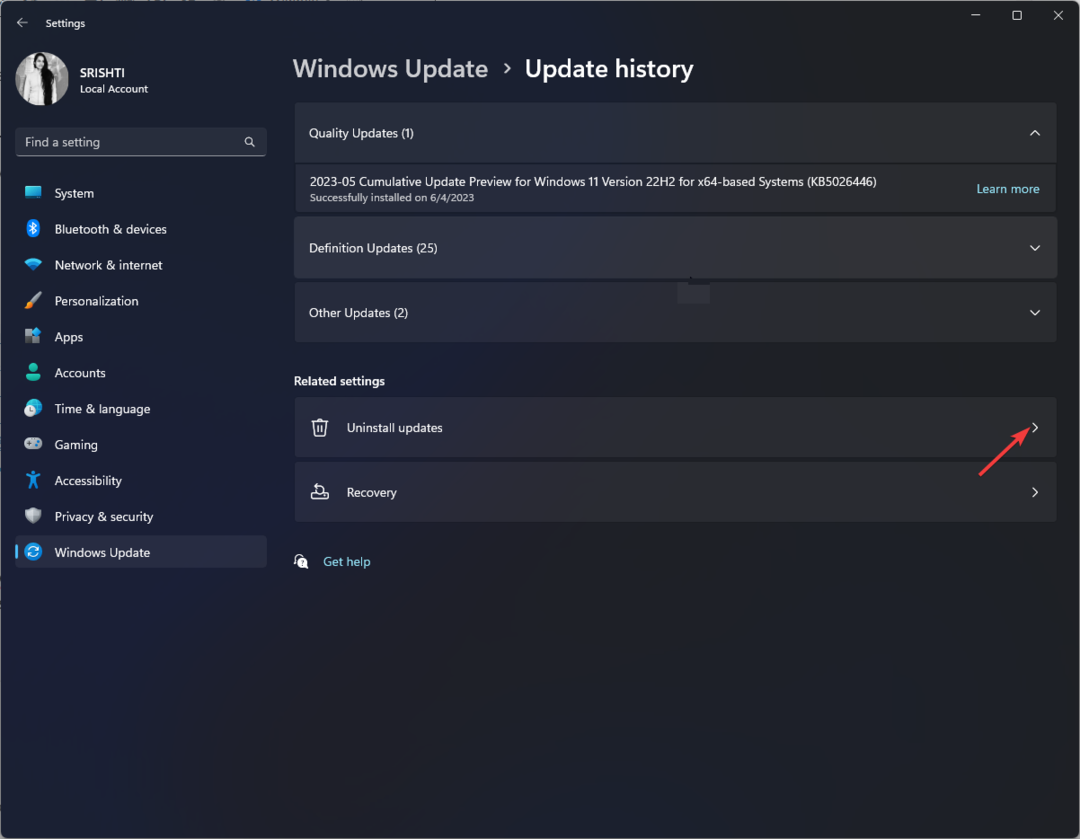
- 最新のアップデートに移動し、クリックします アンインストール.
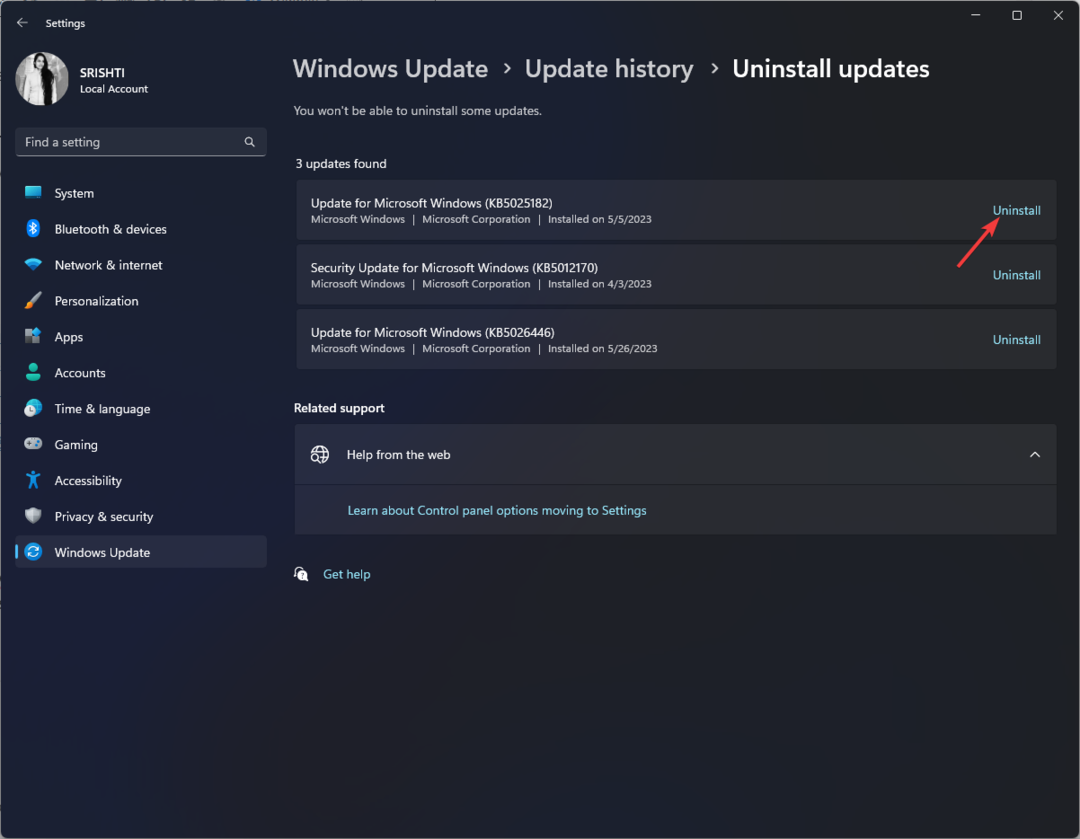
数分間待ち、完了したらコンピュータを再起動し、問題が解決しないかどうかを確認します。
5. IPv6を有効にする
- プレス ウィンドウズ キー、タイプ コントロールパネル そしてクリックしてください 開ける.
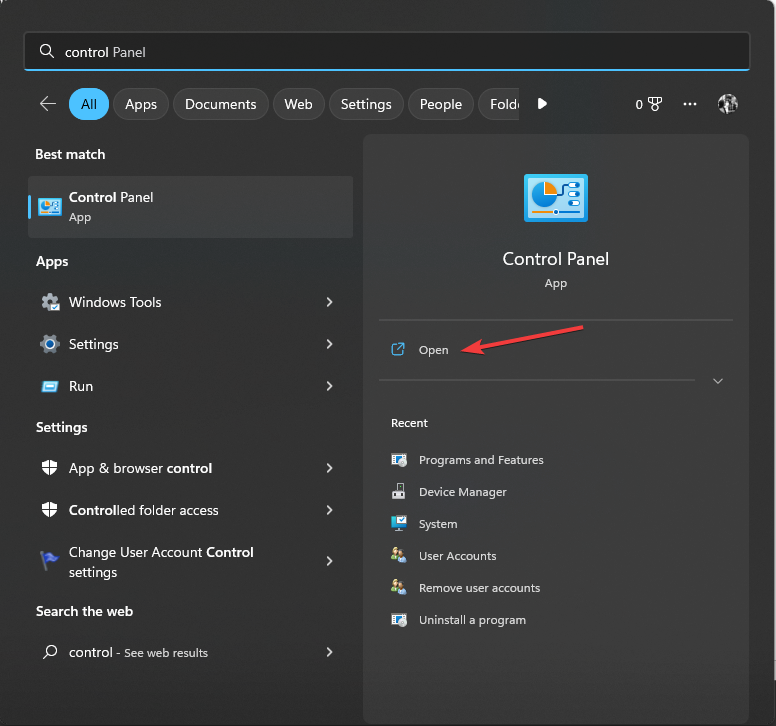

- 選択する 見る者 として 大きなアイコン そしてクリックしてください ネットワークと共有センター.
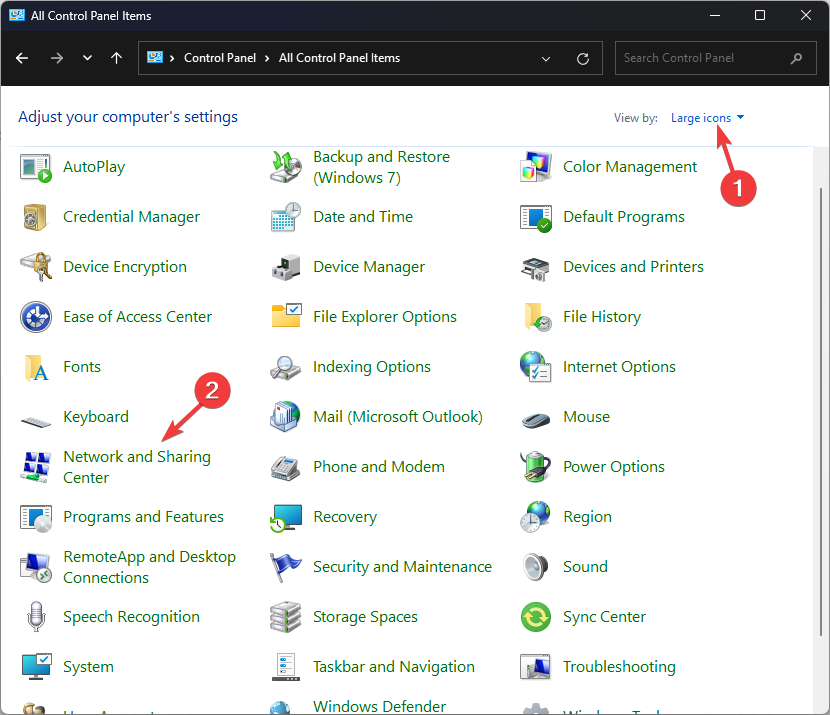
- クリック アダプター設定を変更する.
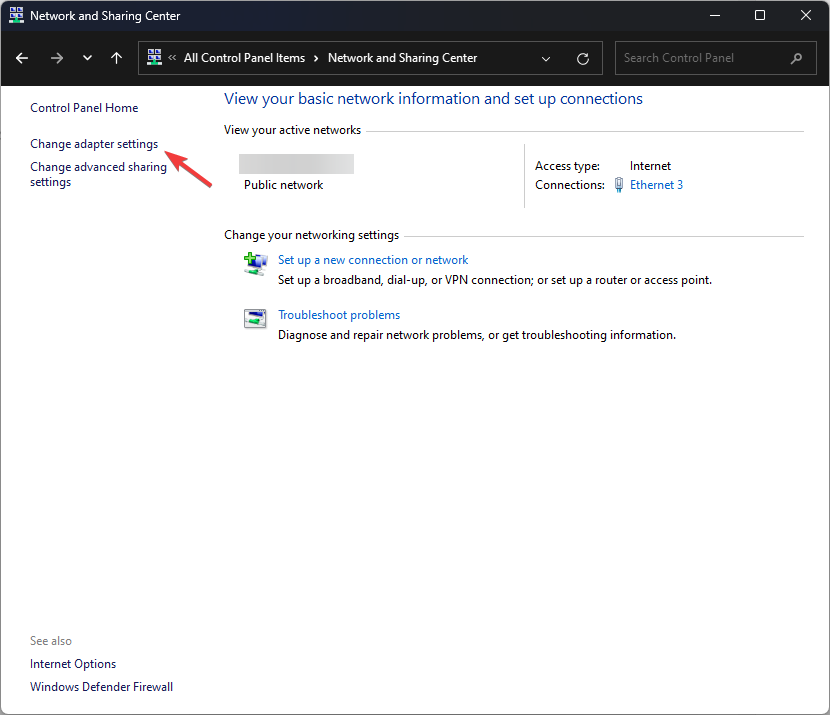
- ネットワークアダプターを右クリックして選択します プロパティ.
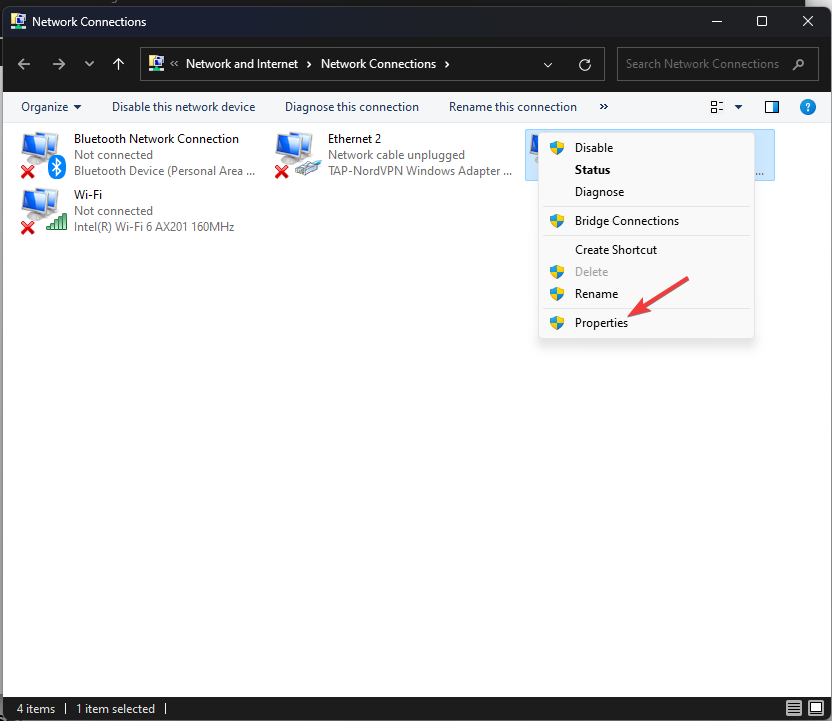
- 私を見つけてくださいインターネットプロトコルバージョン6 (TCP/IPV6) 有効にするには、その横にチェックマークを付けます。
- クリック OK 選択を確認します。
6. ネットワークをリセットする
- プレス ウィンドウズ + 私 開く 設定.
- に行く ネットワークとインターネットをクリックしてから、 高度なネットワーク設定.

- 下 その他の設定、 クリック ネットワークのリセット.

- 次のページで、 ネットワークのリセット そしてクリックしてください 今すぐリセット.

7. ウィンソックをリセットする
- を押します。 ウィンドウズ キー、タイプ cmdをクリックして、 管理者として実行.

- 次のコマンドをコピーして貼り付けて Winsock をリセットし、 を押します。 入力:
netsh Winsock リセット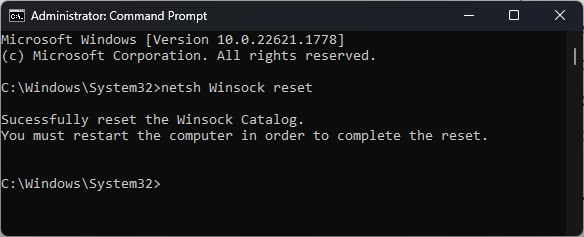
- コンピュータを再起動して、問題が継続するかどうかを確認します。
したがって、これらの方法に従って、正しくインストールされたネットワーク アダプター エラーを検出しなかった Windows を修復し、Windows コンピューターへのネットワーク接続を復元できます。 何もうまくいかなかった場合は、次のことを実行することをお勧めします。 Windowsのクリーンインストール.
のような問題に直面している場合は、 Wi-Fi アダプターが PC で動作しない、簡単な解決策については、このガイドを確認することをお勧めします。
下記のコメント欄に、この件に関する情報、ヒント、経験などをお気軽にお寄せください。
まだ問題がありますか? このツールを使用してそれらを修正します。
スポンサーあり
ドライバー関連の問題の中には、専用ツールを使用するとより早く解決できるものもあります。 ドライバーにまだ問題がある場合は、ダウンロードしてください ドライバー修正 数回クリックするだけで起動して実行できます。 その後は、それに任せてすべてのエラーをすぐに修正してください。

![Windows 10タスクマネージャーの100%ディスク使用量を修正[解決済み]](/f/28a8cb585c1e1f743fe4540ba28b412a.png?width=300&height=460)
