RAM スティックを適切に取り付け直し、ラップトップの電源を再度入れます
- ラップトップの電源ボタンを押すと、ラップトップが起動するはずです。 そうでない場合は、いくつかの問題が発生している可能性があります。
- 電源とラップトップ間のケーブル接続を確認するなど、いくつかの基本的な確認で問題を解決できる可能性があります。
- ただし、問題が進行している場合は、ハード リセットを実行する必要がある場合があります。
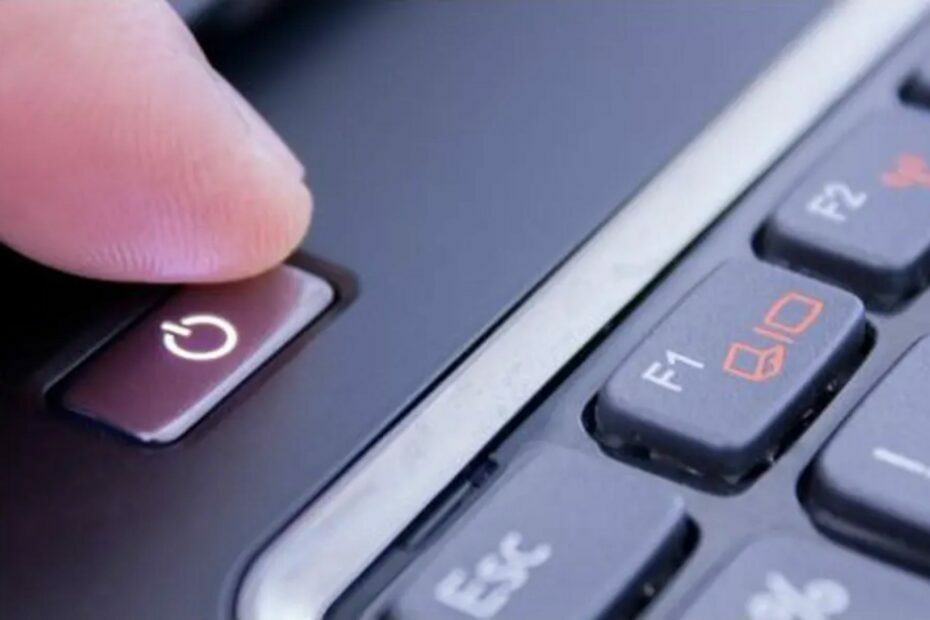
バツダウンロードファイルをクリックしてインストールします
- DriverFixをダウンロード (検証済みのダウンロード ファイル)。
- クリック スキャン開始 問題のあるドライバーをすべて見つけます。
- クリック ドライバーを更新する 新しいバージョンを入手し、システムの誤動作を回避します。
- DriverFix は次の方法でダウンロードされました 0 今月の読者様。
HP ラップトップの電源が入らない場合、それは迷惑なだけでなく、ハードウェアに問題があることを示しています。 時々、それは 充電器が接続されていないと電源が入りません.
一部の PC モデルには特定の回避策がありますが、すべてのモデルに適用できる普遍的な解決策もあります。 この記事では、HP モデルと、ラップトップが起動しない場合に電源を入れる方法に焦点を当てます。
電源ボタンを押してもラップトップが起動しないのはなぜですか?
電源ボタンを押しても HP ノートパソコンが起動しない場合は、次のような理由が考えられます。
- 電源 - もしあなたの ラップトップが回転しません 停電後にオンになる場合は、バッテリー、電源、または充電器に問題がある可能性があります。
- ハードウェア障害 – 古いラップトップを使用している場合は、寿命に達している可能性があり、新しいものに交換する必要があります。 ただし、比較的新しいラップトップを使用している場合は、ハードウェア コンポーネントのいずれかに問題がある可能性があります。
- ソフトウェアの問題 – 一部のプログラムをインストールすると、ラップトップとの競合が発生する可能性があり、これもラップトップの電源ボタンが適切に反応しない原因になります。
- 破損したBIOS - あなたが持っている場合 BIOS を更新したら PC の電源が入らなくなりました、その場合は破損している可能性があります。
- ウイルス 感染 – ラップトップが起動しなくなる最も一般的な原因の 1 つは、特にインストールされていない場合のウイルス攻撃です。 ウイルス対策ソフト.
- 充電器が壊れています – ラップトップを接続しても電源が入らない場合は、充電器または PC の接続ポイントに問題がある可能性があります。
- 過熱 - 時々、 ラップトップが過熱により正常に動作しなくなる そして、電源ボタンを押しても起動しないという、このような奇妙な症状が現れ始めます。
HP ラップトップの電源が入らない場合はどうすればよいですか?
この電力状況から抜け出すために役立ついくつかの基本的なチェックは次のとおりです。
- 電源ケーブルが正しく機能するコンセントに差し込まれていることを確認してください。
- USB 周辺機器や外付けハードドライブなどの外付けデバイスをすべて取り外します。
- ノートパソコンのハードウェア部品 (マザーボードや RAM など) に物理的な損傷がないかどうかを調べます。
- 充電器と充電ポートの間の接続に緩みがないか、充電プロセスのスムーズな進行を妨げる可能性のあるほこりがこれらのポートにないかどうかを確認してください。
- ソフトウェア アプリケーションがバックグラウンドで実行されていないことを確認してください あなたのコンピュータ上で。
- 試す 最近インストールしたソフトウェアをアンインストールする.
- 別のバッテリーが利用可能な場合は、ラップトップのバッテリーを交換してください。
- バッテリーなしでラップトップに電力を供給してみてください。
- すべての RAM スティックをスロットから取り外し、再び取り付けて、正しく装着されていることを確認します。
- あなたの ノートパソコンの温度.
- 試みる 充電器なしでラップトップを充電する もし可能なら。
1. ハードウェアコンポーネントのテストを実行する
- 電源ボタンを 5 秒間押します。
- を押しながらラップトップを起動してみてください。 ESC メニューが表示されるまでボタンを繰り返し押します。
- プレス F2 UEFIメニューが表示されたら。
- クリック システムテストをクリックしてから、 広範なテスト.

- 次に、ラップトップに問題があるかどうかを確認するための結果を待ちます。
2. セーフモードで起動してみる
- 起動可能ドライブ (USB フラッシュ スティックまたは DVD) を接続または挿入し、PC をセーフ モードで再起動します。
- を押してブート メニューにアクセスします。 F8 再起動時にキーを押します(メーカーによって異なる場合があります)。
- 矢印キーを使用して「ブート」セクションに移動し、ブート可能ドライブから開始するようにブート順序を変更します。

- インストール ファイルのロード プロセスが開始されます。
- 設定を選択して、 次 ボタン。
- 選択する あなたのコンピューターを修理する 次のダイアログ ボックスの左下隅からクリックします。

- 開ける トラブルシューティング そして選択してください 高度なオプション.

- 選ぶ 起動設定 そして選択します 再起動.

- ラップトップが再起動したら、F4、F5、または F6 を押して、さまざまなセーフ モード オプションで起動します。
- システムが起動した場合、ラップトップを再起動して、標準的な方法でシステムを起動できます。
- USB ショートカット ウイルス: 完全に削除する方法
- イベント ID 5136: ディレクトリ サービス オブジェクトが変更されました [修正]
- イベント ID 7045: サービスがシステムにインストールされました [修正]
- mbamservice.exe とは何か、およびその高いメモリ使用量を停止する方法
3. ハードリセットを実行する
- まず、HP ラップトップから接続されているすべての周辺機器を取り外します。
- バッテリーを取り外し、充電器を取り外します。
- 電源ボタンを少なくとも 15 ~ 20 秒間押し続けます。
- バッテリーを交換し、周辺機器を使用せずに充電器を接続します。
- 次に、電源ボタンを押して、最長 20 秒間、または起動するまで押し続けます。
- 電源が入った場合は、画面上の指示に従って HP ラップトップを通常どおり起動します。
これらの手順をすべて完了しても HP ラップトップの電源が入らない場合は、最悪の事態が起こっていると言っても過言ではありません。 ラップトップが故障している可能性があります。 気づかなかったかもしれませんが、必要な場合は、 低予算のラップトップ、私たちはあなたが選ぶことができる素晴らしいリストを持っています。
ただし、古いラップトップをあきらめたり、自分で修理する方法が見つからなかったりする前に、専門家に相談する必要があります。
起動の問題以外にも、次のような問題が発生する可能性があります。 HPの黒い画面、しかし、それを取り除く方法については詳細な記事ですでに答えています。
さらにご意見やご提案がございましたら、以下にコメントを残してください。
まだ問題がありますか? このツールを使用してそれらを修正します。
スポンサーあり
ドライバー関連の問題の中には、専用ツールを使用するとより早く解決できるものもあります。 ドライバーにまだ問題がある場合は、ダウンロードしてください ドライバー修正 数回クリックするだけで起動して実行できます。 その後は、それに任せてすべてのエラーをすぐに修正してください。


