ドライバーが古いとROG Gaming Centerでクラッシュが発生する可能性があります
- ROG Gaming Center を使用すると、ゲームを管理およびカスタマイズできます。
- デバイス上のドライバーが古いと、ROG Gaming Center で問題が発生する可能性があります。
- 管理者としてアプリを実行すると、アプリがクラッシュしたり自動的に終了したりするのを防ぐことができます。

バツダウンロードファイルをクリックしてインストールします
- Fortectをダウンロードしてインストールします あなたのPC上で。
- ツールのスキャンプロセスを開始します 問題の原因となっている破損したファイルを探します。
- を右クリックします 修理を開始する これにより、ツールが修正アルゴリズムを開始できるようになります。
- Fortect は次によってダウンロードされました 0 今月の読者様。
Republic of Gamers (ROG) Gaming Center は、ゲーマーがゲームをカスタマイズおよびパーソナライズできるソフトウェアです。 多くのゲーマーは、楽しいゲーム体験を生み出すためにソフトウェアをダウンロードします。 しかし、読者からは、ROG Gaming Center が自動的に終了するなどの問題について苦情が寄せられています。
さらに、ユーザーは次のような問題を経験する可能性があります。 ROG Gaming Centerが動作しない、または ROG Gaming Center はさまざまな要因によりクラッシュし続けます。
この記事では、問題の原因と、それを数分で解決する方法について説明します。
ROG Gaming Center が自動的に終了するのはなぜですか?
この問題の主な理由は次のとおりです。
- PC 上の古いドライバー – ROG Gaming Center は、コンピューター上のゲームに関連するデバイスを管理し、古いドライバー、特にグラフィックス カード用のドライバーが問題を引き起こす可能性があります。
- Windows Defender ファイアウォールの干渉 – ファイアウォールによってブロックされている場合、ROG Gaming Center が正しく動作しない可能性があります。
- ROG Gaming Center アプリの問題 – アプリが破損しているか正しく動作していない場合、アプリがクラッシュしたり自動的に終了したりすることがあります。
これが起こる理由がわかったので、以下の解決策を使用して問題を解決しましょう。
ROG Gaming Center がクラッシュするか自動的に終了する場合はどうすればよいですか?
1. 管理者権限を設定する
- を開きます ファイルの場所 の ROGゲーミングセンター このパスを使用すると:
C:\Program Files (x86)\ROG Gaming Center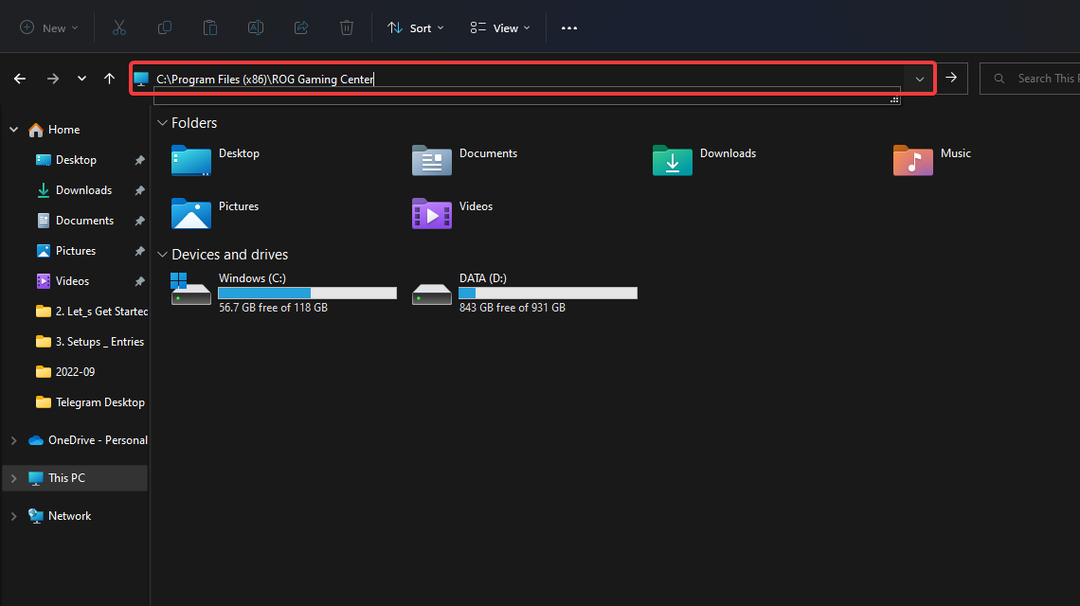
- を右クリックします。 実行可能ファイル そして選択してください プロパティ.
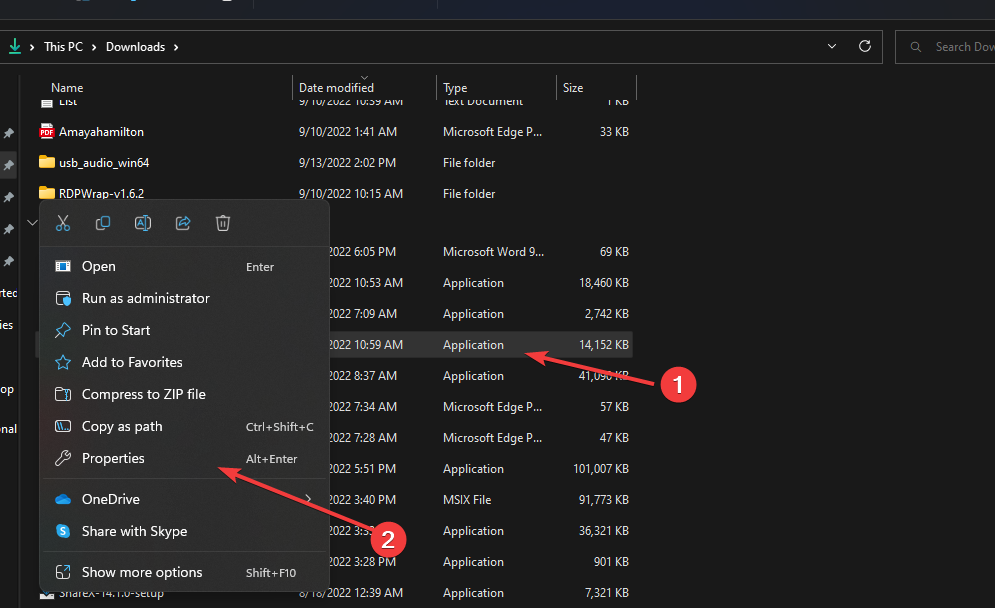
- クリック 互換性 タブをクリックして、横のボックスにチェックを入れます このプログラムを管理者として実行します.
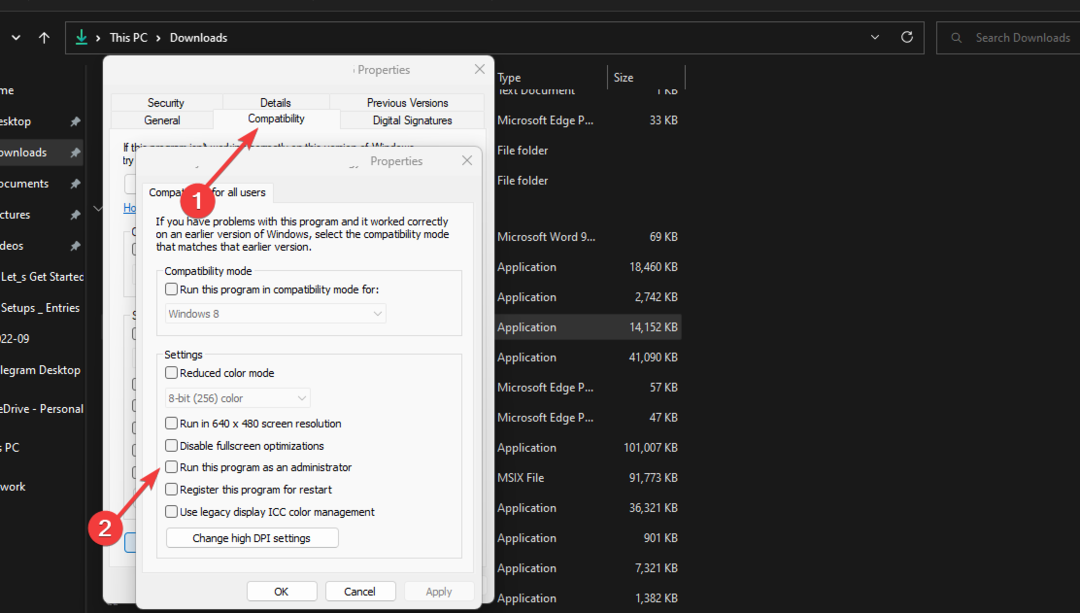
- 次にクリックします OK そして再起動します ROGゲーミングセンター スムーズに動くかどうかをテストします。
管理者としてアプリを実行すると、システム リソースにアクセスできるようになり、クラッシュしたり突然終了したりするのを防ぐことができます。
2. ドライバーを更新する
- プレス ウィンドウズ + Rキー キーボードでプロンプトを表示します ダイアログの実行 箱.
- タイプ devmgmt.msc テキストスペースで、 OK ボタンを開く デバイスマネージャ.
- の中に デバイスマネージャ、 選択する ディスプレイアダプター.
- を右クリックします。 エントリ そして、 ドライバーを更新する オプション.

- ポップアップウィンドウで、選択します ドライバーを自動的に検索します。

専門家のヒント:
スポンサーあり
PC の問題の中には、特に Windows のシステム ファイルやリポジトリが欠落または破損している場合、対処が難しいものがあります。
必ず専用ツールを使用してください。 フォルテクト、壊れたファイルをスキャンして、リポジトリからの新しいバージョンに置き換えます。
これでも改善が見られない場合は、古いドライバーを自動的に検索して更新するサードパーティ ツールを使用する必要があります。
- DriverFixをダウンロードしてインストールします.
- アプリケーションを起動します。
- DriverFix が問題のあるドライバーをすべて検出するまで待ちます。
- ソフトウェアは問題のあるすべてのドライバーを表示するので、修正したいドライバーを選択するだけです。
- DriverFix が最新のドライバーをダウンロードしてインストールするまで待ちます。
- 再起動 変更を有効にするには、PC にアクセスしてください。

ドライバー修正
この強力なソフトウェアを今すぐダウンロードして使用すれば、ドライバーによって問題が発生することはなくなります。3. コンピュータを再起動してください
- クリック 始める.
- 選択する 力 オプションから。
- 選択する 再起動 そしてクリックしてください OK コンピューターを再起動します。

コンピューターを再起動すると、ROG Gaming Center が何も表示されなくなる起動エラーが修正されます。
- 修正: 未知のソフトウェア例外 (0xe0000008)
- DaVinci Resolveが開かない、またはクラッシュする: 修正方法
- CCC.exe: それとは何か、そしてそのエラーを素早く修正する方法
4. Windows Defender ファイアウォールを無効にする
- クリック 始める そして入力してください Windows セキュリティ 検索スペースで。
- 選択して起動 Windows セキュリティ 検索結果から。
- クリック ウイルスと脅威からの保護 で Windows セキュリティ タブ。

- 次に選択します 設定を管理する 下 ウイルスと脅威からの保護 設定。

- オフに切り替える リアルタイム保護。

コンピューターを再起動し、ROG Gaming Center が自動的に終了し続けるかどうかを確認します。
5. ROG Gaming Centerをアンインストールして再インストールします
- を押します。 窓 + 私キー を開くには 設定 アプリ。
- 選択する アプリ そしてクリックしてください アプリと機能.
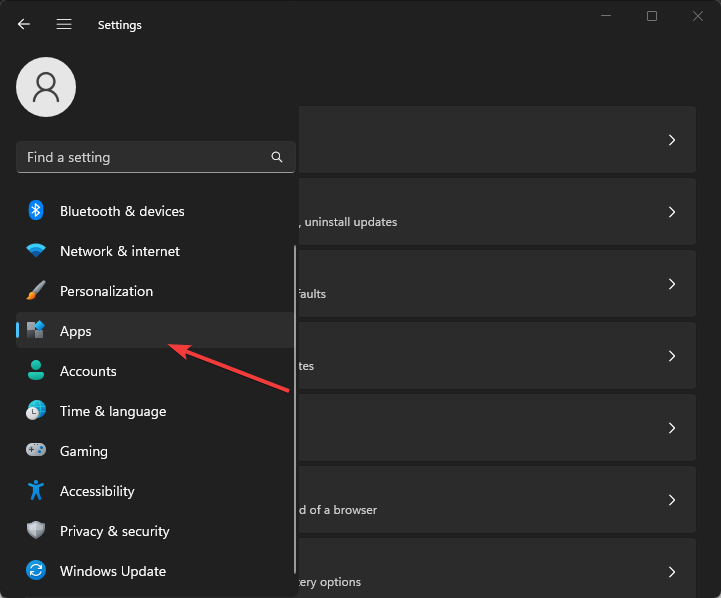
- 位置を特定する ROGゲーミングセンター PC にインストールされているアプリケーションのリストで を右クリックします。

- 次に選択します アンインストール そしてクリックしてください OK アクションを確認します。
- ダウンロード ROGゲーミングセンター PC 上で をダブルクリックします。 .exeファイル. (プロンプトに従ってインストールを完了します)
ROG (Republic of Gamers) ゲーム センターは、プレーヤーに簡単なアクセスとゲームの管理環境を提供します。 ゲームを最新の状態に保つのに役立ち、システム コンポーネントを監視するのにも役立ちます。
同様に、ゲームストリーミング、ボイスチャット、スクリーンショットキャプチャなどの多くの機能が含まれています。
それでも、あなたは次のことに興味があるかもしれません Smite が起動しない、または応答しない場合の修正方法 スチームで。 また、詳細なガイドもあります。 ASUSモニタードライバーのインストール方法 あなたのPC上で。
まだ問題が発生していますか?
スポンサーあり
上記の提案を行っても問題が解決しない場合は、コンピュータでさらに深刻な Windows の問題が発生する可能性があります。 次のようなオールインワン ソリューションを選択することをお勧めします。 フォルテクト 問題を効率的に解決するために。 インストール後は、 表示&修正 ボタンを押してから 修復を開始します。
![3 IntelCPUに最適なオーバークロックソフトウェア[テスト済み]](/f/a24c9ec8165319ee8a5e22ceef3c8c18.png?width=300&height=460)
![BlueStacks:どうぶつの森は互換性がありません[解決済み]](/f/9b25c097fd1e6e26f626532cec80d2eb.jpg?width=300&height=460)
![デバッグツールを備えた6つの最高のゲームデザインソフトウェア[2021ガイド]](/f/0b267ef635b5466eb178cc50ad113fba.jpg?width=300&height=460)