Windows セキュリティ サービスを再起動します
- Windows セキュリティで一部のユーザーに対して不明なステータスが表示され、スキャンを実行できません。
- システム ファイルを修復し、Windows Defender を再インストールすると、問題の解決に役立ちます。

- 盗難防止サポート
- ウェブカメラの保護
- 直感的なセットアップとUI
- マルチプラットフォームのサポート
- 銀行レベルの暗号化
- 低いシステム要件
- 高度なマルウェア対策保護
ウイルス対策プログラムは高速、効率的、コスト効率が高い必要がありますが、このプログラムにはそのすべてが備わっています。
複数の Windows ユーザーが、Windows セキュリティのさまざまなセキュリティ機能について、どこからともなく「不明」ステータスが表示されると報告しています。
これとは別に、[コア分離内のローカル セキュリティ機関の保護] 選択は無効になります。 電源が入っているにもかかわらず、PC をスキャンしてウイルスを特定して除去することは不可能です。 マルウェア。
同様のケースがあなたにも起こった場合は、以下にリストされている解決策を試して、Windows セキュリティから不明なステータスを削除し、通常の状態に戻してください。
Windows セキュリティが不明なステータスを示すのはなぜですか?
Windows セキュリティが突然不明なステータスを表示する理由はいくつか考えられます。
- ウイルスとマルウェア – 感染した PC ウイルスとマルウェア 誤動作し、目の前にあるような奇妙な問題に遭遇します。
- サードパーティのウイルス対策ソフト – PC にインストールされているサードパーティのウイルス対策ソフトは、多くの場合、ネイティブのウイルス対策に干渉します。 Windows セキュリティ Windowsのアプリ。
- 問題のあるアップデート – 最近インストールされた Windowsアップデート バグが原因で Windows Defender アプリでこの問題が発生する可能性があります。
- システムファイルの破損 – もし、 システムファイルが破損する または壊れている場合、そのような問題が発生する可能性があります。
Windows セキュリティの不明なステータスを修正するにはどうすればよいですか?
複雑な解決策に進む前に、次の簡単なトリックを試してください。
- アンインストールまたは無効にする サードパーティ製アンチウイルス ソフトウェア。
- PC をスキャンしてウイルスやマルウェアを検出します。
- 最近インストールした Windows アップデートをアンインストールする.
問題がまだ解決していない場合は、以下にリストされている方法を実装してください。
1. SFC および DISM スキャンを実行する
- を押します。 ウィンドウズ を起動するキー 始める メニュー、タイプ cmd 上部の検索バーで選択します 管理者として実行 結果セクションから。
- プレス はい で ユーザーアクションコントロール 起動を促すプロンプト コマンド・プロンプト 昇格された権限を使用して。
- 次のコマンドを入力または貼り付けて、キーを押します。 入力 を開始する SFC スキャン。
SFC /スキャンノウ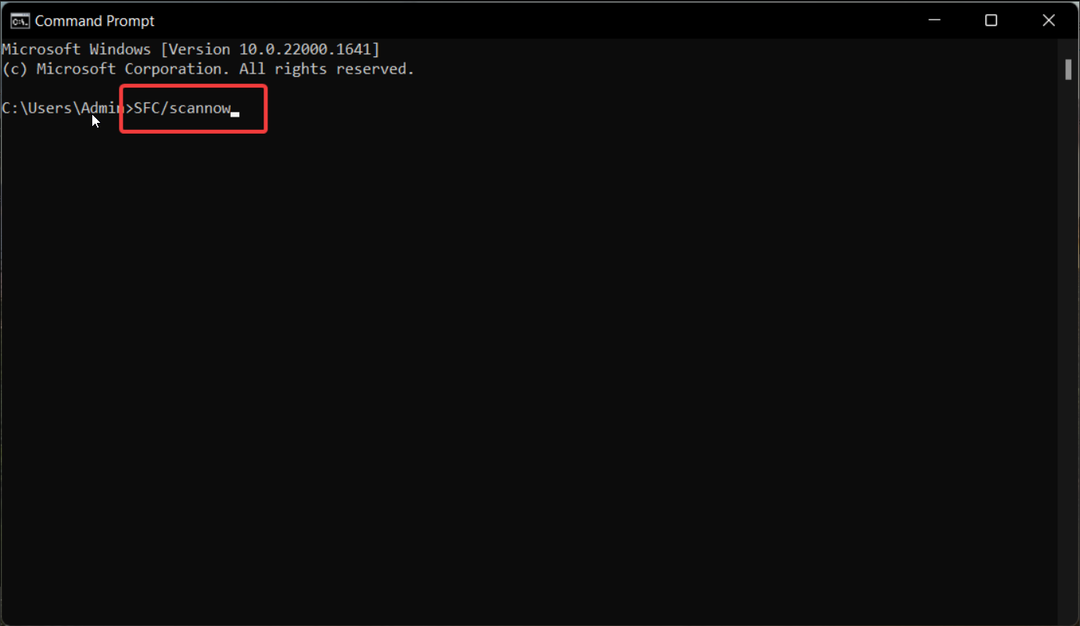
- 一度 SFC スキャンが完了したら、次のコマンドを入力して押します。 入力 DISM スキャンを実行します。
DISM /online /cleanup-image /restorehealth
SFC および DISM スキャンによって壊れたシステム ファイルが修復されたら、PC を再起動して問題が解決したかどうかを確認します。
2. 職場または学校のアカウントを切断する
- を起動します。 設定 を使用したウィンドウ ウィンドウズ + 私 ショートカット。
- 切り替える アカウント 左側のナビゲーション ペインから設定を選択し、 職場や学校へのアクセス 以下に存在するオプション アカウント 設定。
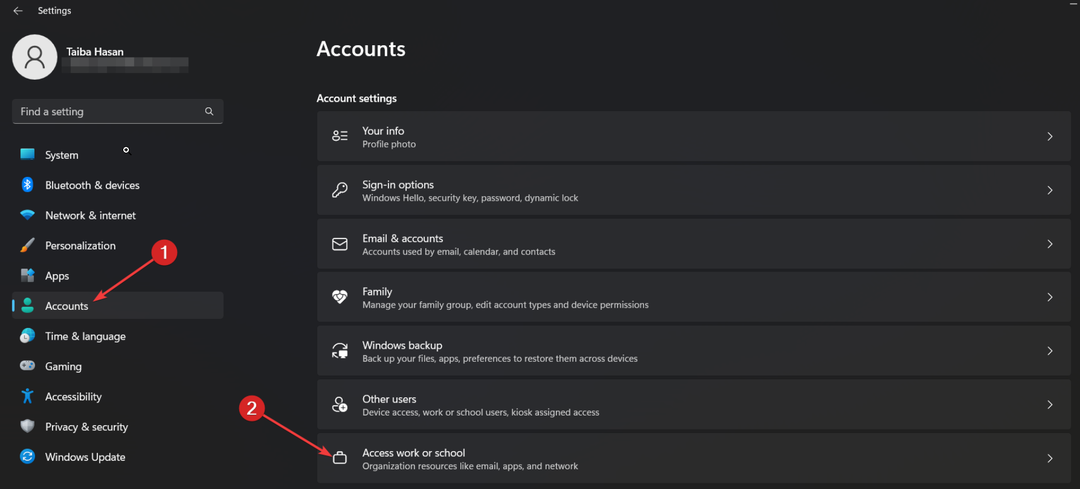
- 次のウィンドウで、現在職場または学校のアカウントが PC に接続されているかどうかを確認します。 見つかった場合は、それらをクリックして関連する設定を展開し、 削除 ボタン。
さまざまなヘルプ フォーラムで複数の Windows ユーザーによって報告されているように、この問題は主に職場または学校のアカウントが接続されている PC で発生します。 したがって、これらのアカウントを切断することは、この問題を解決するのに効果的です。
PC から職場や学校のアカウントを削除する際に問題が発生した場合は、このガイドを参照して必要なヘルプを入手してください。
3. Windows Defenderを修復する
- を押します。 ウィンドウズ を呼び出すキー 始める メニュー、タイプ パワーシェル 上部の検索バーで を選択し、 管理者として実行 検索結果から。

- クリック はい で ユーザーアクションコントロール 起動を促すプロンプト Windows Powershell 管理者権限を持っています。
- Powershell ウィンドウに次のコマンドを入力または貼り付けて、 入力 キーを押して実行します。
Get-AppXPackage | Foreach {Add-AppxPackage -DisableDevelopmentMode -Register "$($_.InstallLocation)\AppXManifest.xml"}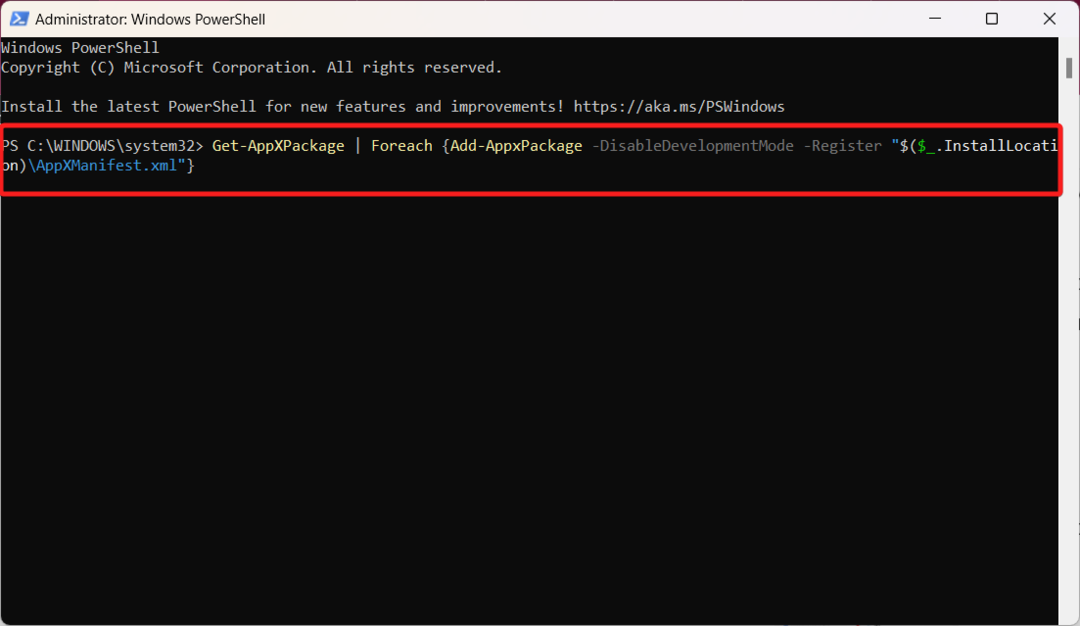
Windows Defender およびその他の Microsoft Store アプリが Windows PC で正常に修復されたら、Powershell ウィンドウを閉じてシステムを再起動します。
次に、Windows セキュリティ アプリでデバイス セキュリティ ステータスを確認します。 ステータスが不明として表示されなくなります。
- Avp.exe: 概要とメモリ使用量の多さを修正する方法
- ローカルセキュリティ機関の保護オプションがありません [修正]
- カーネルモードのハードウェア強制スタック保護がオフになっている [修正]
- 修正: Windows セキュリティ保護履歴が見つからない
4. Windows Defenderを再インストールする
- 使用 ウィンドウズ + R を起動するショートカットキー 走る ダイアログボックス。 テキストボックスに次のコマンドを入力し、 入力 鍵。
Regedit.msc
- レジストリ エディタ ウィンドウの次の場所にアクセスします。
コンピューター\HKEY_LOCAL_MACHINE\SOFTWARE\Policies\Microsoft\Windows Defender - ここで、右クリックして、 Windows ディフェンダー 左側のパネルのサブキーを押して選択します 消去 コンテキストメニューから。

- PC を再起動し、Windows セキュリティの不明なステータスが解決されたかどうかを確認します。
Windows Defender キーを削除すると、誤って構成された Windows セキュリティ設定がリセットされ、これが Windows PC のデバイス セキュリティのステータスが不明になる原因となる可能性があります。
5. Windows セキュリティ サービスを再起動します
- 使用 ウィンドウズ + R を起動するショートカット 走る ダイアログ ボックスで、次のコマンドを入力して、 OK ボタン。
サービス.msc
- サービス ウィンドウを下にスクロールして、 Windows セキュリティ サービスをダブルクリックしてアクセスします。 プロパティ.

- もし Windows セキュリティ サービス が現在実行中である場合は、 ストップ ボタンの下にある サービス ステータスを選択してサービスを停止し、 始める ボタンをクリックしてサービスを再起動します。
- [適用] ボタンを押して変更を保存し、[OK] を押してプロパティ ウィンドウを閉じます。
- ここで Windows PC を再起動し、Windows Defender が依然として不明なステータスを表示するかどうかを確認します。
バックグラウンドで実行されている Windows セキュリティ サービスに不具合が発生すると、Windows Defender が誤動作し、今回のような奇妙な問題が発生する可能性があります。
以上です! これらの方法を実装すると、Windows セキュリティの不明なステータスが気になる場合にそれを取り除くことができます。
万一に備えて Windows 11 で Windows セキュリティを開くのに問題がある、効果的な解決策については、このガイドを参照してください。
他にフィードバックや提案がある場合は、以下のコメント欄でお知らせください。
 今すぐ PC を保護してください。
今すぐ PC を保護してください。
- ウェブカメラの保護
- マルチプラットフォームのサポート
- 低いシステム要件
- 一流のマルウェア対策保護


