このガイドに記載されている解決策を試してください
- Windows 11 のバックグラウンド アプリのアクセス許可を使用すると、アプリをバックグラウンドで実行するかどうかを制御できます。
- グループ ポリシー設定でオプションが無効になっている場合、設定が失われる可能性があります。
- Windows レジストリとグループ ポリシー設定を変更すると、問題の解決に役立ちます。
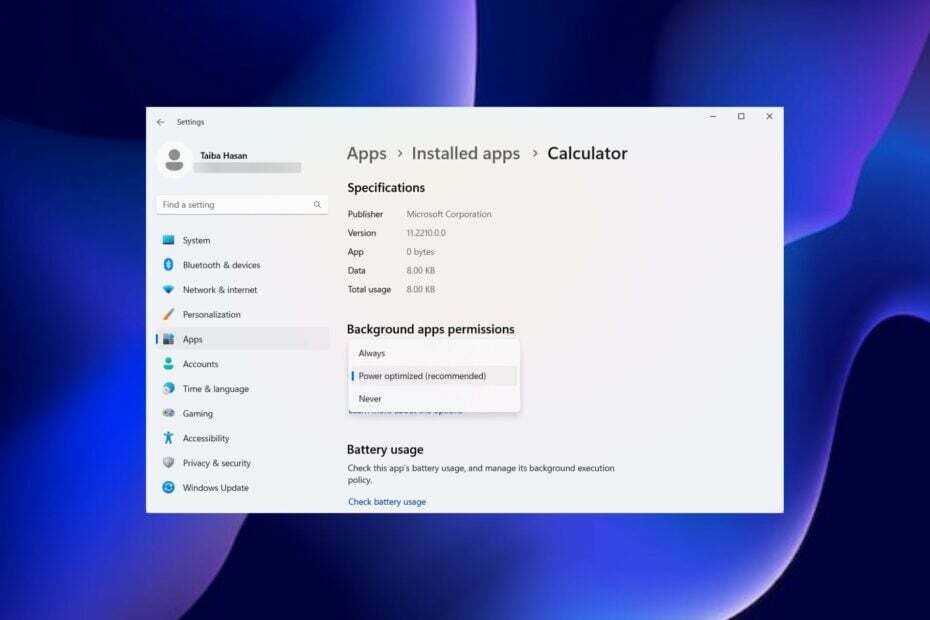
バツダウンロードファイルをクリックしてインストールします
- Fortectをダウンロードしてインストールします あなたのPC上で。
- ツールのスキャンプロセスを開始します 問題の原因となっている破損したファイルを探します。
- を右クリックします 修理を開始する これにより、ツールが修正アルゴリズムを開始できるようになります。
- Fortect は次によってダウンロードされました 0 今月の読者様。
Windows 11 では、Microsoft Store アプリをバックグラウンドで実行するかどうかを制御できます。 権限オプションには、Windows 11 PC の設定アプリからアクセスできます。
ただし、一部の Windows ユーザーは、Windows 11 コンピューターにはバックグラウンド アプリのアクセス許可のオプションがないため、設定できないと報告しています。
Windows 11 にバックグラウンド アプリのオプションがないのはなぜですか?
以下に示すいくつかの理由により、バックグラウンド アプリの権限が欠落している可能性があります。
- システムファイルの破損 – 破損または システムファイルが破損している Windows 11 のバックグラウンド アプリで問題が発生することがよくあります。
- Windows バージョンが古い – アップデートしていない場合は、 Windows オペレーティング システム 長い間、根本的なバグにより、Windows 11 でバックグラウンド アプリのオプションが見つからないエラーが発生する可能性があります。
- レジストリ設定が間違っている – バックグラウンド アプリのオプションが無効になっている可能性があります。 レジストリエディタ.
Windows 11 で欠落しているバックグラウンド アプリのオプションを修正する方法を探している場合は、効果的なヘルプとしてこのガイドを参照してください。
Windows 11 でバックグラウンド アプリが見つからない問題を解決するにはどうすればよいですか?
以下にリストされている解決策を試す前に実装する必要がある準備手順をいくつか示します。
- PCを再起動します 些細なバグを修正するため。
- Windowsを最新バージョンにアップデートする ダウンロード可能です。
Windows 11 でバックグラウンド アプリのオプションがまだ利用できる場合は、次の方法に進みます。
1. グループポリシーエディターの編集
- 使用 ウィンドウズ + R を起動する 走る ダイアログボックス。 次のコマンドを入力または貼り付けて、 OK ボタンをクリックして起動します。 gpedit.msc
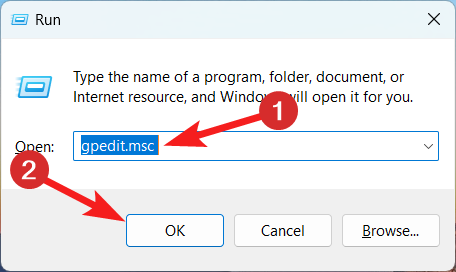
- 次のパスをグループ ポリシー エディターのアドレス バーに貼り付けます。
Computer Configuration\Administrative Templates\Windows Components\App Privacy - を探して右クリックします。 Windows アプリをバックグラウンドで実行するポリシー オプションを選択してください 編集 コンテキストメニューから。
- の前にあるラジオボタンを有効にする 有効 オプション。

- 次に、 すべてのアプリのデフォルト の下のオプション オプション セクションを選択して、 ユーザーがコントロールできる ドロップダウンからオプションを選択します。

- 今すぐ押してください 申し込み 変更を保存し、 OK ウィンドウを出るために。
- グループ ポリシー エディター ウィンドウを閉じ、PC を再起動します。
職場のコンピューターでバックグラウンド アプリが利用できない場合は、グループ ポリシー エディターでバックグラウンド アプリのアクセス許可が無効になっている可能性があります。 グループ ポリシーを簡単に変更して、Windows 11 デバイスのバックグラウンド アプリを有効にすることができます。
グループ ポリシー エディターは、Windows 11 オペレーティング システムの Pro、Enterprise、および Education バージョンでのみ使用でき、既定では Home エディションでは使用できません。 ただし、簡単に有効にすることができます。 Windows Home のグループ ポリシー エディター このガイドに記載されている手順に従って PC を起動します。
- 修正: LSA データベースに内部矛盾がある
- ファイル システム エラー (-1073741819): 修復方法
- 電卓アプリを閉じられない? 強制的に実行する 4 つの方法
2. Windows レジストリを編集する
Windows レジストリの変更には危険が伴う可能性があるため、続行する前にレジストリをバックアップし、それに伴う潜在的なリスクを理解する必要があります。
- 使用 ウィンドウズ + R を起動するショートカット 走る ダイアログボックス。 次のコマンドを入力または貼り付けて、キーを押します。 OK をクリックして、レジストリ エディタ ウィンドウを表示します。
regedit
- 上部のアドレス バーに次のパスを貼り付けて、次の場所に移動します。
Computer\HKEY_LOCAL_MACHINE\SOFTWARE\Policies\Microsoft\Windows - 探す アプリのプライバシー 左側のサイドバーの下にある ウィンドウズ 鍵。 キーが見つかったら、それをクリックしてその内容にアクセスします。
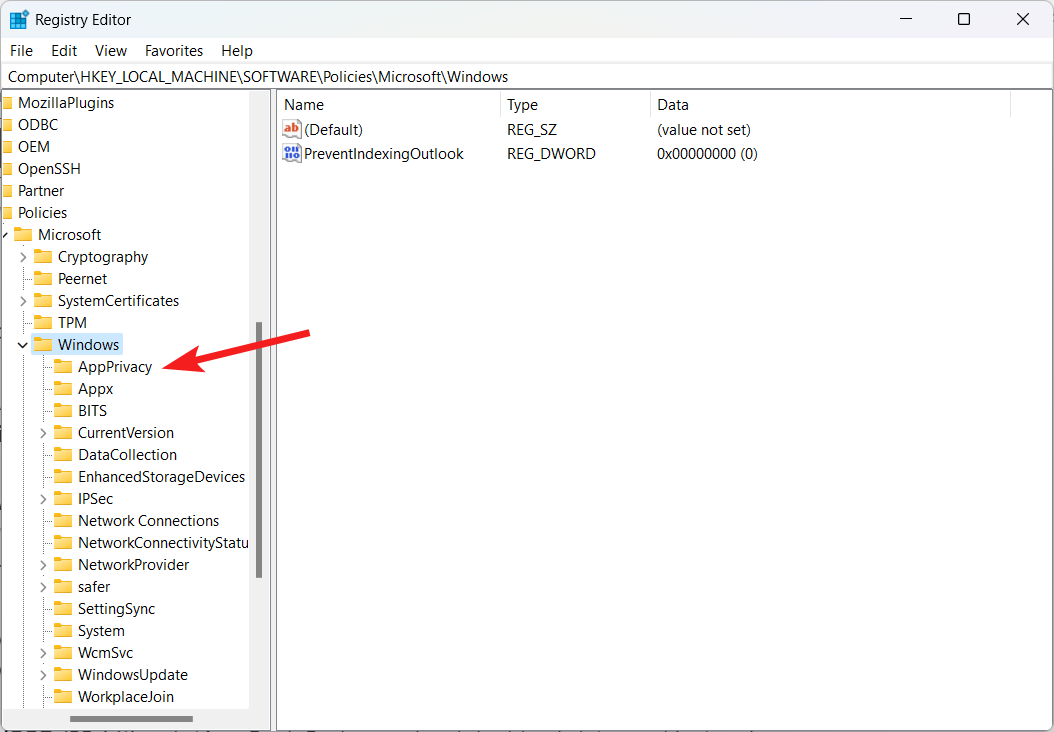
- 右クリック LetAppsRunInバックグラウンド 右側で選択してください 変更 コンテキストメニューから。
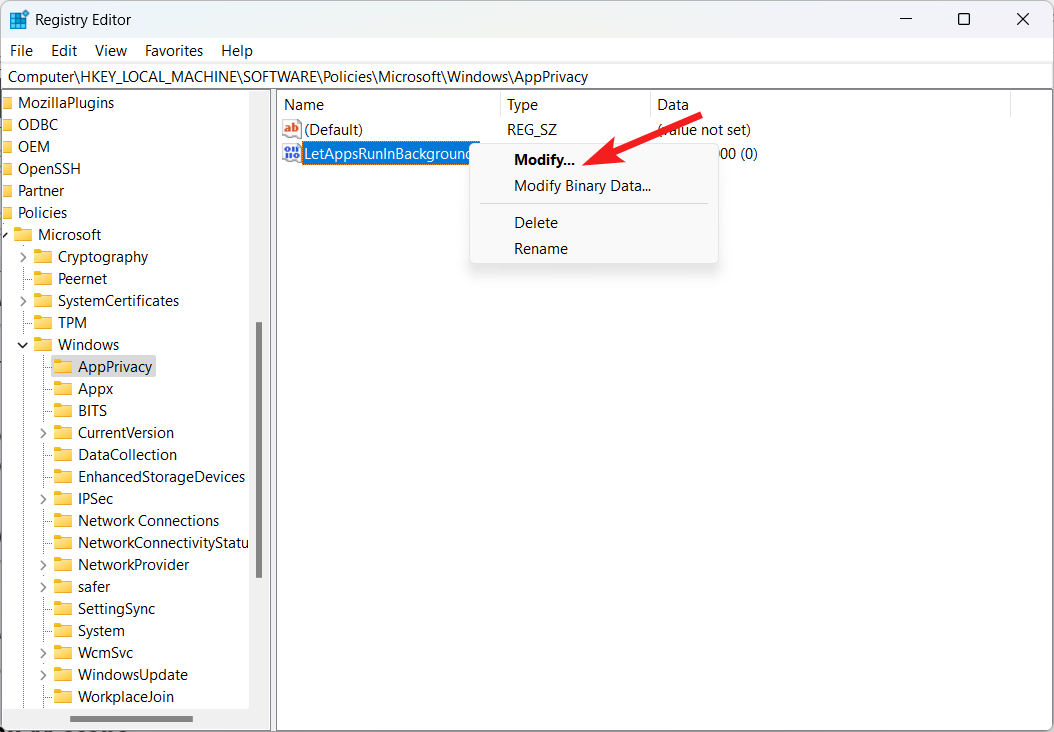
- 割当 0 の中に 値のデータ フィールドとプレス OK をクリックして変更を保存します。
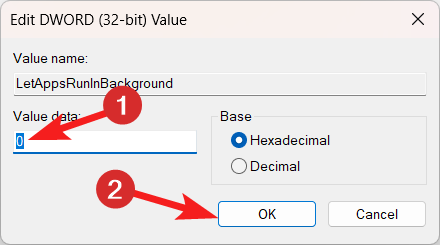
- 見つからない場合は、 アプリのプライバシー キーを右クリック ウィンドウズ そして選択します 新しい に続く 鍵 コンテキストメニューから。
- 新しいキーの名前を次のように変更します アプリのプライバシー ダブルクリックして内容を表示します。
- 右側のセクションの任意の場所を右クリックして、 新しい に続く DWORD (32 ビット) コンテキストメニューから。
- の名前を変更します DWORD (32 ビット) として LetAppsRunInバックグラウンド ダブルクリックして値を変更します。
- 割当 0 の中に 値のデータ フィールドとプレス OK をクリックして変更を保存します。
今すぐ PC を再起動すると、Microsoft Store からダウンロードしたすべてのアプリのバックグラウンド アプリ オプションが Windows 11 PC で有効になります。
3. SFC および DISM スキャンを実行する
- を押します。 ウィンドウズ アイコンを起動して、 始める メニュー。 タイプ cmd 上部の検索バーで、 管理者として実行 検索結果からオプションを選択します。

- クリック はい で ユーザーアクションコントロール プロンプトを使用して、管理者権限でコマンド プロンプトを起動します。
- 次のコマンドを入力または貼り付けて、キーを押します。 入力 SFCスキャンを開始します。
SFC /scannow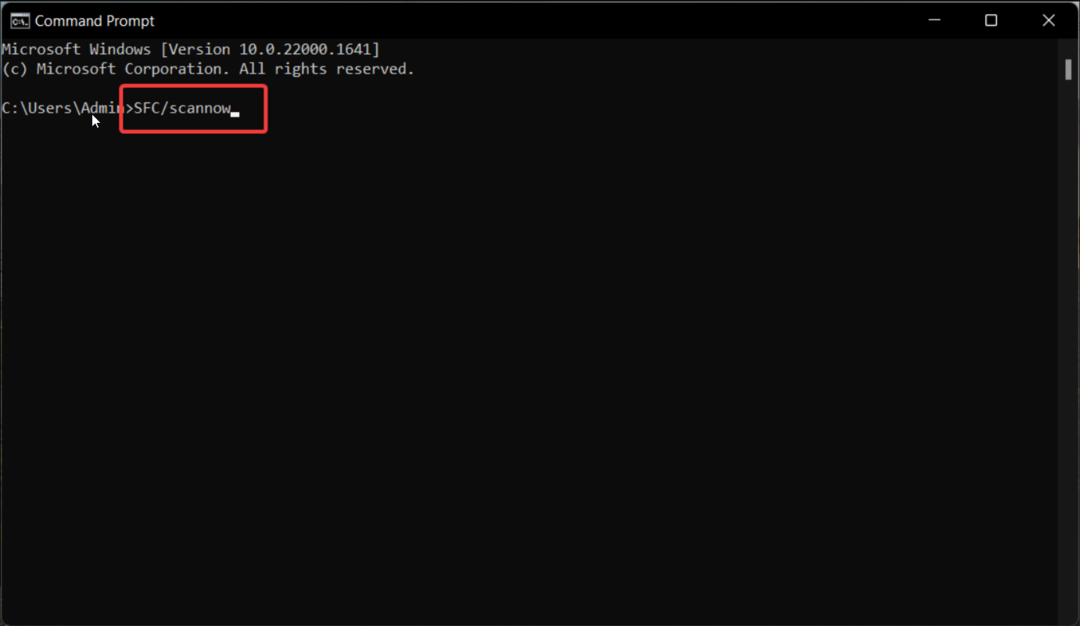
- を待つ 検証が100%完了しました メッセージを表示し、各コマンドを順番に実行します。
DISM /Online /Cleanup-Image /CheckHealthDISM /Online /Cleanup-Image /ScanHealthDISM /Online /Cleanup-Image /RestoreHealth
システム ファイルが破損している場合、Windows 11 ではバックグラウンド アプリが失われる可能性があります。 必要に応じて、SFC および DISM スキャンを実行して破損したシステム ファイルとイメージを修復したり、サードパーティの修復アプリを使用してプロセスを大幅に簡素化することもできます。
4. 設定アプリを修復する
- を押します。 ウィンドウズ を起動するキー 設定 アプリ。 タイプ 設定 上部の検索バーで、 アプリの設定 右側の結果セクションからオプションを選択します。
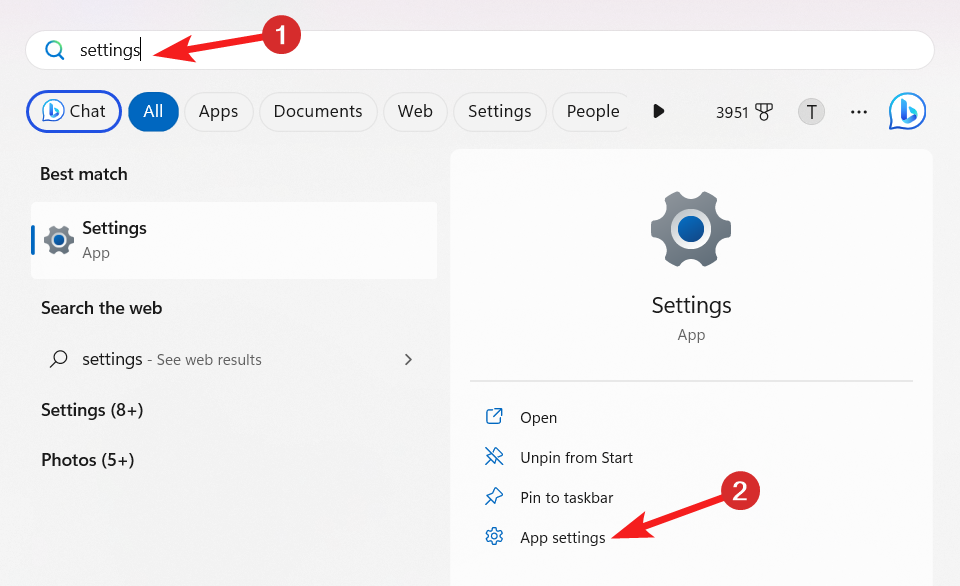
- に到達するまで下にスクロールします。 修理 セクションを選択し、 修理 ボタンはその下にあります。

- 進行状況バーが完了するまで待ち、バックグラウンド アプリのオプションが利用可能かどうかを確認します。 を押すと、 リセット 問題が解決しない場合は、ボタンをクリックしてください。
Windows 11 でバックグラウンド アプリの許可オプションが欠落しているのは、設定アプリの不具合が原因である可能性があります。 設定アプリをリセットすることで、このケースを除外できます。
それだけです! 以下にリストされている方法のいずれかで、Windows 11 PC に失われたバックグラウンド アプリを戻すことができれば幸いです。
次の場合は、このガイドを確認してください。 バックグラウンドで実行されているプロセスが多すぎます あなたの許可なしに。
アプリを修復した後も問題が解決しない場合は、同じメニューから設定アプリをリセットしてみてください。 その後、以前と同様にバックグラウンド アプリの権限オプションが表示されるはずです。
まだ問題が発生していますか?
スポンサーあり
上記の提案を行っても問題が解決しない場合は、コンピュータでさらに深刻な Windows の問題が発生する可能性があります。 次のようなオールインワン ソリューションを選択することをお勧めします。 フォルテクト 問題を効率的に解決するために。 インストール後は、 表示&修正 ボタンを押してから 修復を開始します。


