実行時エラーをトラブルシューティングするには、Nvidia ドライバーを更新します。
- 通常、レジストリ エントリが破損すると、実行時エラーが発生します。
- レジストリ クリーナーを使用すると、レジストリ エントリの不正または破損によって発生した問題を簡単に修正できます。
- nvvsvc.exe のランタイム エラーは、ブルー スクリーンを引き起こす可能性があります。

バツダウンロードファイルをクリックしてインストールします
- Fortectをダウンロードしてインストールします あなたのPC上で。
- ツールのスキャンプロセスを開始します 問題の原因となっている破損したファイルを探します。
- を右クリックします 修理を開始する これにより、ツールが修正アルゴリズムを開始できるようになります。
- Fortect は次によってダウンロードされました 0 今月の読者様。
Nvidia ドライバー ヘルパー サービスは、ドライバーの機能を容易にする一連のファイルとプロセスで構成されています。 その 1 つが nvvsvc.exe です。 このファイルは必須のドライバー コンポーネントですが、場合によっては実行時エラーや 死のブルースクリーン.
この記事では、nvvsvc.exe プロセスについて簡単に説明し、nvvsvc.exe ランタイム エラーを解決するために適用できる手順を提案します。
- nvvsvc.exeは何ですか?
- nvvsvc.exe に関連する一般的なエラーは何ですか?
- nvvsvc.exe ランタイム エラーを修正するにはどうすればよいですか?
- 1. グラフィックドライバーを再インストールする
- 2. システムの復元を実行する
- 4. Nvidia ディスプレイ ドライバー サービスの起動を無効にする
nvvsvc.exeは何ですか?
nvvsvc.exe は、Windows でディスプレイ ドライバーを管理するために使用される Nvidia グラフィック カード ドライバー ファイルです。 グラフィックスのレンダリングと、Nvidia コントロール パネルの機能を担当します。
- これは必須の Windows プロセスではありませんが、BIOS モードに入ることなく Nvidia ハードウェアを構成およびセットアップするためのユーティリティです。
- 実行可能ファイルは、次のファイルの場所のパスにあります: C:\Windows\System32\
- ファイル サイズは、事実上すべてのシステムで約 663 KB です。
- Nvidia のドライバーとサービスはこれを頻繁に利用しているため、削除するとグラフィックス ドライバーでレンダリングの問題が発生します。
その正当性を確認するには、セキュリティ リスク評価をチェックし、デジタル署名に Nvidia 社が含まれていることを確認する必要があります。 さらに、元のファイルはタスク マネージャーのコア プロセスに表示されます。
nvvsvc.exe に関連する一般的なエラーは何ですか?
nvvsvc.exe は 3D グラフィックスのレンダリングを担当します。 PC の使用中にランタイム エラーが発生することがあります。 これにより、空白の画面が無限に表示され、最終的には死亡エラーのブルー スクリーンが表示されます。
nvvsvc.exe ランタイム エラーは通常、次の原因で発生します。
- ドライバーの起動に失敗しました: 起動時にドライバーのロードに失敗すると、ランタイム エラーが発生し、Windows 画面が黒くなる可能性があります。
- 破損したドライバー: 破損したドライバーまたは古いドライバーを実行している PC は、ランタイム エラーを引き起こす可能性があります。
- 破損したレジストリ: もしも Windows のレジストリ エントリに問題がある または設定に問題があると、クラッシュや死亡エラーのブルー スクリーンが発生します。
何を扱っているかがわかったので、nvvsvc.exe に関連する問題を解決しましょう。
nvvsvc.exe ランタイム エラーを修正するにはどうすればよいですか?
nvvsvc.exe ランタイム エラーのトラブルシューティングを行う前に、次の簡単なヒントを試してみてください。
- [OK] をクリックしてエラーを終了し、PC を再起動してエラーを回避します。
- 必ず Nvidiaドライバーを更新する その方法がわからない場合は、強調表示されたガイドが役立ちます。
- これらのいずれかを使用してください Windows で使用できるレジストリ クリーナー トラブルシューティングを行うために。
- SFCスキャンを実行する システム ファイルの問題を特定し、修復します。
エラーが解決しない場合は、以下の手順に進んでください。
1. グラフィックドライバーを再インストールする
- を押します。 ウィンドウズ キー、タイプ デバイスマネージャ 検索バーに入力して、 入力.
- を展開します。 ディスプレイアダプタ、ドロップダウン メニューから Nvidia ドライバーを右クリックし、 アンインストール.
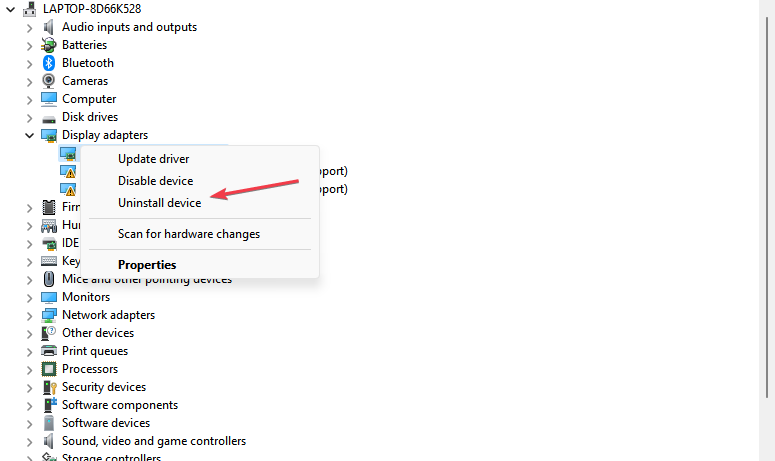
- クリック アンインストール をクリックしてアクションを確認し、Windows がプロセスを完了するまで待ちます。

- ドライバーが削除されたら、次から最新バージョンのドライバーをダウンロードしてインストールする必要があります。 Nvidia のドライバー ダウンロード ページ.
- ドライバーがダウンロードされたらインストーラーを実行し、指示に従ってプロセスを完了します。
その方法についてはガイドをご覧ください Windows にドライバーを手動でインストールする.
- Outbyte Driver Updater アプリをダウンロードしてインストールします.
- ソフトウェアを起動し、アプリが互換性のないドライバーをすべて検出するまで待ちます。
- ここで、問題のあるすべてのドライバーのリストが表示され、ドライバーを選択することができます。 アップデート また 無視.
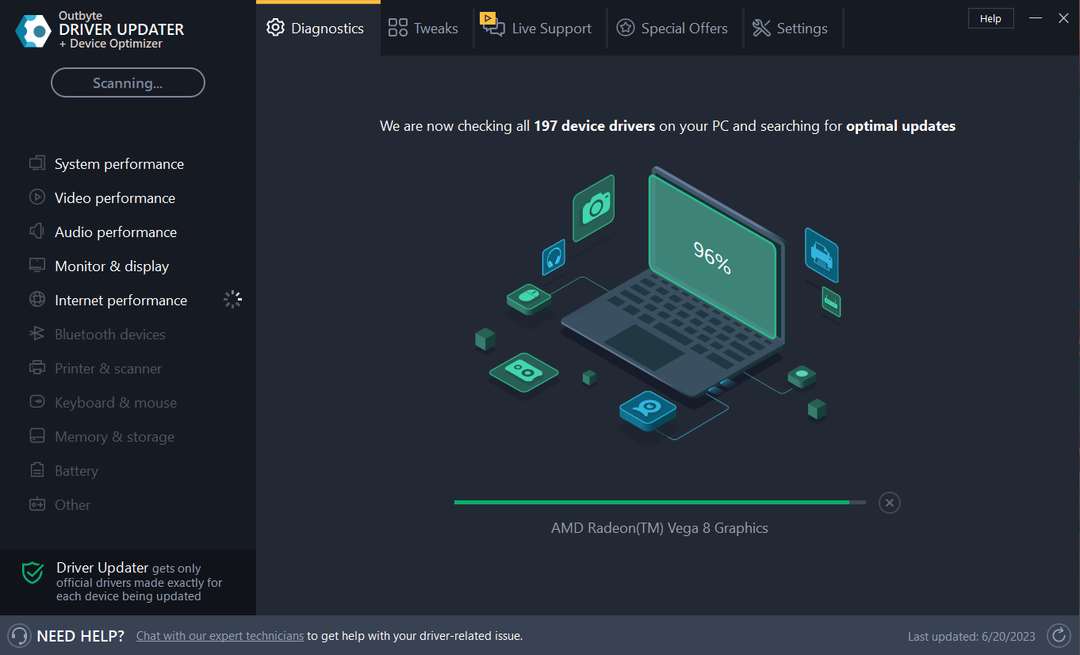
- クリック 選択したものを更新して適用 最新バージョンをダウンロードしてインストールします。
- PC を再起動して、適用された変更を確認します。
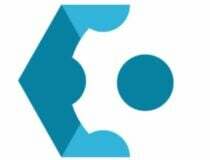
アウトバイト
ドライバーの問題を心配することなく、GPU を完璧な状態に保ちます。2. システムの復元を実行する
- を左クリックします。 始める メニュー、タイプ 戻す そしてクリックしてください 復元ポイントを作成します。
- 選択する システムプロパティ そして選択してください システムの復元 ボタン。

- [ファイルと設定の復元] ボックスで、 をクリックします。 次.

- 次に、PC を復元する復元ポイントを選択し、[復元ポイント] をクリックします。 次.
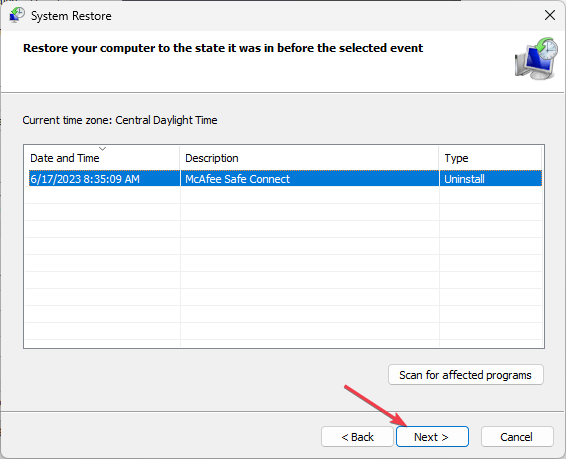
- 最後にクリックします 終了 システムの復元を完了します。
その方法についてのガイドは次のとおりです PC の完全なイメージ バックアップを実行する.
- 修正: アバスト アンチウイルスがインターネットの速度を低下させる
- Windows 11 で RStudio が開かない? やるべきことは次のとおりです
4. Nvidia ディスプレイ ドライバー サービスの起動を無効にする
- を左クリックします。 始める メニュー、タイプ サービスをクリックして、 管理者として実行。
- を見つけます。 Nvidia ディスプレイ ドライバー サービス それをダブルクリックします。
- 選択する スタートアップ型、 クリック 無効をクリックして、 OK.
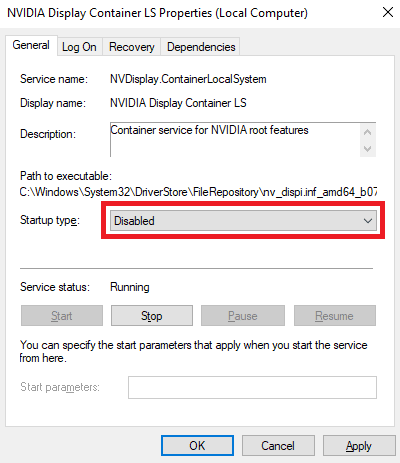
Nvidia ドライバー サービスの起動を無効にすると、ファイルが使用されていないときにアクティブになることがなくなります。
タスク マネージャーに nvvsvc.exe があることに気付いた場合、これは Nvidia がソフトウェアを管理するために使用するドライバー コンポーネントに過ぎません。 ファイルがウイルスであるか、ウイルスの原因となっていると信じる真の理由がない限り、ファイルを削除することはお勧めできません。 CPU使用率が高い.
ご質問やご提案がありましたら、コメント欄に記入してお知らせください。
まだ問題が発生していますか?
スポンサーあり
上記の提案を行っても問題が解決しない場合は、コンピュータでさらに深刻な Windows の問題が発生する可能性があります。 次のようなオールインワン ソリューションを選択することをお勧めします。 フォルテクト 問題を効率的に解決するために。 インストール後は、 表示&修正 ボタンを押してから 修復を開始します。
