この問題をトラブルシューティングするには、リアルタイム保護を一時的に無効にしてください
- 0x800700E1 エラーは通常、バックアップやファイル転送などの Windows 操作中に発生します。
- 通常、セキュリティ ソフトウェアを一時的に無効にすると、エラーが解決します。
- ファイアウォールやセキュリティ ソフトウェアを完全に無効にすると、PC がウイルスやマルウェアに対して脆弱になるため、無効にしないでください。
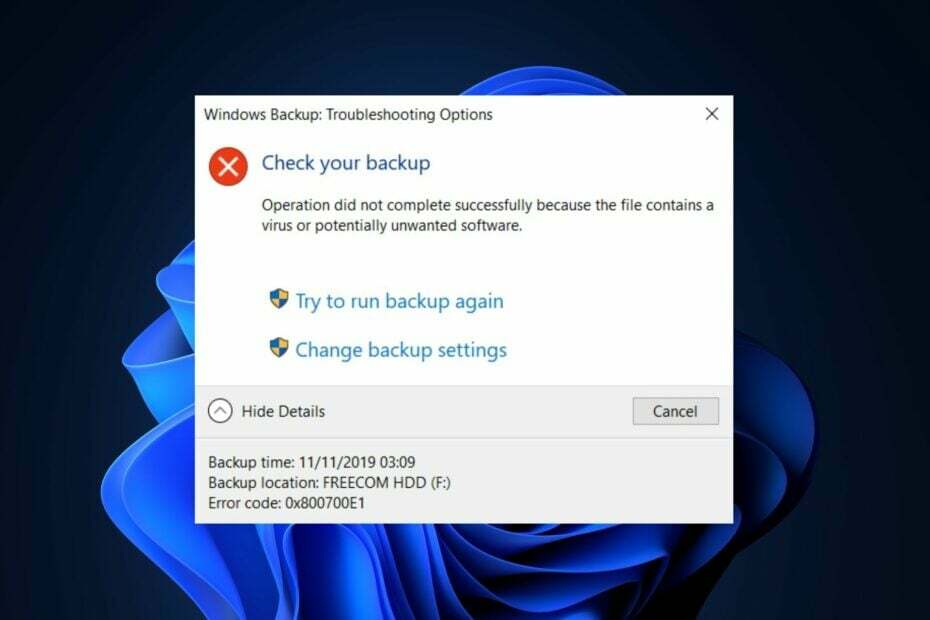
その間 Windows でファイル転送を試みています、読者から、0x800700E1 エラーが発生したと報告されています。 メッセージにはこう書かれています ファイルにウイルスまたは望ましくない可能性のあるソフトウェアが含まれているため、操作は正常に完了しませんでした、ファイル転送を完了できなくなります。
ファイルを送信しようとして 0x800700E1 エラーが発生する場合、この記事ではそのエラーについて簡単に説明し、解決に役立つ手順を示します。
- Windows のエラー 0x800700E1 とは何ですか?
- Windows ウイルス エラー 0x800700E1 を修正するにはどうすればよいですか?
- 1. システムイメージとバックアップを削除する
- 2. リアルタイム保護を一時的に無効にする
- 3. Windows ファイアウォールを無効にする
- 4. ウイルスをスキャンする
- 5. SFC および DISM スキャンを実行する
Windows のエラー 0x800700E1 とは何ですか?
ファイル転送中または PC のバックアップ操作中にエラーが発生し、操作を完了できない場合があります。 多くのエラーがこれを引き起こす可能性がありますが、通常は 0x800700E1 エラー コードに関連付けられています。
- これは、ウイルス スキャンまたは関連する Windows 操作中に発生します。
- 現在の操作が正常に完了しないようにします。
- 多くの場合、PC 上のシステム ファイルの破損、ウイルス、マルウェアが原因で発生します。
PC にエラー 0x800700E1 が表示されると、操作は自動的にキャンセルされ、修正されるまで再起動できません。
Windows ウイルス エラー 0x800700E1 を修正するにはどうすればよいですか?
より高度な解決策に進む前に、試してみることができるいくつかの簡単な修正を次に示します。
- Windows Defender を使用してフル スキャンを実行するか、さらに良い方法として、 サードパーティのウイルス対策ソフト.
- Windowsドライバーを更新する そしてオペレーティングシステム。
- すべての外部デバイスを取り外し、PC を再起動します。
- 問題のトラブルシューティングを行うには、クリーン ブートを実行するか、セーフ モードに入ります。
エラー メッセージが引き続き表示される場合は、次のトラブルシューティング手法を使用して問題を修正してください。
1. システムイメージとバックアップを削除する
- を左クリックします。 始める メニューで、次のように入力します コントロールパネル、 そしてそれを起動します。
- 次に、 バックアップと復元 (Windows 7) そしてクリックしてください スペースを管理する 新しいウィンドウで。

- 新しいウィンドウで、 をクリックします。 バックアップを表示します。
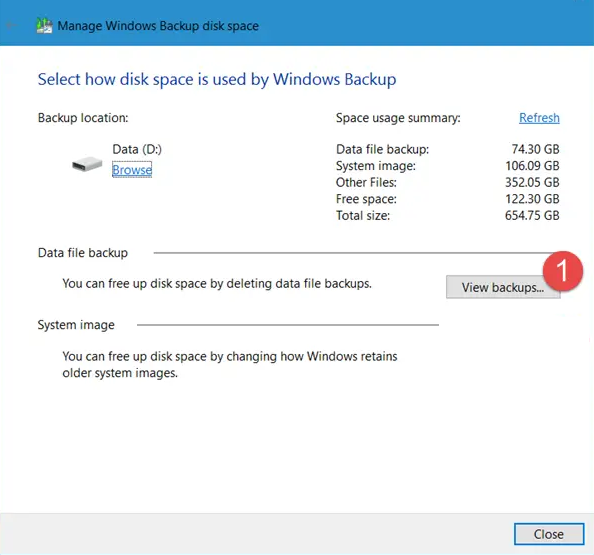
- 次に、削除するバックアップを選択し、 消去 ボタン。
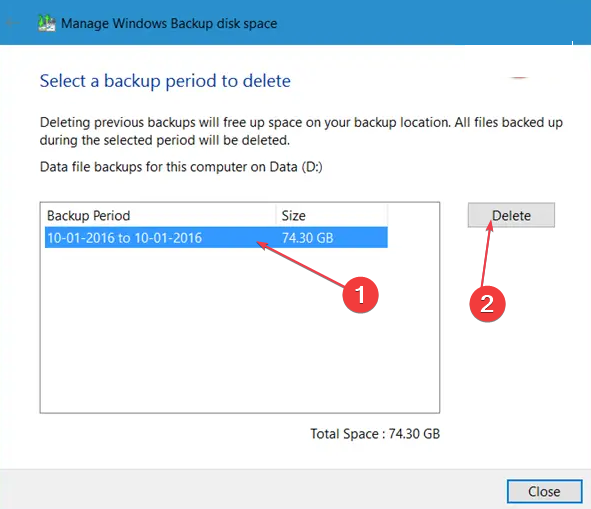
これを実行すると、以前のシステム イメージがすべて削除され、ディスク容量がさらに節約されます。
これにより、以前のシステム イメージが削除され、最新のシステム イメージのみが保持され、0x800700E1 エラーを修正するためにディスク領域が解放されます。
2. リアルタイム保護を一時的に無効にする
- を押します。 ウィンドウズ キー、タイプ Windowsのセキュリティ、そしてヒット 入力.
- クリック ウイルスと脅威からの保護 と 設定の管理.

- 次のウィンドウで、 の横にあるトグル ボタンをクリックします。 リアルタイム保護 機能をオフにします。 (このタブでその他のオプションを無効にすることもできます)。

- Windows セキュリティ ウィンドウを閉じ、PC を再起動して、エラーが解決されたかどうかを確認します。
Windows セキュリティ アプリは、有害なファイルやアプリケーションから PC を保護しますが、特定のサードパーティ アプリケーションの動作を妨げることで Windows の機能を侵害する可能性もあります。
3. Windows ファイアウォールを無効にする
- を押します。 ウィンドウズ キー、タイプ Windowsのセキュリティ、そしてヒット 入力.
-
クリック ファイアウォールとネットワーク保護 任意のネットワーク プロファイルを選択します – ドメイン、プライベート、またはパブリック。
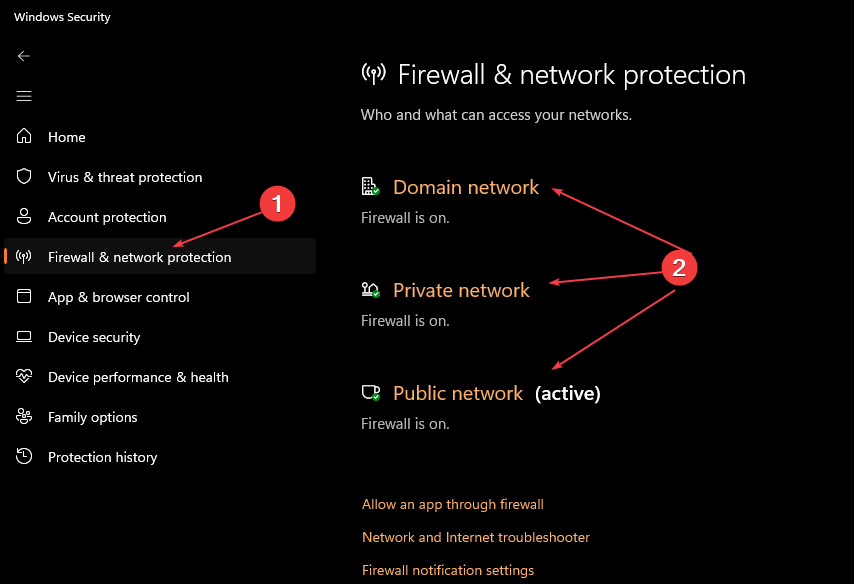
- 下 Microsoft Defender ファイアウォール、トグルボタンをクリックしてオンまたはオフにします。
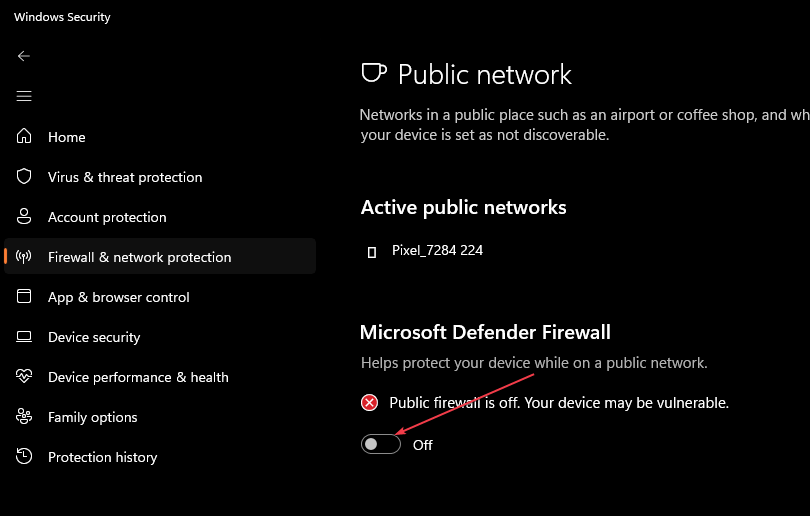
ファイアウォールは Windows の最上位のセキュリティ機能の 1 つであり、次のような方法で PC を安全に保ちます。 望ましくない有害な接続をブロックする あなたのPC上で。
ただし、ファイアウォールによって意図せずに Windows の正規の操作がブロックされ、0x800700E1 のようなエラーが発生する可能性があります。 ファイアウォールを一時的に無効にすると、エラーを修正できる可能性があります。
- IPv6 でインターネットにアクセスできない問題を解決する 9 つの方法
- イベント ID 158 とは何か、およびそれを迅速に修正する方法
- 修正: Windows から疑わしいファイルを削除できない
- 修正: LSA データベースに内部矛盾がある
- ファイル システム エラー (-1073741819): 修復方法
4. ウイルスをスキャンする
- を押します。 ウィンドウズ キー、タイプ Windowsのセキュリティ、そしてヒット 入力.
- クリック ウイルスと脅威からの保護 次のウィンドウで。 下 現在の脅威 セクションで、クリックします スキャンオプション。

- を選択 フルスキャン オプションを選択してクリックします 今スキャンして スキャンを開始し、Windows が PC 上の有害なファイルをスキャンするまで待ちます。
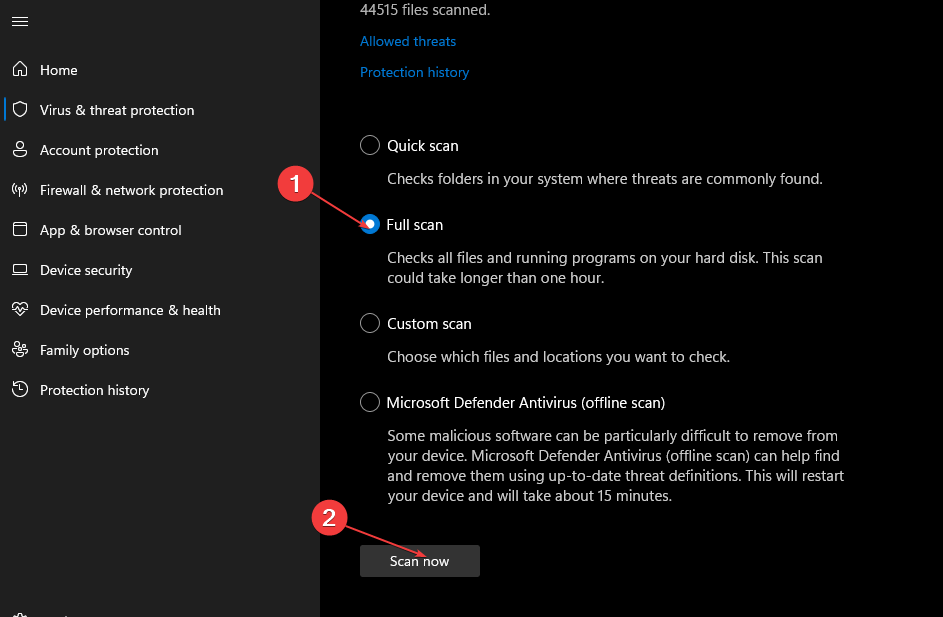
0x800700E1 エラーが発生した場合は、ウイルス スキャンを実行するとエラーを修正できる可能性があります。 もチェックできます Windows で利用できる最高のオープンソースウイルス対策プログラム.
具体的には、高い検出率と強力なマルウェア削除ツールを提供する多層ウイルス対策ツールを使用して PC をスキャンすることを強くお勧めします。
⇒ ESETインターネットセキュリティを入手
5. SFC および DISM スキャンを実行する
- を押します。 ウィンドウズ キー、タイプ cmdを選択し、 管理者として実行。
- クリック はい の中に ユーザー アカウント制御 (UAC) 窓。
- コマンドプロンプトウィンドウで、次のコマンドを入力してヒットします。 入力:
sfc /scannow
- 次に、次のように入力してヒットします 入力:
DISM.exe /Online /Cleanup-Image / Restorehealth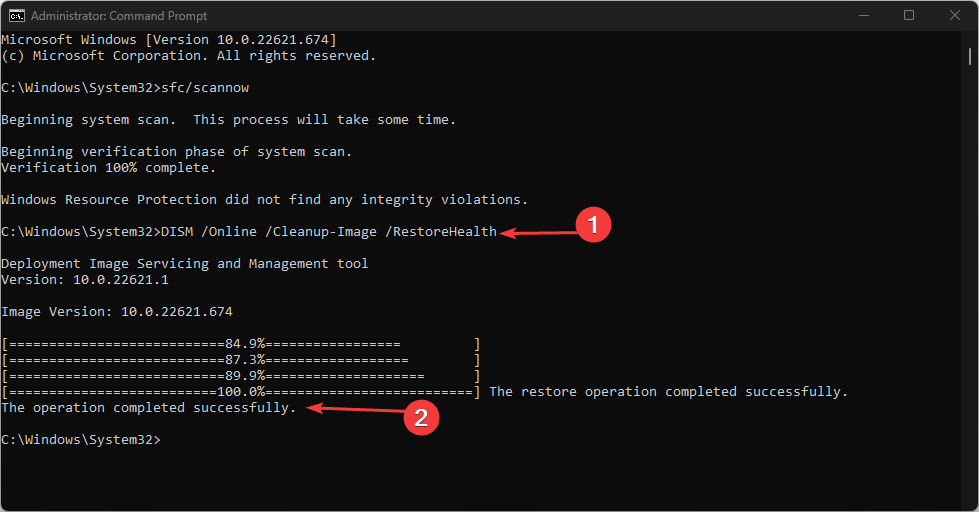
- スキャンが完了するまで待ち、コマンド プロンプトを閉じ、PC を再起動してエラーが修正されたかどうかを確認します。
システム ファイルが破損すると、Windows PC でエラーが発生する可能性があります。 PC でそのようなファイルが実行されている場合、0x800700E1 エラーが発生する可能性があります。 修正方法についてはガイドをご覧ください。 Windows での Windows リソース保護エラー.
0x800700E1 エラーは Windows ユーザーの間では標準的なもので、通常は Windows のバックアップまたはファイル転送中に発生します。 どちらのエラーの原因であっても、この記事に記載されている手順を適用することで修正できます。
エラーを修正する方法を示すガイドもチェックしてください。 Windows で操作が正常に完了しませんでした.
0x800700E1 または Windows エラーに関するその他の質問や提案がある場合は、コメントでお知らせください。


