ファイルをダブルクリックして Windows で開きます
- .cab ファイルは、Windows 上でソフトウェア コンポーネントと更新プログラムをインストール、削除、管理、配布するために広く使用されています。
- 信頼できるソースからファイルをダウンロードし、コマンド プロンプトで DISM ツールを使用して手動でインストールできます。
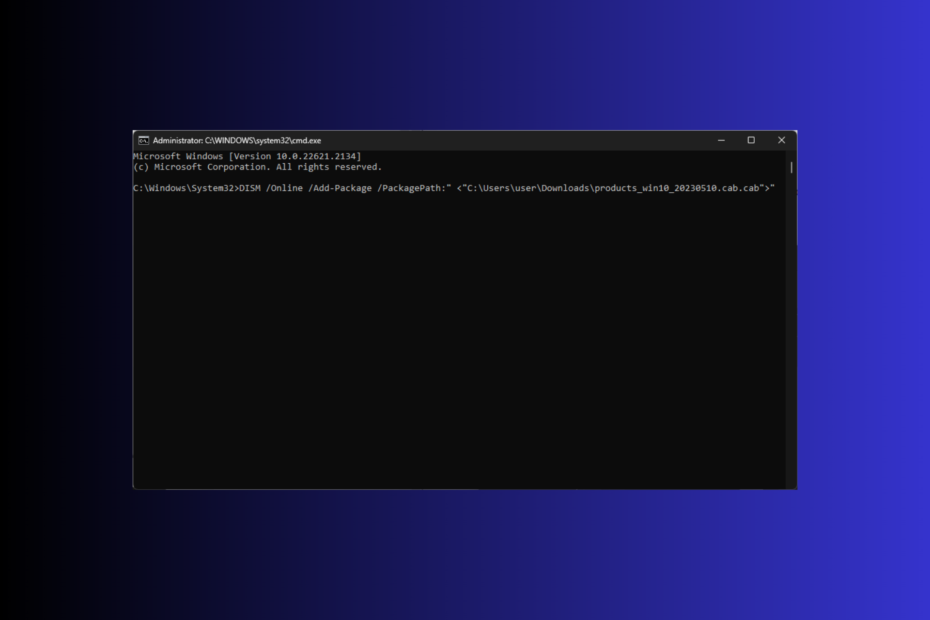
以前は Diamond ファイルとして知られていた Windows キャビネット (CAB) ファイルは、ファイル ライブラリにさまざまな圧縮ファイルを保存する単一のファイルで、通常は .cab 拡張子が付いています。
このファイルは ZIP ファイルに似ており、どちらも DEFLATE、Quantum、LZX 圧縮アルゴリズムを使用してファイルを圧縮します。
Windows 11 で .cab ファイルを開いてインストールする方法を探している場合は、このガイドが役に立ちます。 Windows 11 に CAB をインストールする最も簡単な方法を段階的な手順で説明します。
.cab ファイルは何に使用されますか?
Windows キャビネット ファイルは、データまたはソフトウェアをパッケージ化して配布する圧縮アーカイブ ファイルです。 複数のファイルとフォルダーを単一の圧縮形式で保存するため、配布とインストールが簡単になります。
Windowsと互換性のあるファイル形式なので、ダブルクリックするだけでファイルを開くことができます。
このファイルは、他の更新プログラムとともに Windows 11 のコンポーネントのインストールにおいて重要な役割を果たします。 Windows での利用方法の一部を次に示します。
- Windowsのアップデート – 更新されたコンポーネントと修正を既存のインストールに追加するために必要な更新とパッチを、多数のユーザーに対しても効率的に配布します。
- コンポーネントまたはソフトウェアのインストール – DLL、イメージ、構成ファイル、フォント、その他の重要なリソースなどのファイルが含まれている場合があるため、Windows はこれを使用してソフトウェアまたはコンポーネントをインストールします。
- コンポーネントまたはアップデートの保存 – コンポーネントとアップデートを保存および展開することで、オペレーティング システムのモジュール構造をより適切に制御できるようになります。
- デバイスドライバーアップデートのインストール – ドライバーのアップデートも、効率を高めるためにインストール用に .cab 形式でパッケージ化および配布されます。
古いバージョンの Windows と同様に、.cab ファイルはサービス パック、言語のインストール、削除、管理に使用されます。 パック、および Windows 11 上のその他のソフトウェア配布と更新プログラムを提供し、Windows の基本的な部分となっています。 生態系。
.cab のインストールを開始する前に何をする必要がありますか?
cab ファイルをインストールする前に、次のことを確認して、すべてが正常であることを確認する必要があります。
- 重要なデータをバックアップしてください。
- 復元ポイントを作成する 何か問題が発生した場合に、最後に正常に動作したことがわかっている構成にロールバックします。
- .cab ファイルが Windows のバージョンと互換性があることを確認してください。
- ファイルのコンポーネントについて学び、ファイルによって行われる変更を認識してください。
- コマンド プロンプトまたは Windows PowerShell がインストールされているかどうかを確認します。
- これらの CLI ツールは必ず管理者権限で起動してください。
- 管理者権限を持つユーザー アカウントでサインインします。
これらをすべてチェックしたら、ファイルをインストールできます。 ただし、.cab ファイルを手動でインストールすることにはリスクがあることを知っておく必要があります。
インストールしているファイルに互換性がない場合、または信頼できないソースからダウンロードされた場合は、システムが不安定になったり、その他の互換性の問題が発生したりする可能性があります。
正しいファイル形式と正しいバージョンを使用していると確信している場合でも、 緊急時に以前の状態にロールバックできるように、回復オプションが用意されています。 バージョンまたは クリーンインストールを実行する.
Windows 11 に .cab ファイルをインストールするにはどうすればよいですか?
- プレス ウィンドウズ + E 開く ファイルエクスプローラー. インストールする .cab ファイル セットアップを見つけて右クリックし、[ パスとしてコピー.
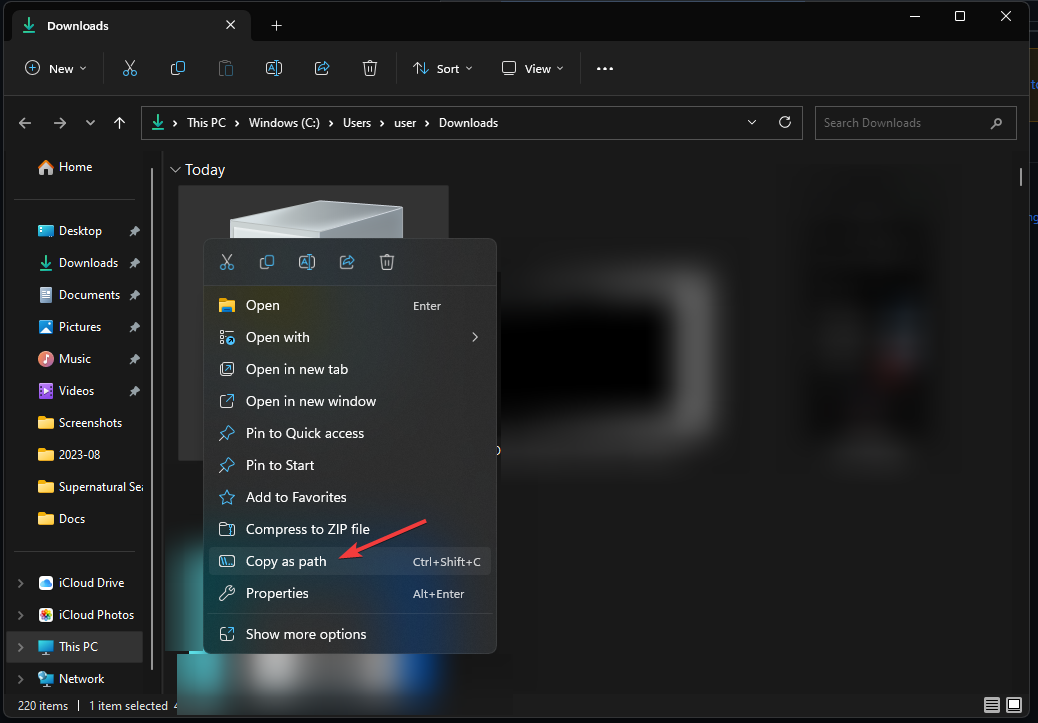
- を押します。 ウィンドウズ キー、タイプ cmdをクリックして、 管理者として実行 打ち上げへ コマンド・プロンプト。
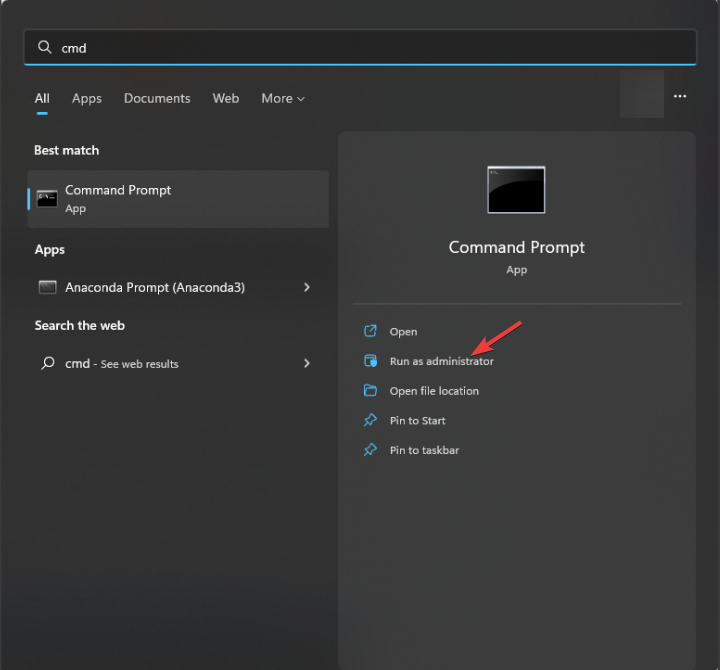
- 次のコマンドを入力して、置き換え後に DISM ツールを使用して .cab ファイルをインストールします。 パス コピーしたファイルの場所を入力して、 を押します 入力:
DISM /Online /Add-Package /PackagePath:"" 
- 完了したら、PC を再起動して変更を確認します。
同じコマンドを使用して、以前のバージョンの Windows に .cab ファイルをインストールすることもできます。 興味があれば、このガイドを参照して学習してください .cab ファイルを抽出する方法 Windows 10/11の場合。
- Windows 11 ネイティブ アプリをアンインストールできるようになりました
- Starfield はどれくらいのストレージを占有しますか? [システム要求]
- Windows 用クラシック ペイントをダウンロードしてインストールする方法
.cab ファイルがインストールされない場合はどうすればよいですか?
問題を解決するための詳細な手順に進む前に、次の予備チェックを行ってください。
- コンピュータを再起動してみてください。 問題を解消するための巧妙なトリックになる可能性があります。
- .cab ファイルが正しくダウンロードされたことを確認するか、もう一度ダウンロードしてみてください。
- ファイルの整合性を確認します。
- 持っていることを確認してください システム上の空き容量 ドライブ。
- コンピュータをセーフ モードで実行する ファイルをインストールしてみます。
1. SFC および DISM スキャンを実行する
- を押します。 ウィンドウズ キー、タイプ cmdをクリックして、 管理者として実行 打ち上げへ コマンド・プロンプト.
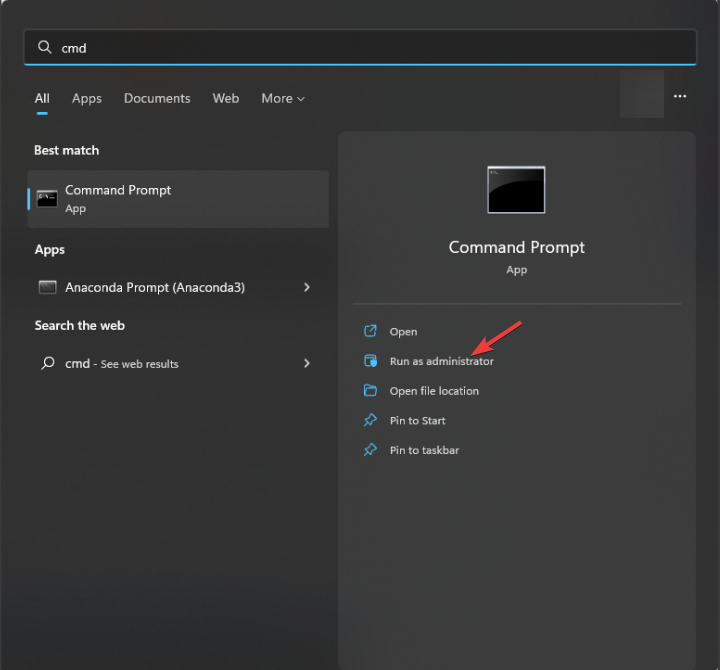
- システム ファイルの破損を修正するには、Windows コンポーネント ストアから次のコマンドをコピーして貼り付け、ヒットします。 入力:
sfc /scannow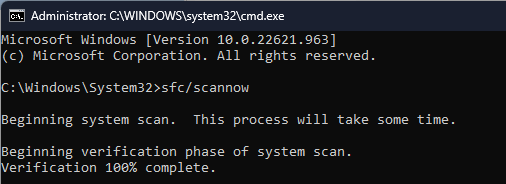
- コマンドが実行されるのを待ってから、次のコマンドを入力して Windows Update を使用して Windows システム イメージの破損を修復し、キーを押します。 入力:
Dism /Online /Cleanup-Image /RestoreHealth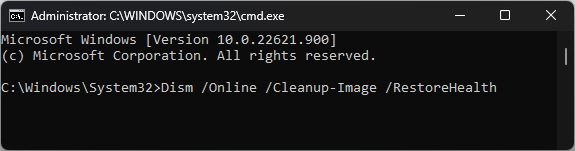
- 完了したら、コンピュータを再起動します。
2. Windows ファイアウォールを一時的に無効にする
- を押します。 ウィンドウズ キー、タイプ ウィンドウズセキュリティをクリックして、 開ける.
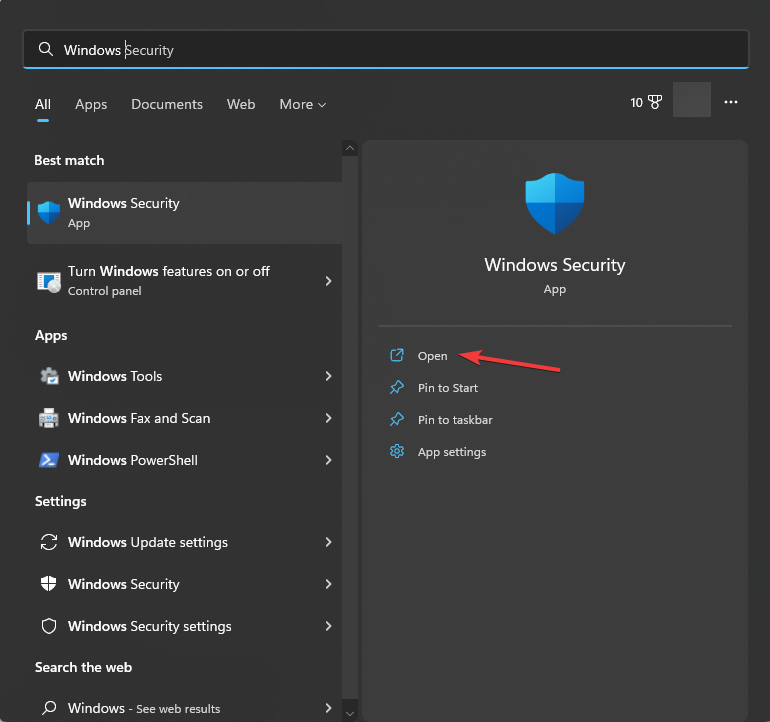
- で Windows セキュリティ ページ、選択 ファイアウォールとネットワーク保護 左側のペインから。
- 3つのプロフィールが得られます。 ドメインネットワーク, プライベートネットワーク、 そして 公共のネットワーク.
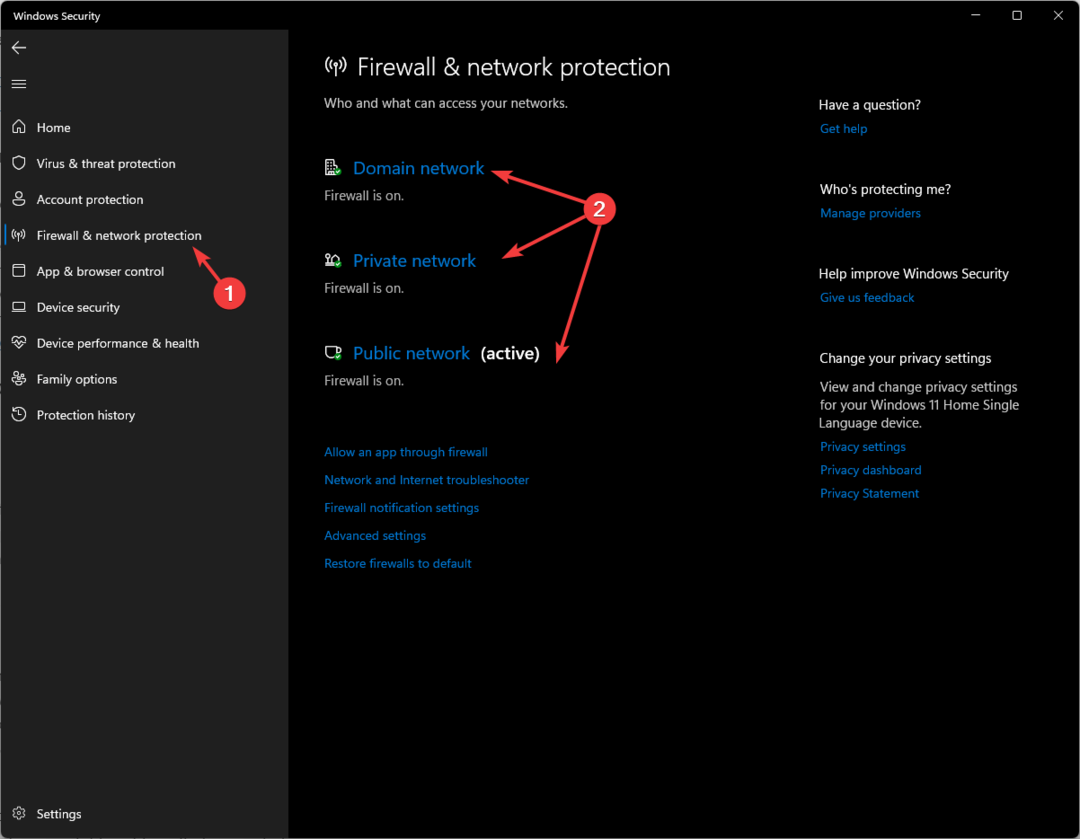
- 各プロファイルに移動し、 Microsoft Defender ファイアウォールをクリックし、スイッチをオフにしてファイアウォールを無効にします。
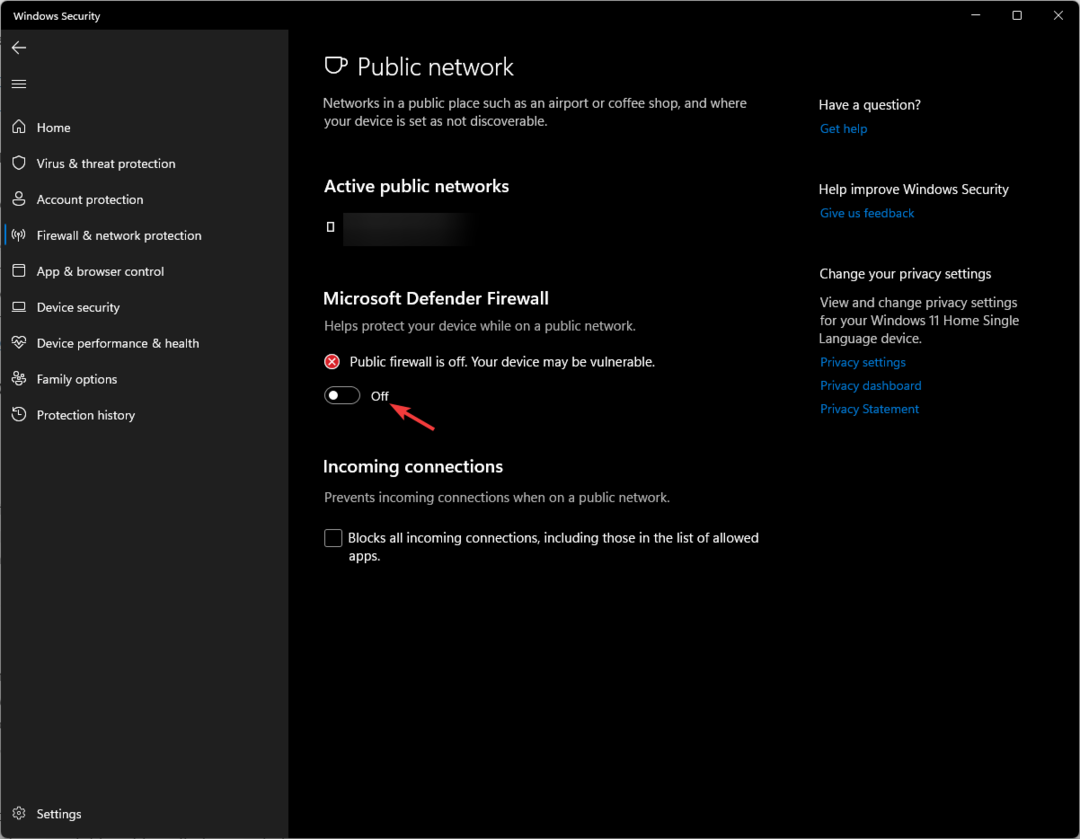
- ファイルをインストールしたら、同じ手順でファイアウォールをオンに戻すことを忘れないでください。
次のようなエラー メッセージが表示された場合は、 42127 cab アーカイブが破損しています アップデートやアプリをインストールする際には、このガイドを読んで簡単な解決策を見つけることをお勧めします。
.cab ファイルが正しくインストールされているかどうかを確認するにはどうすればよいですか?
1. コマンドプロンプトを使用する
- を押します。 ウィンドウズ キー、タイプ cmdをクリックして、 管理者として実行 打ち上げへ コマンド・プロンプト.
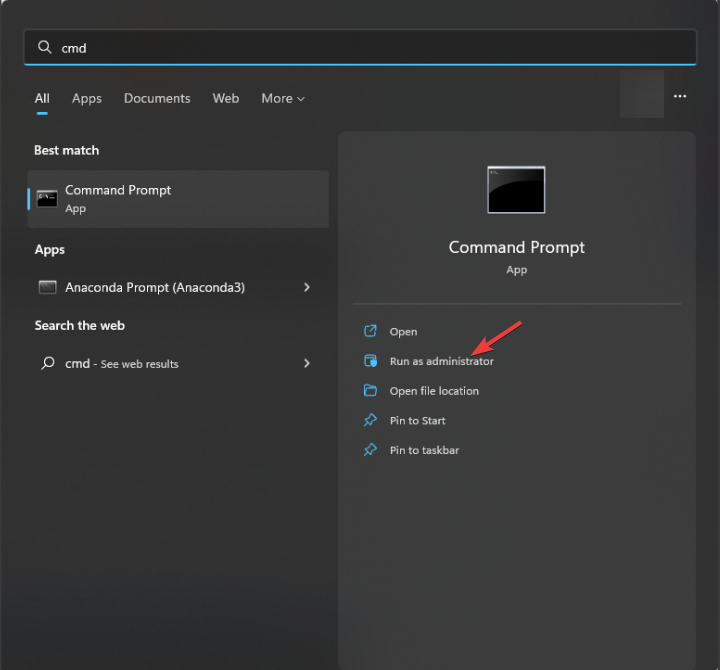
- 次のコマンドをコピーして貼り付けて、デバイスにインストールされているコンポーネントとパッケージのリストを取得し、キーを押します。 入力:
dism /online /get-packages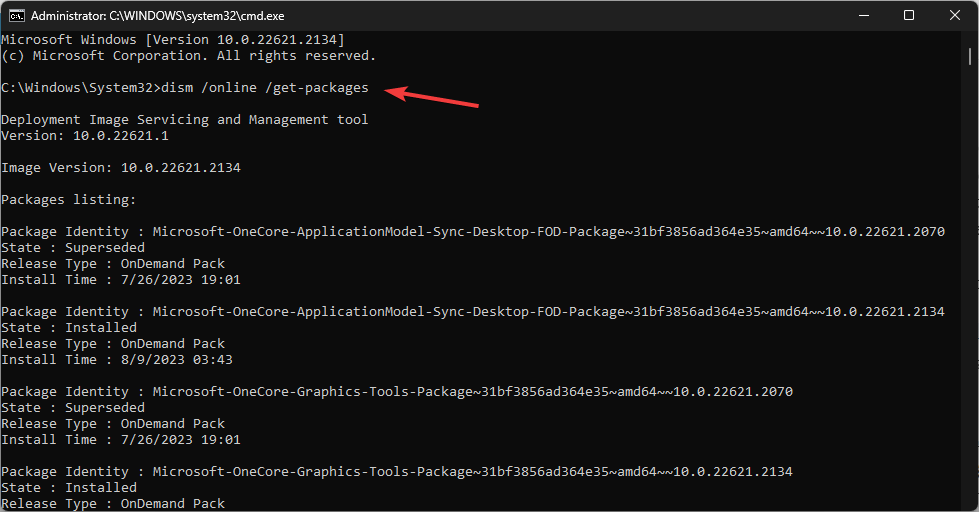
- リストに目を通し、インストールしたものがあるかどうかを確認してください。
DISM コマンドを使用してファイルをインストールした場合は、この方法を使用することをお勧めします。
2. レジストリエディタからパッケージリストを確認する
- プレス ウィンドウズ + R を開くには 走る ダイアログボックス。
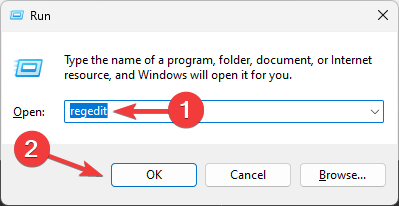
- タイプ 登録編集 そしてクリックしてください わかりました 開く レジストリエディタ.
- 次のパスに移動します。
Computer\HKEY_LOCAL_MACHINE\SOFTWARE\Microsoft\Windows\CurrentVersion\Component Based Servicing\Packages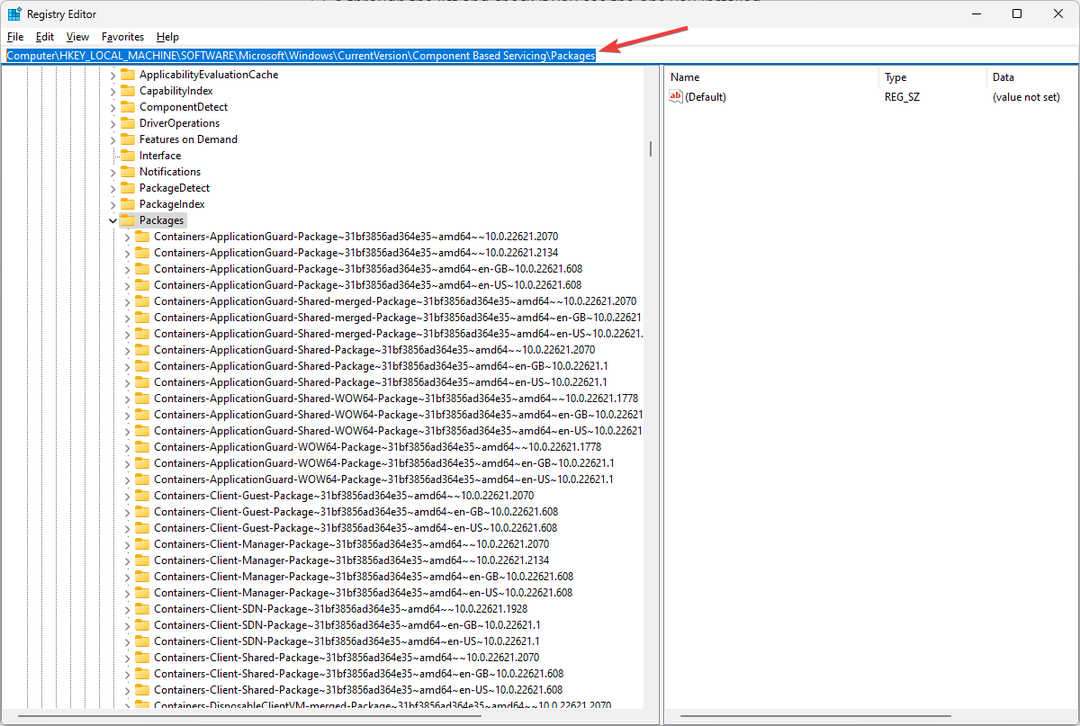
- コンピュータ上のパッケージのリストが表示されます。 リストを調べて、.cab ファイルに関連するパッケージが存在するかどうかを確認し、正しくインストールされていることを確認します。
イベント ビューアのログをチェックして、ファイル インストール イベントを見つけることもできます。 SFCスキャンを実行する システムファイルの整合性を確認します。
.cab ファイルを使用して Windows 11 Update を手動でインストールした場合、インストールが成功したことを確認する最も簡単な方法は、Windows Update の履歴を確認することです。
これは、Windows 11 で .cab ファイルを開いてインストールし、正常に動作するかどうかを確認する方法です。
結論として、いくつかの重要なポイントを残しておきます。プロセスを開始する前に復元ポイントを作成し、必ず再起動してください。 インストール後にコンピューターを再起動し、そのファイルが何らかの問題を修正することを目的としたものである場合は、そのファイルをテストして、インストールによって問題が修正されたことを確認します。 問題。
見たら Windows 一時フォルダー内の cab ファイル それらに対処する方法を知りたい場合は、このガイドをお読みください。
下記のコメント欄に、この件に関する情報、ヒント、経験などをお気軽にお寄せください。


