Mac をアップデートすると、この問題を簡単に解決できます
- 「PDE.plugin がコンピュータにダメージを与える」というエラーが発生する場合、それはプリンタ ドライバに問題があることが原因です。
- この問題は、HP プリンター ソフトウェアをアンインストールして再インストールすることで解決できます。
- もう 1 つの効果的な解決策は、Easy Start ソフトウェアを使用してドライバーを更新することです。

「PDE.plugin はコンピュータに損傷を与えます」という Mac 上のエラーは、ユーザーが遭遇する懸念すべき問題の 1 つです。 一部のユーザーは、PDE.plugin が PC を破壊しようとするウイルスであると考えています。
ただし、互換性のない、または署名されていない HP プリンター ドライバーがエラーの原因となるため、これは誤りです。 幸いなことに、エラー メッセージは恐ろしいように見えますが、この包括的なガイドで提供する適切な手順で簡単に修正できます。
PDE.plugin がコンピュータにダメージを与えるというエラーの原因は何ですか?
公式情報源によって報告されているように、PDE.plugin 破損エラーの主な原因は、互換性のないドライバーです。 これは、HP が一部の古いバージョンの Mac ドライバーの認証情報を意図せずに取り消してしまったことが原因です。
これにより、ほとんどのユーザーが印刷できなくなり、代わりにこのエラーが発生するという状況が発生しました。
PDE.plugin がコンピュータにダメージを与える場合、どうすれば除去できますか?
1. Macをアップデートする
- クリック システム環境設定 画面の隅にある Apple メニュー バーからオプションを選択します。

- を選択 ソフトウェアの更新 オプションを選択し、スキャンが完了するまで待ちます。
- ここで、 今すぐアップグレード ボタンをクリックして、利用可能なアップデートをインストールします。
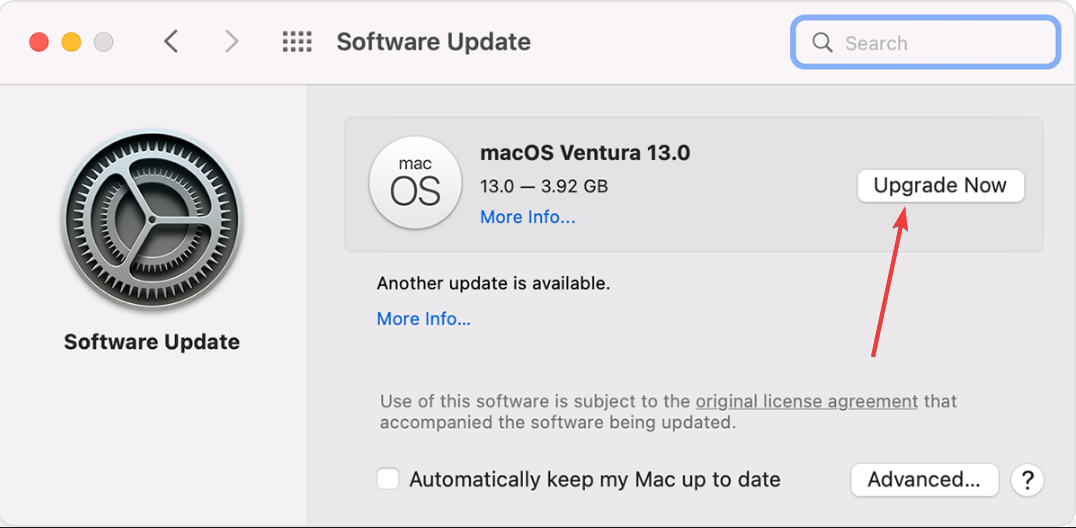
PDE.plugin がコンピュータにダメージを与えるエラーに対処している場合、問題は修正されました 最新の Mac と互換性のある新しいプリンター ソフトウェア ドライバーのアップデートのリリースに伴い バージョン。
2. HP プリンターを削除して再追加する
- 選択する システム環境設定 前の解決策で示したように、Apple メニューから。
- クリックを選択してください プリンターとスキャナー オプション。
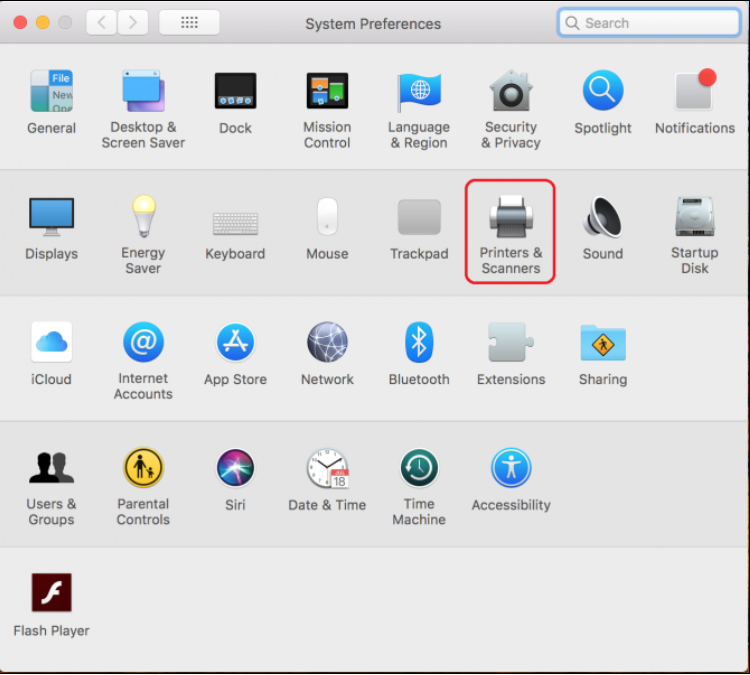
- ここで、HP プリンターを選択し、 マイナス 署名します (削除ボタン)。

- 次に、 プリンターの削除 オプション。

- ここから公式HPにアクセスし、ダウンロードしてください。 HP プリンター ドライバー ソフトウェアをインストールする.
- さて、に戻ります プリンターとスキャナー 上に示すように、メニュー。
- 最後に、 追加 ボタンをクリックし、画面上の指示に従ってプロセスを完了します。
システム アップデートで HP ソフトウェア アップデートが見つからない場合は、お使いのプリンター モデルのソフトウェアの最新バージョンをアンインストールして再インストールできます。
これには、PDE.plugin がコンピュータにダメージを与えるエラーを取り除く最新のドライバが付属しているはずです。
- Windows で PCL XL エラー サブシステム カーネルを修正する 4 つの方法
- Windows 11 の印刷時にフリーズする: 7 つの簡単な解決方法
- 修正: Zsh: 4 つのクイック ステップで Mac ターミナルでアクセス許可が拒否される
- 修正: Windows がプリンターに接続できない (0x00000006)
3. HP プリンター ドライバーの再インストール
- Finder を開いて、 アプリケーション オプション。
- をドラッグして、 HP または ヒューレット・パッカード フォルダーをゴミ箱に移動します。

- 次に、Finder に戻り、 指示 + シフト + G を開くためのキー フォルダに移動 箱。
- タイプ /Library/Printers そして、 戻る ボタン。
- さて、削除してください HP またはヒューレット・パッカード フォルダ。
- 右クリックして、 ごみ アイコンをクリックし、 空のごみ箱 オプション。

- ここから繰り返します ステップ1から4 で 解決策 2 HP プリンターを削除するには、上記の手順を実行します。
- デバイスを再起動し、公式 Web サイトにアクセスしてダウンロードしてください。 最新の HP ドライバーをダウンロードする.
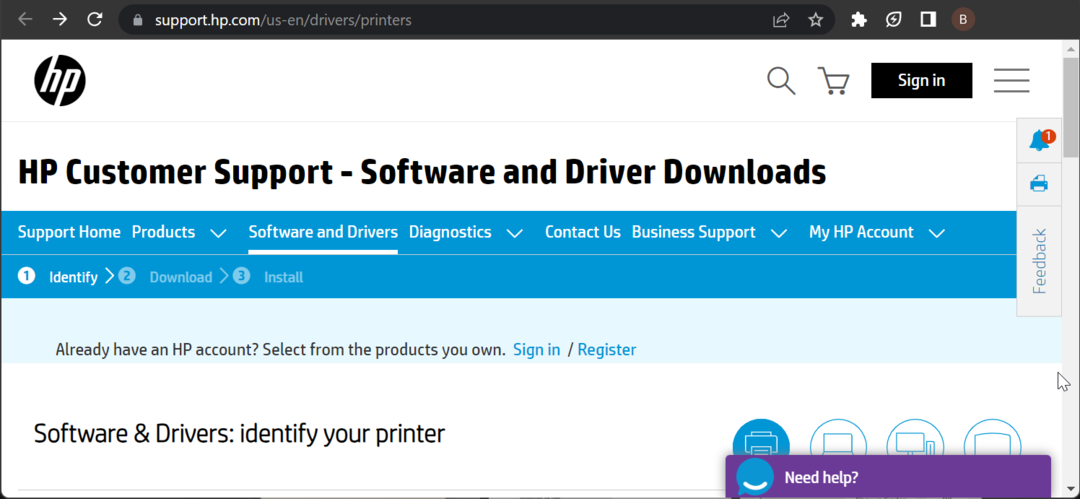
- ダウンロードしたファイルを開き、 ダメージ オプション。
- 次に、画面上の指示に従ってインストールプロセスを完了します。
- 最後に、に戻ります プリンターとスキャナー ページに移動してプリンターを再度追加します。
場合によっては、HP プリンターに関係するものをすべて削除し、再度追加する必要がある場合があります。 これは、問題の原因がプリンター ドライバーの証明書にある可能性があるためです。
すべてを再インストールすると、PDE.plugin がコンピュータに損傷を与えるエラーが修正されるはずです。
4. HP Easy Start を使用してドライバーを更新する
-
HP Easy Start ソフトウェアをダウンロードする それを Mac にインストールします。

- 次に、インストールが完了したらソフトウェアを実行し、 HPイージースタート 上部のタブ。
- 選ぶ HP ソフトウェアをアンインストールする HP ソフトウェアとドライバーに関係するものをすべて削除します。
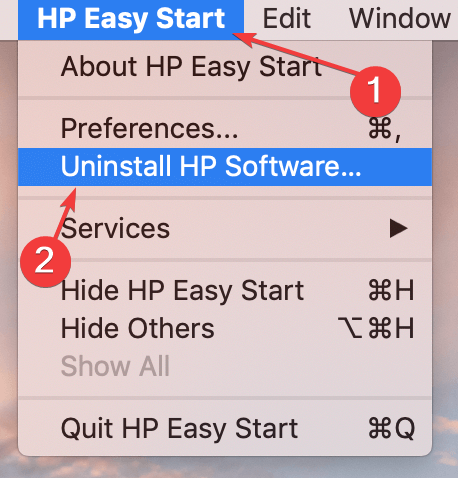
- 削除が完了したら、 新しいデバイスのセットアップ オプション。
- 最後に、画面上の指示に従って最新のドライバーをインストールし、Mac を再起動します。
ドライバーを手動で削除しても PDE.plugin を取り除くことができず、コンピューターにダメージを与えるエラーが発生する場合は、HP の Easy Start ツールを使用できます。
このソフトウェアは、すべてのプリンターのアップデートを含む HP ソフトウェアのすべてのインスタンスを削除し、最新バージョンのインストールを支援します。
5. AirPrint を使用してプリンターを再インストールする
- 選ぶ システム環境設定 Apple メニューから選択し、 プリンターとスキャナー.

- HP プリンターがまだプリンターのリストにある場合は、削除します。
- クリック + サイン。
- ここで、 プリンターまたはスキャナーを追加する オプション。

- HP プリンター名を見つけて、 使用 または 使用して印刷する オプション。
- 次に、選択します AirPrint そしてクリックしてください 追加 プリンター名の横にある

- 最後に、プリンターで印刷して、機能するかどうかを確認します。
PDE.plugin はコンピュータに損傷を与えるため、エラーはドライバの問題が原因であるため、実際にはドライバなしで Mac 上でドライバを使用して印刷できます。 これは、ワイヤレス印刷をサポートする AirPrint 機能の助けを借りて可能になります。
ただし、この機能を使用するには、お使いのプリンターが AirPrint 対応プリンターである必要があります。 確認するには、 対応プリンターのリスト.
今後このメッセージが表示されないようにする方法は?
今後、PDE.plugin が Mac でコンピュータにダメージを与えるエラーを防ぐために、常に最新の Mac アップデートを定期的に確認してインストールする必要があります。
これには主にドライバーのソフトウェア アップデートも含まれます。HP はすでにこの問題を修正するための新しいドライバーをリリースしているため、これは役に立ちます。
PDE.plugin が Mac 上のコンピュータにダメージを与えるのは恐ろしいことのように思えるかもしれませんが、修正するのはそれほど難しいことではありません。 この問題は HP のミスによって発生しましたが、PC をアップデートするなどの方法で解決できます。
このガイドでは、PC を正常な状態に戻すために従う必要がある手順について詳しく説明しています。 必要なのは、修正を慎重に適用することだけです。
最後に、もしあなたの場合は、 MacBook がどのプリンターにも接続されていません 問題を解決するために使用できる詳細なガイドがあります。


