電源プランを調整すると問題が一時的に解決される可能性があります
- デバイスが通常の動作温度を超えると、ラップトップの CPU スロットルが発生します。
- この問題を解決する 1 つの方法は、電源設定を変更し、スロットルを完全に無効にすることです。
- または、必ず PC の温度を確認し、必要に応じてほこりを取り除いてください。
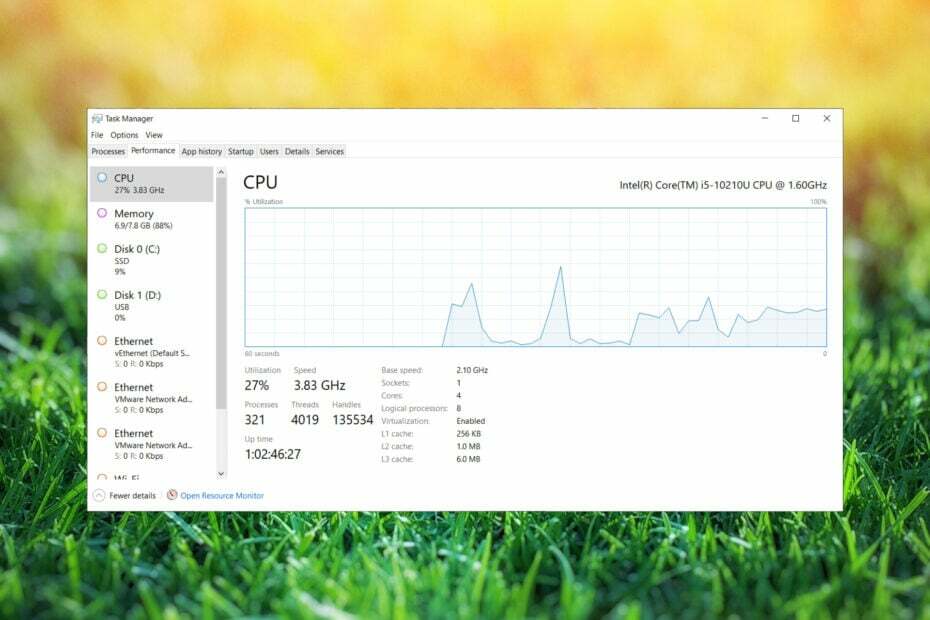
ラップトップで最大のパフォーマンスを実現するには、適切な冷却が必要です。 これは、リソースを大量に消費するタスクを実行する場合に特に重要です。
何らかの理由でこれを達成できない場合、PC の過熱や損傷を防ぐためにラップトップのパフォーマンスが影響を受けます。
このガイドでは、ラップトップの CPU スロットリングを修正し、再び快適に動作させる方法を説明します。
CPU スロットリングの原因は何ですか?
高温は CPU スロットリングの主な原因です。 集中的なタスクを実行すると、ハードウェアはより多くの熱を発生します。
過熱や損傷を防ぐために、コンピューターはプロセッサーのパフォーマンスを低下させます。 そうすることで、PC の動作は遅くなりますが、過熱することはなく、安定した状態が維持されます。
CPU 温度の上昇を修正するにはどうすればよいですか?
通常、プロセッサーが最も多くの熱を発生させるため、次の使用をお勧めします。 CPU監視ソフトウェア に PCの温度をチェックする.

異常な値に気付いた場合は、ラップトップの通気口を加圧空気で掃除してみてください。 デバイスが保証期間外である場合は、デバイスを開けてほこりやヒートシンクを取り除きます。
CPU の放熱グリスを作業中に交換することもできます。 これは非常に技術的な手順であり、注意しないとラップトップが損傷する可能性があるため、特に注意するか、専門家に問い合わせてください。
ラップトップの CPU スロットリングを修正するにはどうすればよいですか?
1. 電源プランを変更する
1.1 電源プランモードを変更する
- プレス Windowsキー + S そして入力してください 電源プラン. 選択する 電源プランを選択する 結果のリストから。

- の 電源オプション ウィンドウが表示されます。
- 選択する ハイパフォーマンス 電源プランのリストから。
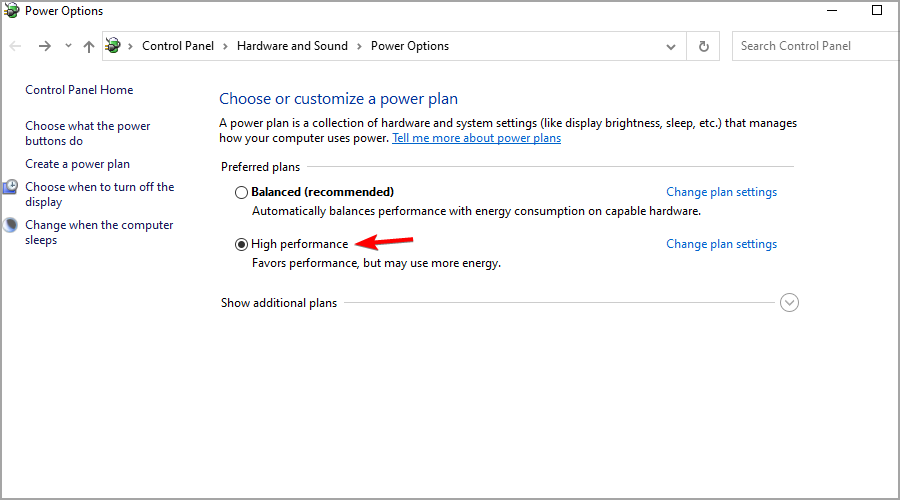
電源プランを高パフォーマンスに変更すると、バッテリーの消耗が早くなることに注意してください。
1.2 電源プラン設定を調整する
- 使用 Windowsキー + S 検索を開くショートカット。
- さあ入力してください 電源プラン そして選択します 電源プランを選択する.

- 現在選択しているプランを見つけて、 をクリックします。 プラン設定を変更する.

- 案内する 詳細な電源設定を変更する.
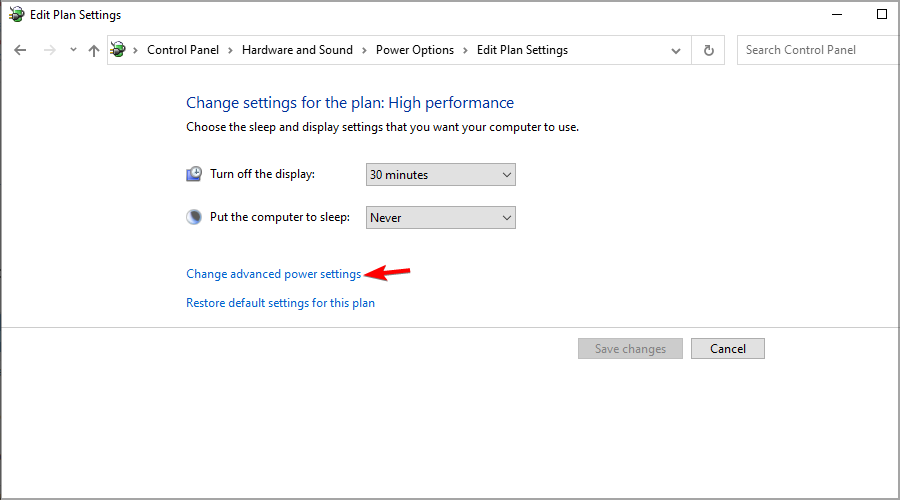
- 次に、 プロセッサーの電源管理 セクション。

- セット プロセッサの最小状態 そして 最大プロセッサ状態 に 100% 両方のための 電池で そして 差し込む.

- クリック 適用する そして わかりました をクリックして変更を保存します。
一部の読者は、プロセッサの状態を次のように設定すると報告しました。 99% 100% 問題を解決するのではなく、それも試してみてください。
2. グループポリシーエディターを使用する
- プレス Windowsキー + R そして入力してください gpedit.msc. プレス 入力.
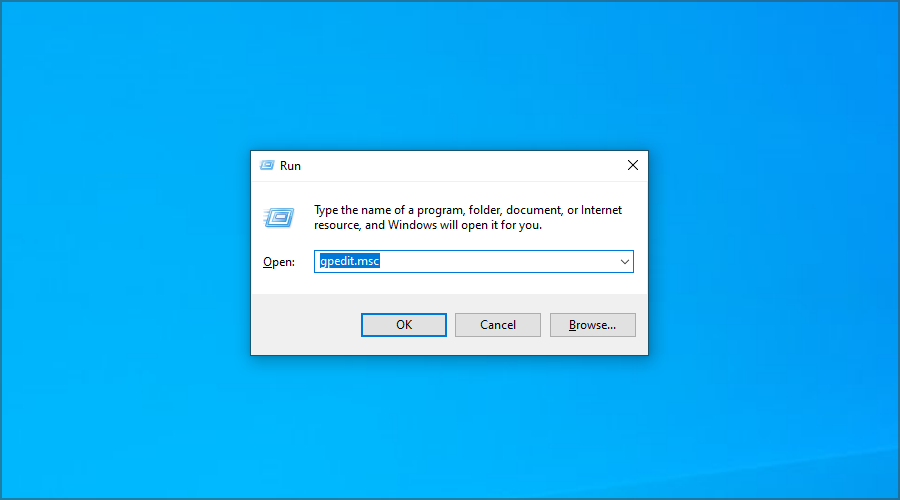
- 左側のペインで展開します 管理用テンプレート の中に コンピュータの構成. 今すぐ選択してください システム. に向かってください。 パワー管理 そして選択します パワースロットル設定. 左側のペインで、ダブルクリックします。 電源スロットルをオフにする.

- に設定します 有効 そしてクリックしてください 適用する そして わかりました をクリックして変更を保存します。

3. レジストリエディタを使用する
- プレス Windowsキー + R そして入力してください 登録編集. プレス 入力.
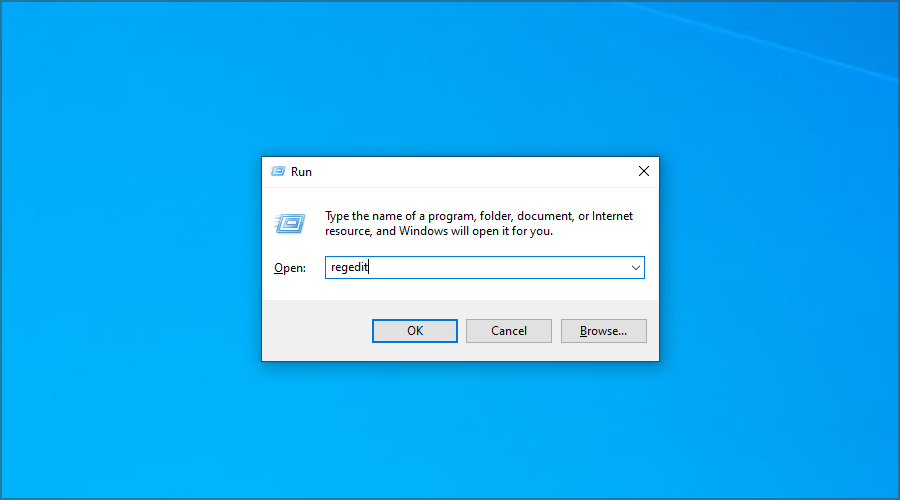
- 左側のペインで次のパスに移動します。
HKEY_LOCAL_MACHINE\SYSTEM\CurrentControlSet\Control\Power
- 右クリックして、 力 鍵。 を展開します。 新しい セクションを選択して 鍵. 入力 パワースロットリング 新しいキーの名前として。

- に行きます パワースロットリング 鍵。 右ペインを右クリックして展開します。 新しい セクションをクリックして、 DWORD (32 ビット) 値.
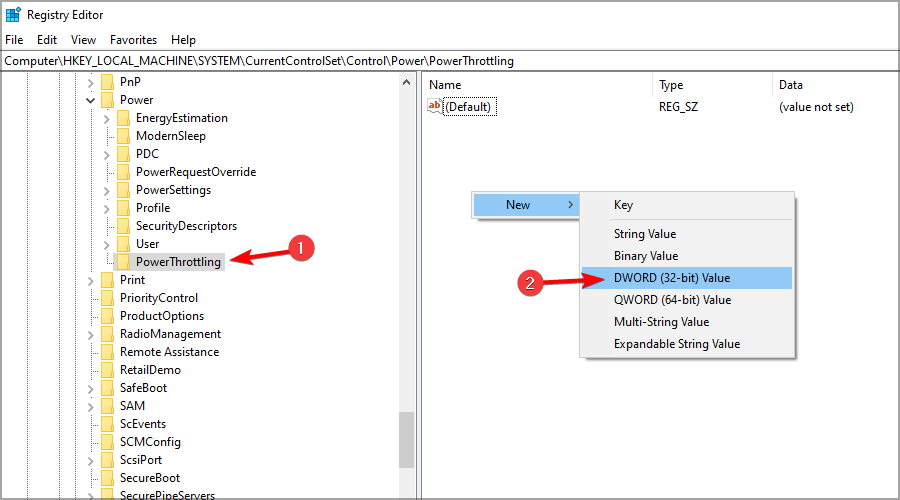
- 新しい DWORD の名前を次のように設定します。 パワースロットリングオフ. 次に、DWORD をダブルクリックしてその設定を表示します。
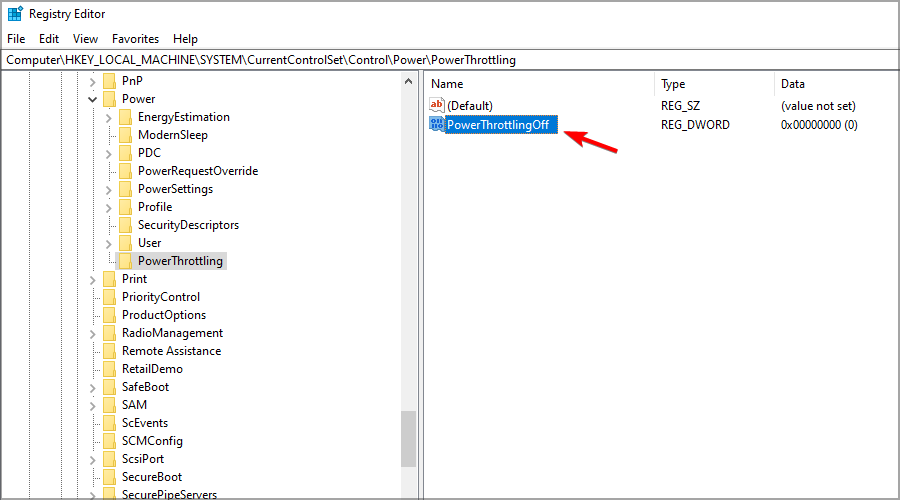
- をセットする 値のデータ に 1 そしてクリックしてください わかりました.

どのプロセスが調整されているかを確認するにはどうすればよいですか?
- プレス Ctrl + シフト + ESC 始めること タスクマネージャー.
- に移動します。 詳細 タブ。 次に、いずれかの列を右クリックして、 列の選択.

- 選択する パワースロットル そしてクリックしてください わかりました.
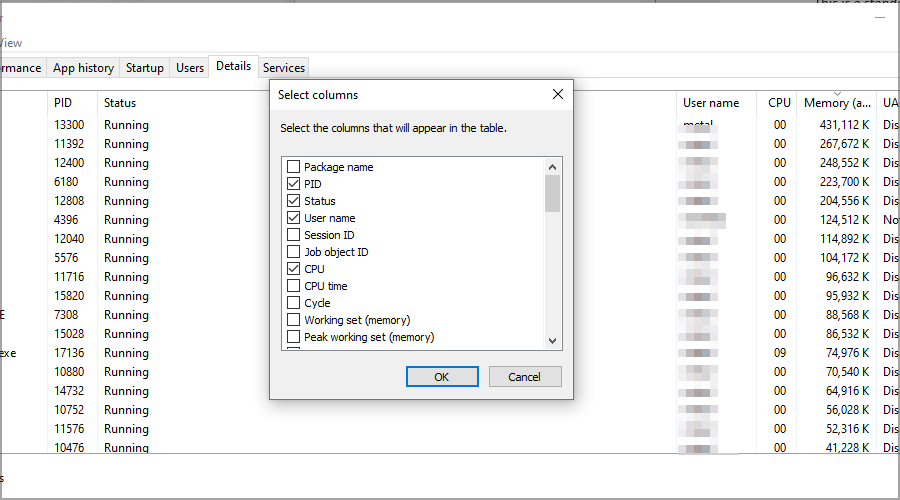
- 今、あなたは新しいものを持っているはずです パワースロットル 影響を受けるすべてのアプリケーションを示す列。
ラップトップの通常の温度は何度ですか?
ラップトップは高温に耐えるように設計されており、CPU 温度が 60 C または 140 F 未満であることは、ラップトップにとってはまったく正常です。
集中的なタスクを実行している場合は、最大 70 C または 160 F の値が予想されます。 GPU に関しては、通常に使用する場合、最適な温度は 45 ℃ または 110 ℃ です。
ただし、デバイスを全負荷で使用している場合、グラフィックス カードの温度は最大 80 ℃ または 175 ℃ に達する可能性があります。 オーバーヒートの問題がある場合は、 ラップトップ冷却パッド 役立つかもしれません。
CPU スロットリングは問題となり、パフォーマンスに悪影響を与える可能性がありますが、このガイドがラップトップでこの問題を解決するのに役立つことを願っています。
多くのユーザーが、 ラップトップが過熱するとシャットダウンするこのような問題が発生している場合は、デバイスの温度を確認してください。
ラップトップのパフォーマンスに問題がありますか? 以下のコメントセクションであなたの経験や解決策を共有してください。


