Windows 11 は、PC 設定の変更に反応して自動的に配置される場合があります
- アイコンの自動配置は、Windows 11 のデフォルトの表示機能です。
- Windows 11 でアイコンの自動配置オプションを無効にしても、自動配置の問題が完全に解決されない可能性があります。
- 古いグラフィックス ドライバーを更新し、Windows を更新すると、問題をすぐに解決できます。

バツダウンロードファイルをクリックしてインストールします
- Fortectをダウンロードしてインストールする あなたのPC上で。
- ツールを起動して、 スキャンを開始する 問題の原因となっている破損したファイルを見つけます。
- を右クリックします 修理を開始する コンピューターのセキュリティとパフォーマンスに影響を与える問題を解決します。
- Fortect は次によってダウンロードされました 0 今月の読者様。
Windows の魅力的な点の 1 つは、カスタマイズが可能であることです。 Mac OS や Linux などの他のオペレーティング システムとは異なり、Windows には Windows を最高にする機能があります。
Windows では、ユーザーは無制限のディスプレイ設定と調整にアクセスして、コンピューターに視覚的に魅力的なディスプレイを作成できます。 ただし、Windows 11 のアイコンの自動配置機能はオプションであり、フォルダーやファイルを自由に並べ替えることができます。
Windows 11 では、デフォルトでアイコンが自動配置されます。 ただし、ユーザーはこの機能を無効にして、アイコンの配置を手動で切り替えることを選択できます。 同様に、Windows ではアイコンの画像やタイトルを変更できます。
さらに、Windows は新しいフォルダー/ファイルを自動的にアルファベット順に並べ替えて、簡単にアクセスでき、整然とした状態を保ちます。 これは組み込み機能ですが、ユーザーはこれを無効にして、好みのインターフェイスの表示順序を設定できます。
したがって、この記事では、表示アイコンの配置を特定のタイプに手動で設定する方法について説明します。 また、Windows 11 のアイコンをデフォルトの表示から変更する方法も説明します。
デスクトップアイコンが自動的に配置されるのはなぜですか?
- Windows のデフォルト設定: Windows では、デフォルトでアイコン、ファイル、フォルダーがアルファベット順に配置されるように自動的に設定されます。 したがって、すべてのファイルはデフォルトのアイコン配置の指示に従って整列され、実行されます。 したがって、Windows 11のアイコンの自動配置の問題は永続的な問題ではありません。 ただし、Windows にはユーザーが選択できる他のアイコンの配置順序もあります。 したがって、ユーザーはアイコンを手動で配置できます。
- 画面の解像度: 画面解像度が異なると、表示設定も異なります。 したがって、画面解像度を変更すると、新しい画面サイズのデフォルトのアイコン配置に合わせてアイコン配置設定が変更されます。 また、別のモニターに切り替えると、Windows 11 でアイコンが自動的に配置される場合があります。 以前のモニターの長さと幅が新しいモニターと異なる可能性があるためです。 したがって、Windows は新しい画面に合わせてアイコンを自動的に配置します。
- 古いグラフィックス カード ドライバー: これはコンピューターのディスプレイに影響を及ぼし、Windows 11 のアイコンの自動配置の問題が発生する可能性があります。 これにより、ユーザーは一部の表示設定にアクセスできなくなり、デフォルトのアイコン配置を調整することが困難になります。
- 古い Windows: 古い Windows は、コンピューターに関する無数の問題の原因となる可能性があります。 コンピューターは、コンピューターに影響を与えるバグを修復または修正できません。 同様に、スムーズに機能するための新しいパッチやアップデートにアクセスできないため、Windows 11 のアイコンの自動配置の問題が発生する可能性があります。
Windows 11 でアプリを配置するにはどうすればよいですか?
アイコンをグリッドに揃えるを有効にする
- 上の任意のスペースを右クリックします。 コンピューターの画面.
- クリック ビュー オプションから。
- を選択 アイコンをグリッドに揃えるオプション。

アイコンの整列オプションをチェックし、Windows 11 でアプリをすぐに整列させます。 あるいは、アイコンを手動でドラッグ アンド ドロップして、以下で強調表示されているように配置することもできます。
- クリックしてください アプリアイコン 揃えたいのです。
- にドラッグします。 優先的に配置されたスペース。
専門家のヒント:
スポンサー付き
PC の問題の中には、特に Windows のシステム ファイルやリポジトリが欠落または破損している場合、対処が難しいものがあります。
必ず専用ツールを使用してください。 フォルテクト、壊れたファイルをスキャンして、リポジトリからの新しいバージョンに置き換えます。
ただし、これはアイコンをグリッドに整列するオプションを有効にする場合に比べてストレスがかかります。 ただし、これは、Windows 11 の任意の場所にデスクトップ アイコンを配置するための貴重な代替手段でもあります。
Windows 11 でアイコンの自動配置を無効にするにはどうすればよいですか?
- コンピュータ画面上の任意のスペースを右クリックします。
- クリック ビュー オプションから。
- に行く アイコンの自動配置 そしてオプションをチェックしてください 有効にする それ。
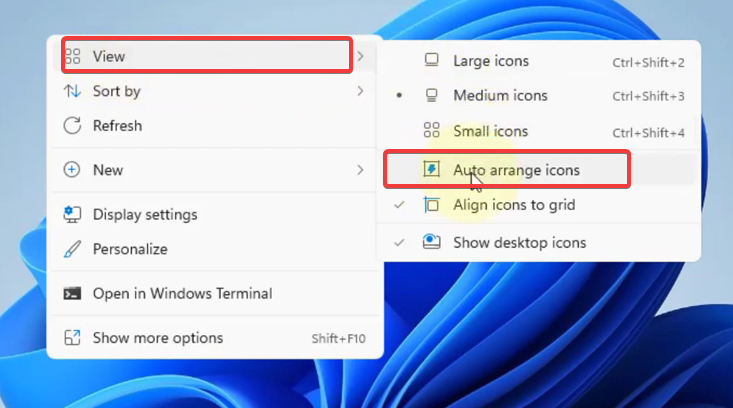
- 同様に、チェックを外します アイコンの自動配置 というオプション 無効にする それ。
- コンピュータを再起動して、変更をコンピュータと正しく同期できるようにします。
それにもかかわらず、上記の解決策は Windows でアイコンの自動配置をオフにするのに十分ではない可能性があります。 したがって、グラフィック カード ドライバーと Windows OS を更新することをお勧めします。
- Windows 11 でファイルにタグを簡単に追加する方法
- ファイル エクスプローラーのナビゲーション ウィンドウからホームを削除する [2 つの簡単な方法]
- 修正: Windows 11 でゲーム中に色が変わる
- KB5029351 はリリースされたばかりですが、すでに大きな問題が 1 つあります
- 修正: コンピューター画面上の白黒の四角形
ファイルとフォルダーの自動並べ替えを停止するにはどうすればよいですか?
フォルダー内の自動配置を無効にする
- 打ち上げ ファイルエクスプローラー あなたのコンピュータ上で。
- フォルダー内の任意のスペースを右クリックし、 ビュー。

- チェックを外します 自動配置 オプション。
Windows 上のファイルとフォルダーの自動並べ替えが停止されます。 また、ユーザーはドラッグ アンド ドロップ オプションを使用して、ファイルやフォルダーを目的の場所に移動できます。
さらに、ユーザーは Windows の表示設定やアイコンの配置で多くの問題に遭遇する可能性があります。 したがって、に関する記事を確認して読むことをお勧めします。 Windows 10/11 でのドラッグ アンド ドロップの問題を修正する方法.
- Windows 11 でファイルにタグを簡単に追加する方法
- ファイル エクスプローラーのナビゲーション ウィンドウからホームを削除する [2 つの簡単な方法]
結論として、知っておくと役に立つかもしれません 複数のモニターで Windows 11 タスクバーを管理する方法.
ご提案やご質問をコメント欄に残してください。ご意見をお待ちしております。


