強制マウント解除の問題を解決する、テスト済みの信頼できるソリューション
- 別のプログラムがディスクを使用しているため、Windows はディスクをチェックできません。
- クリーンリブートすると W が修正される可能性があります使用中にディスクと一致しない場合は、Windows が実行されます。
- ただし、強制マウント解除オプションを使用すると、パーティションに一時的にアクセスできなくなります。

CHKDSK は、チェック ディスクを意味する Windows コマンド ラインまたはユーティリティです。 システムファイルとディスクファイルを並べ替えて整理するのに役立ちます。 ただし、Windows は使用中のディスクをチェックできません。強制マウント解除エラーは、次のことを示します。 Windows がディスクにアクセスできない 何らかの理由で。
強制降車とはどういう意味ですか?
Windows オペレーティング システムでは、データ ボリュームをマウントおよびマウント解除できます。 C: ドライブはデフォルトでマウントされたままとなり、多数のプログラムがそれを使用できるようになります。
ただし、CHKDSK (チェック ディスク) プログラムがディスクを分析し、それを使用している他のプログラムを検出したい場合は、強制的にマウント解除するメッセージが表示されることがあります。 したがって、マウント解除を強制すると、ディスク上のすべてのアクションが停止し、ボリュームが一時的にアンマウントされます。
つまり、強制マウント解除オプションはボリュームを削除する積極的な方法であり、パーティションを一時的にアクセスできなくします。
Windows がディスクの使用中にチェックできないのはなぜですか?
Windows CHKDSK (チェック ディスク) プログラムには単独の所有権と排他性が必要です。 ディスク/ドライブへのアクセス ディスクチェックを実行するとき。 したがって、ディスクが PC 上の他のプログラムまたはサービスによって使用されている場合、Windows はディスクをチェックできません。
どのようにテスト、レビュー、評価するのでしょうか?
私たちは過去 6 か月間、コンテンツの制作方法に関する新しいレビュー システムの構築に取り組んできました。 その後、これを使用して、作成したガイドに関する実際の実践的な専門知識を提供するために、ほとんどの記事を書き直しました。
詳細については、こちらをご覧ください WindowsReport でのテスト、レビュー、評価の方法.
さらに、原因となる可能性のあるその他の要因としては、 Windowsがディスクをチェックできない 使用中は次のとおりです。
- 再起動時に CHKDSK を実行することは許可されていません – オペレーティング システムの起動前にチェック ディスク プログラムを実行できない場合、CHKDSK がディスクにアクセスできるようになる前に、他のプログラムが実行されてディスクが使用されます。 そのため、起動時に CHKDSK が実行されない場合、「Windows が使用中にディスクをチェックできません」というエラーが発生する可能性があります。
- Windows 上で実行されるその他のプログラム – 多くのプログラムは、プロセスにディスク ユーティリティを使用します。 したがって、 CHKDSK で問題が発生する可能性があります これらのプログラムによる干渉が原因です。
これらの原因により、Windows でチェック ディスクの問題が発生する可能性があります。
「Windows が使用中にディスクをチェックできません」というエラーを修正するにはどうすればよいですか?
高度なトラブルシューティング手順を試す前に、次の事前チェックを行ってください。
- バックグラウンドアプリをオフにする コンピュータ上で実行されています。
- PC に接続されている不要な外部デバイスや USB ドライブを取り外します。
問題を解決できない場合は、以下の解決策に進んでください。
1. 再起動後にCHKDSKコマンドを実行します。
- プレス ウィンドウズ + R を起動するキー 走る ダイアログ ボックスに入力します cmd テキストバーの Ctrl+シフト+入力 キーを一緒に。
- 新しいウィンドウに次のコマンドを入力して、 を押します。 入力: CHKDSK C:/r/x
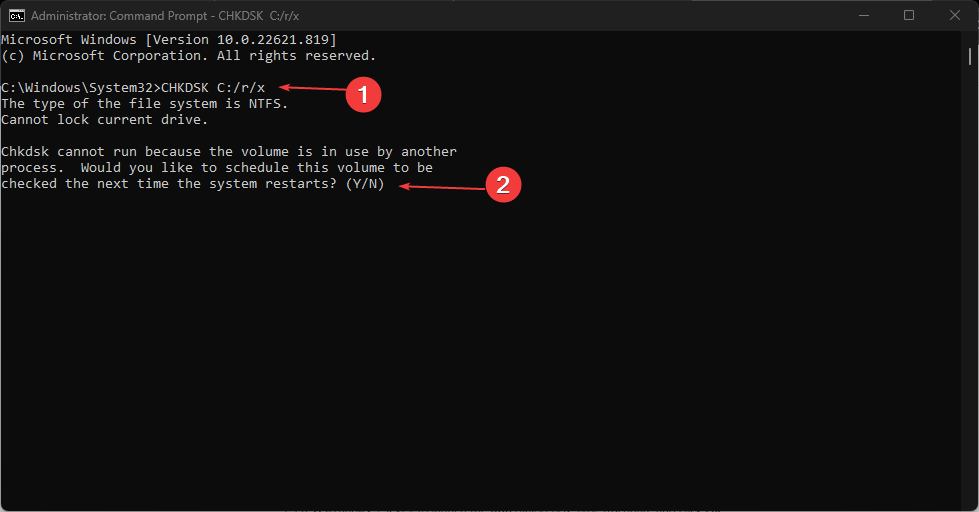
- を押します。 Y キーを押して押します 入力. 次のようなプロンプトが表示されます このボリュームは、次回システムが再起動されるときにチェックされます。.
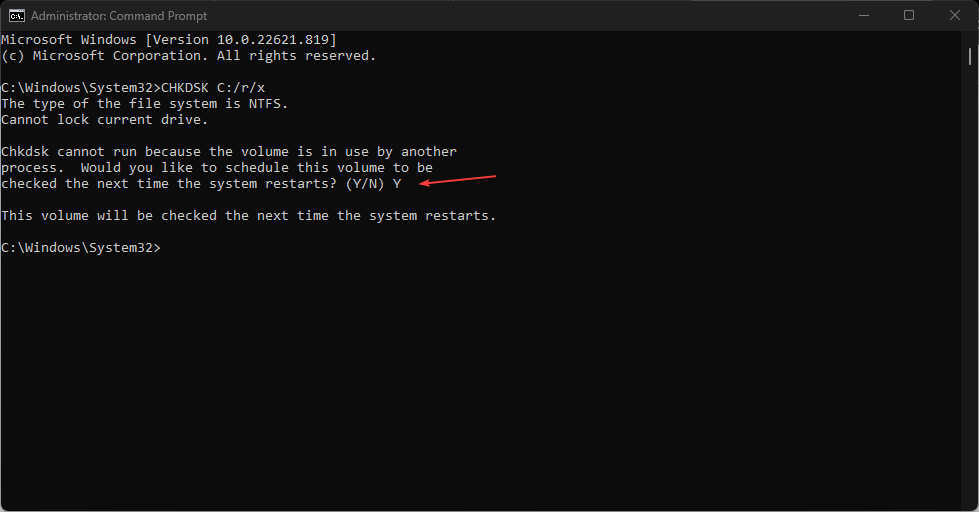
- PC を再起動し、システム ドライブでチェック ディスク ユーティリティが実行されているかどうかを確認します。
再起動後に CHKDSK コマンドを実行すると、他のプログラムよりも先にディスクを制御できるようになります。 経験するかもしれません 起動するたびに chkdsk.exe が実行される; 停止方法を確認してください。
2. クリーンブートを実行する
- プレス ウィンドウズ + R を起動するキー 走る ダイアログ ボックスに入力します msconfig, そしてクリックしてください わかりました.
- に行きます サービス タブをクリックしてチェックボックスをオンにします すべての Microsoft サービスを非表示にするをクリックしてから、 すべて無効にします。

- に行きます 起動する タブをクリックして タスクマネージャーを開きます。
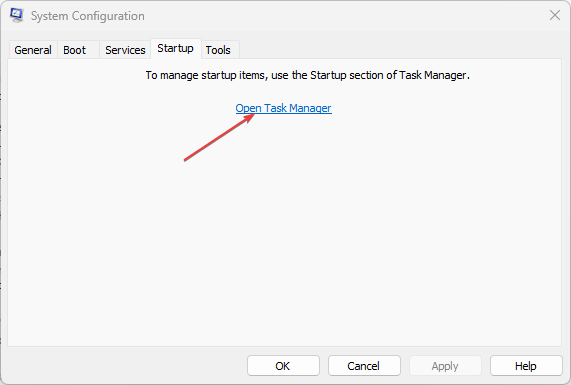
- 不要なスタートアップ プログラムを選択し、右クリックして 無効にする ボタン。

- PC を再起動し、エラーが継続するかどうかを確認します。
クリーン ブートを実行すると、サードパーティのアプリからの干渉が防止され、 スタートアップアプリを無効にする ディスクエラーが発生する可能性があります。
- Freevee エラー コード ITV-101: 修正方法
- Windows 11でファイルを解凍する方法
3. 高度なブート オプションを使用して強制的にマウントを解除する
- を押します。 力 ボタンをクリックしてコンピュータの電源を入れ、 F8 までキーを押し続けます。 高度なブート オプション メニューが表示されます。
- 選択する あなたのコンピューターを修理する、 を選択 USキーボードの入力方法 そしてクリックしてください 次.
- 管理者としてログインし、 をクリックします。 わかりました.
- 選択する コマンド・プロンプト で システムリカバリオプション 窓。
- システムプロンプトで次のように入力し、キーを押します。 入力:
chkdsk C: /R
- タイプ Y あなたの応答として、 はいをクリックし、PC を再起動します。

Windows が使用中にディスクをチェックできない場合、強制的にマウントを解除すると、パーティションが一時的に無効になります。
あるいは、チェックすることもできます Windows がディスクにアクセスできない場合に何をする必要があるか あなたのPC上で。
についてのガイドもお読みください。 Windows 11 で CHKDSK が停止する そして問題に対するいくつかの修正。
他にご質問はありますか? ぜひコメント欄に書き込んでください。 また、どのソリューションが効果的だったかもお知らせください。


