
デフォルトでは、ほとんどのユーザーは インストール プログラム (ゲームとアプリケーション) をシステム (C:) ドライブに保存します。 使用するアプリケーションが多すぎると、すぐにドライブの空き容量が足りなくなります。 C: ドライブのサイズを増やすには、 ディスクの管理 ボリュームを拡張するツール。
ただし、ユーザーがディスク管理ツールを使用してボリュームを拡張しようとすると、一部のユーザーは、 「ボリュームの拡張」オプションがグレー表示されている そして彼らは ドライブを拡張できません. Windows 10 でグレー表示されたボリュームの拡張オプションを修正する方法は次のとおりです。
Windows 10 でドライブを拡張できない場合は、次の手順を確認してください
- AOMEI Partition Assistantを使用してパーティションを結合する
- 限定された未割り当てスペースを作成する
1. AOMEI Partition Assistantを使用してパーティションを結合する
AOMEIは、他のパーティションを削除せずにディスクパーティションを拡張および縮小できる無料のパーティションアシスタントツールです。 このオプションは、C: ドライブのボリュームを拡張するために D: ドライブを削除する必要がある 2 番目の方法よりも優れています。 その方法は次のとおりです。
- ダウンロードしてインストールします AOMEIパーティションアシスタント.
- インストールがオーバーランされた後、AOMEI Partition Assistant
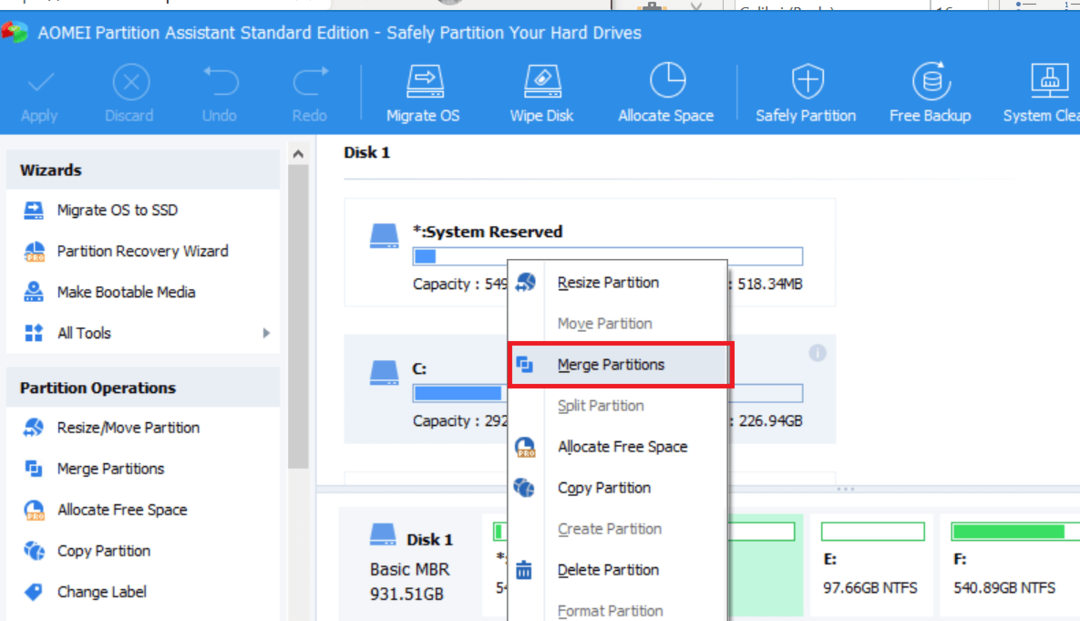
- を右クリックします。 C: ドライブ そして選択します パーティションを結合します。
- 「パーティションの結合」ウィンドウで、「未割り当て」スペースを選択します。

- クリック わかりました 続行します。
- 次に、アクションをプレビューします。 「適用して続行」をクリックして変更を保存します。
ボリュームを拡張するための未割り当て領域がない場合はどうすればよいでしょうか?
どのようにテスト、レビュー、評価するのでしょうか?
私たちは過去 6 か月間、コンテンツの制作方法に関する新しいレビュー システムの構築に取り組んできました。 その後、これを使用して、作成したガイドに関する実際の実践的な専門知識を提供するために、ほとんどの記事を書き直しました。
詳細については、こちらをご覧ください WindowsReport でのテスト、レビュー、評価の方法.
AOMEI Partition Assistantを使用すると、パーティションを削除せずに、D: ドライブからC: ドライブに空き領域を割り当てることができます。 その方法は次のとおりです。
- AOMEI Partition Assistantを起動します。
- を右クリックします。 D: > ドライブ そして、 「空き領域の割り当て」 オプション。

- [空き領域の割り当て] インターフェイスで、空き領域に割り当てる領域の量を選択します。 C:ドライブ。

- 必ず選択してください C: ドライブをターゲットドライブとして使用 スペースを割り当てるため。
- クリック わかりました 続行します。
- スペース割り当てをプレビューして、 をクリックします。 適用する 変更の保存に進みます。
- こちらもお読みください: Windows 10 PC用の5つの最高のパーティションフォーマットソフトウェア
2. 限定された未割り当てスペースを作成する
ディスク管理ツールでボリュームの拡張オプションがグレー表示になっているのは、未割り当て領域が C ドライブに隣接していないためです。 これを機能させるには、C ドライブのすぐ隣に未割り当て領域を配置し、ボリュームを拡張する必要があります。 その方法は次のとおりです。
これを行うには、C: ドライブの隣のパーティション (ほとんどの場合は D: ドライブ) を削除する必要があります。 したがって、データのバックアップを作成することから始めます。 D: > ドライブします。 バックアップの準備ができたら、次の手順に進みます。
- Cortana/検索バーに次のように入力します。 作成してフォーマットする そして開く ハードディスクのパーティションを作成してフォーマットします。

- を右クリックします。 D:>ドライブ (E: この場合) を選択してください ボリュームを削除します。 (ここでの D ドライブは代表的なものです。 C ドライブと未割り当て領域の間に他のドライブ文字がある場合は、そのボリュームを削除する必要があります)。
- ボリュームの削除アクションの確認を求めるポップアップ ウィンドウが表示されます。 クリック はい。
これで、C: ドライブの隣のパーティションが割り当てられていないことがわかります。 C: ボリュームは問題なく簡単に拡張できます。
- を右クリックします。 C: > ドライブ そして選択します ボリュームを拡張します。
- 画面上の指示に従って、C: ドライブのサイズを増やします。
いかに簡単かがわかりますね Windows の未割り当て領域をマージする.
まとめ!
これらは、C: ドライブのボリュームを拡張する方法と、ディスク管理ツールでグレー表示されるボリュームの拡張を修正する 2 つの方法です。
私は最初の方法の方が簡単で、より多くのオプションがあり、C: ドライブを拡張するためにパーティションを削除する必要がないため、これを好みます。 ただし、ドライブを拡張するためにサードパーティ ソフトウェアをインストールしたくない場合は、2 番目の方法を使用しても同じ効果が得られます。
あなたが好きかもしれない関連記事:
- Windows 10のクローンを作成するための最良のツール Mini Tool Partition Wizard
- Windows 10をSSD AOMEI Backupperに移動
- ファイルとフォルダーに最適な 6 つの個人用クラウド ストレージ ソリューション


![OneDriveが変更画面を探していますか? [完全修正]](/f/98eaf00070d3253893b775cd0a6695a0.jpg?width=300&height=460)