マイクロソフトは最近、長時間実行されているオペレーティングシステムWindowsの最新バージョンであるWindows 10をリリースしました。新しいオペレーティングシステムは、より改訂され、クリーンアップされ、拡張されたバージョンです。 前任者、Windows 8.1. マイクロソフトは、オペレーティングシステムをよりユーザーフレンドリーにし、パフォーマンスとセキュリティを向上させました。
読んだ:ファイアウォール設定をエクスポートおよびインポートする方法
セキュリティの向上は、WindowsファイアウォールとWindowsDefenderの内部的な変更と機能強化の結果です。 Windowsファイアウォールは、マイナーな改善を加えてカスタマイズするためのさまざまな設定とオプションを引き続き維持しています。
Windowsファイアウォールを使用すると、選択したプログラムやアプリケーションのインターネットアクセスをブロックできます。
プログラムのインターネットアクセスをブロックしたいのはなぜですか?
あなたがそうしたいと思う理由に関して本質的に多くの理由があるかもしれません。
最も一般的なものはあなたのために以下にリストされています
1-一部のアプリケーションまたはプログラムの自動更新/通知を停止したい。
2-マルチプレイヤーアクセスやその他のアップデートからゲームを停止することをお勧めします。
3-あなたは単に障害/障害なしに広告でいっぱいのアプリケーションまたはプログラムを使いたいだけです😉
それでもなお、あなたはあなたの救助にWindowsファイアウォールを持っています。
ただし、これには事前定義されたオプションはありません。したがって、Windowsファイアウォールのカスタムルールを作成します。
特定のアプリケーション/プログラムのインターネットアクセスをブロックするWindowsファイアウォールのカスタムルールを作成する方法
1-タスクバーに移動
2-検索ボックスをクリックします。
3-タイプ-ファイアウォール
4- Windowsファイアウォールが表示されたら、それをクリックします。

5-Windowsファイアウォールのメインウィンドウが表示されます。
6-左側のペインで、[詳細設定]を見つけます。
7-それをクリックします。

8-ファイアウォールの設定の[詳細設定]ウィンドウが表示されます。
9-左端のペインで、 アウトバウンドルール.
10-高度なアウトバウンドルールが表示されます。
11-次に、右側のペインを見て、 新しいルール.
12-それをクリックします。

13- Windowsは、作成するルールのタイプを尋ねてきます。
14-プログラムを選択し、[次へ]をクリックします。

15-次のウィンドウで、-このプログラムパスを選択します。
注:選択 すべてのプログラム–すべてのプログラムのインターネットアクセスをブロックします。
16-アクティブになったら、[参照]をクリックします。
17-ファイルシステムを参照し、プログラムファイルを見つける必要があります。
ヒント:プログラムファイルが見つからない場合は、ネイティブWindowsパーティションのProgramFilesフォルダーでファイルを見つけてください。
18-ファイルを選択したら、[開く]をクリックします。
19-次へをクリックします。
20- [ブロック接続]を選択し、[次へ]をクリックします。

21-すべてのインターネットアクセス、ドメイン、プライベート、パブリックをブロックするために、3つのボックスすべてをチェックします。

22-最後に、新しいルールに名前を付けて、[完了]をクリックします。

これで、右側のペインの[アクション]の下に新しいルールが表示されます。

注意 :複数のアプリケーション/プログラムがインターネットにアクセスするのをブロックするために、複数のルールを作成できます。
ヒント:ルールを削除する場合は、[アクション]の下の[ルール]を右クリックして、[削除]を選択します🙂
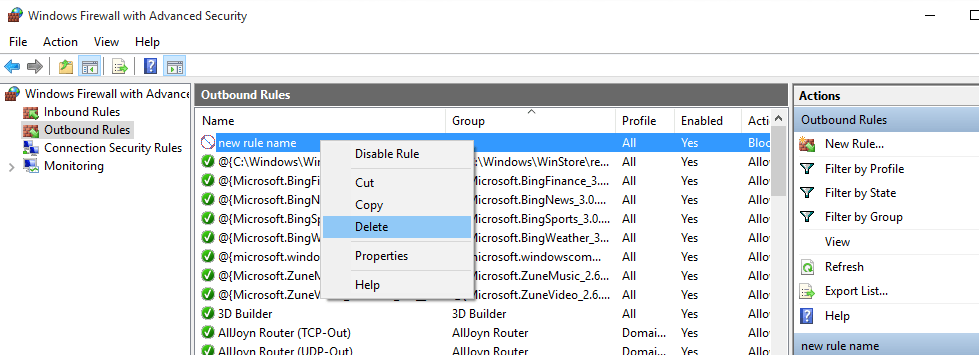
根本的なヒント: プログラムのショートカットがあり、プログラムパスを知りたい場合は、次の手順に従ってください。
a)ショートカットを右クリックし、プロパティを選択します。
b)[ショートカット]タブで、[検索]-[ファイルの場所を開く]を選択します。
c)下部に表示されますので、クリックします。
d)プログラムファイルが表示されます。
e)アドレスバーの場所を確認します。必要に応じてメモします。

