Windows 10 PCには、WindowsDefenderと呼ばれるウイルス対策保護機能がすでに組み込まれています。 ただし、外部の有害なアプリがウイルス対策に変更を加えると、そのウイルス対策も脅威にさらされる可能性があります。 はい、それは可能性が高いです。 したがって、Windows10で改ざん防止機能をアクティブにすることは非常に重要です。 したがって、この機能を有効にすることで、WindowsDefenderアンチウイルスに保護の層を追加します。
注意: サードパーティのウイルス対策ソフトウェアも使用している場合、WindowsDefenderで有効にした改ざん防止機能は機能しないことに注意してください。 サードパーティのアンチウイルスに対して改ざん防止を有効にするには、個別に行う必要があります。 また、改ざん防止は、コマンドプロンプト、PowerShell、およびコマンドラインを使用してセキュリティ設定を変更しようとすると干渉する可能性があります。
WindowsDefenderの改ざん防止を有効にする方法を見てみましょう。
方法1:設定アプリを使用してWindows10で改ざん防止を有効にする方法
ステップ1: クリックしてください ウィンドウズ あなたのアイコン デスクトップ、およびタイプ Windowsセキュリティ 検索ボックスで。 結果をクリックします。

ステップ2: の中に Windowsセキュリティ ウィンドウで、をクリックします ウイルスと脅威の保護 オプション。

ステップ3: 次のウィンドウで、下にスクロールして検索します ウイルスと脅威の保護設定. クリック 設定の管理 その下にある青色のリンク。
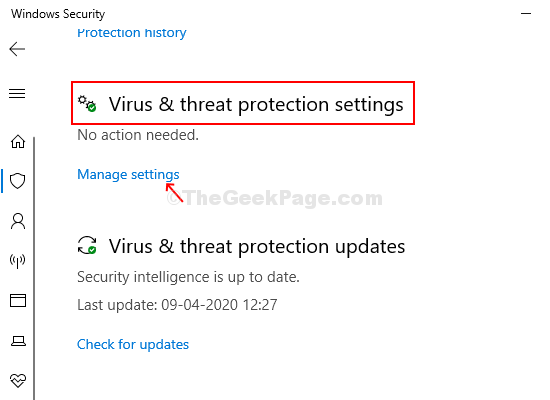
ステップ4: 次のウィンドウで、 ウイルスと脅威の保護設定、下にスクロールして見つけます 改ざん防止. その下にスライダーボタンがあります。 スライダーボタンを右に動かして、 改ざん防止.
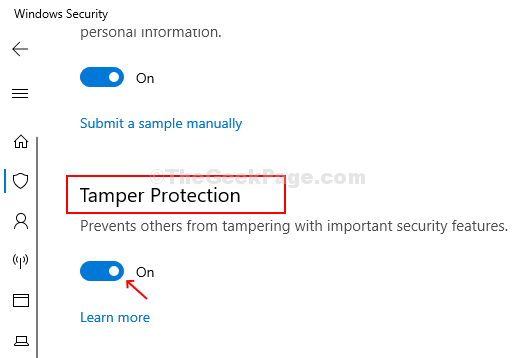
そしてその 改ざん防止 あなたのための機能 WindowsDefenderアンチウイルス を使用して有効になりました 設定 アプリ。 必要に応じて、同じプロセスに従ってオフにします。
方法2:レジストリエディターを使用してWindows10で改ざん防止を有効にする方法
ステップ1: を押します Windowsキー+ R キーボードで一緒に開いて 実行 ボックス。 タイプ Regedit 検索ボックスで、 入る 開くには レジストリエディタ.

ステップ2: の中に レジストリエディタ、 以下のパスに移動します。
HKEY_LOCAL_MACHINE \ SOFTWARE \ Microsoft \ Windows Defender \ Features
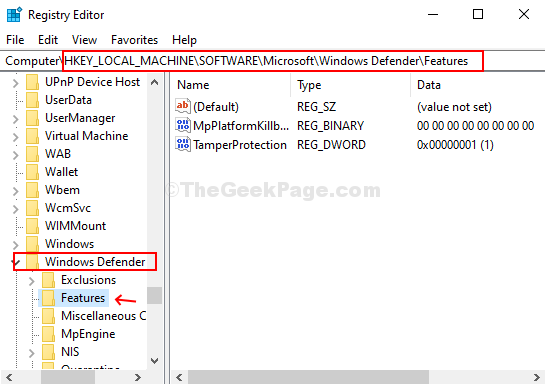
注意: それがあなたを連れて行かないなら Windows Defender そして 特徴 直接、しかし拡張されるまでのみ マイクロソフト キー名、単に見つける Windows Defender、それを展開し、そして見つけます 特徴 それを選択します。
ステップ3: をダブルクリックします 改ざん防止 ペインの右側にある[Dword(32ビット)値]。

ステップ4: それは開きます 編集 窓。 変更 価値データ フィールドに 1 を有効にするには 改ざん防止 特徴。 押す OK 変更を保存して終了します。
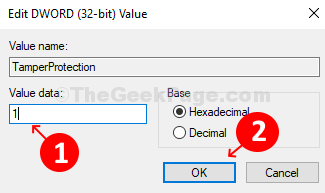
*注意 - 必要に応じて保護を再度無効にするには、 価値データ 戻る 0 を押して OK 変更を保存して終了します。
サードパーティのウイルス対策ソフトウェアを使用している場合は、必ず有効にすることを忘れないでください。 改ざん防止 それのために別々に 設定 アプリ。