Paint 3Dアプリを起動しようとすると、エラーメッセージが表示される可能性があります。 これは、遅れて報告された一般的な問題です。 次のようなエラーメッセージが表示される場合があります。ペイント3Dは現在あなたのアカウントでは利用できません。 必要な場合のエラーコードは次のとおりです0x803F8001.”
この問題を修正する方法はいくつかあるので、心配しないでください。 ただし、以下の手順を実行する前に、作成したすべての3Dモデルを使用して、保存したペイント3Dプロジェクトのバックアップを作成してください。
それでは、問題を解決する方法を見てみましょう。
方法1:設定アプリを介してWindows10でコード0x803F8001のすべてのペイント3Dエラーを修正する方法
ステップ1: クリックしてください ウィンドウズ あなたのアイコン デスクトップ をクリックします 設定 上にあるコンテキストメニューで 力 オプション。
![[スタート]に移動し、[設定]をクリックします](/f/d1cd37f5672367e272d66ffdaf0887a3.png)
ステップ2: の中に 設定 ウィンドウで、をクリックします アプリ オプション。
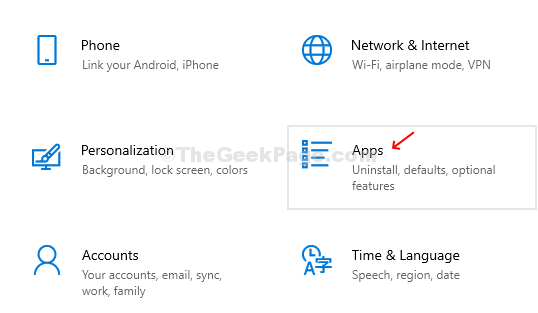
ステップ3: 次に、 アプリ ウィンドウで、をクリックします アプリと機能 ペインの左側にあるオプション、およびペインの右側にあるオプションを下にスクロールして、 アプリと機能 セクションとタイプ 3Dをペイントする の中に 探す ボックス。 クリック 3Dをペイントする 次にをクリックします 高度なオプション。

ステップ4: 次のウィンドウで、下にスクロールして、 リセット ボタン。 次に、 リセット プロンプトのボタン。 システム内のすべてのアプリのデータと、設定およびサインインの詳細が削除されます。
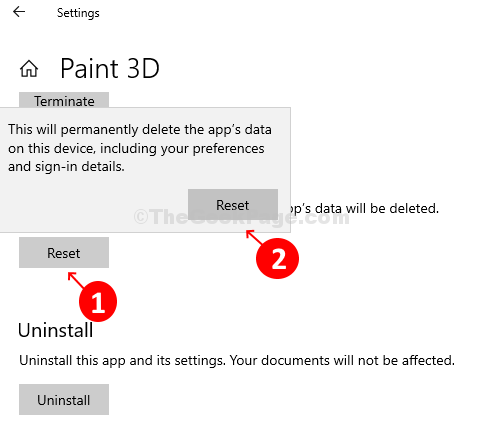
今すぐペイント3Dアプリを開いてみることができます。 正常に動作しているはずです。
方法2:Windowsストアリセットを使用してWindows10でコード0x803F8001のすべてのペイント3Dエラーを修正する方法
この手順は、次の場合にWindowsストアからキャッシュを削除するのに役立ちます。 お店 何らかの理由で破損し、強制的に 3Dをペイントする 動作を停止します。
ステップ1: を押します Windowsキー+ R キーボードで一緒に押して 入る 開くには 実行 ボックス。 タイプ WSReset.exe 検索ボックスで、 入る。

ステップ2: それは開きます ウィンドウズ コマンドウィンドウを保存します。 リセットには時間がかかります Microsoft Store. リセットが完了すると、自動的に開きます お店 窓。
方法3:Powershellを使用してWindows10でコード0x803F8001のすべてのペイント3Dエラーを修正する方法
ステップ1: クリックしてください ウィンドウズ あなたのアイコン デスクトップ とタイプ パワーシェル 検索ボックスで。 結果を右クリックして、 管理者として実行.
![デスクトップWindowsアイコンPowershell右クリック[管理者として実行]](/f/de35fe92376306d1bed804c57eb9e52e.png)
ステップ2: ザ・ パワーシェル 管理者権限でウィンドウが開きます。 の中に パワーシェル ウィンドウで、以下のコマンドを実行して、 入る:
Get-AppxPackageMicrosoft。 MSPaint | 削除-AppxPackage
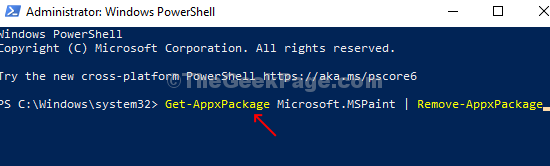
コマンドが完了すると、 リセット、 それを閉めて パワーシェル 窓。 これでアプリは完全にアンインストールされました。
ステップ3: 今、に行きます Microsoft Store を探します 3Dをペイントする アプリ。 結果をクリックし、をクリックします 取得する ダウンロードするボタン 3Dをペイントする 再び。

以上です! 今、あなたは使用できるはずです 3Dをペイントする 手間をかけずに。


