タスクビューは仮想デスクトップであり、Macの公開機能によく似ています。 タスクバーのWindowsサーチバーの横にあります。 クリックすると、複数のデスクトップを作成したり、開いているさまざまなファイルをすばやく切り替えたり、作成したデスクトップにすばやくアクセスしたりできます。 新しいデスクトップの作成から、新しいデスクトップごとに異なるプログラムの実行まで、タスクビューを使用してさらに多くのことを実行できます。
ただし、一部のユーザーは、この機能があまり役に立たないと感じる可能性があり、重要な作業の最中にデスクトップを切り替えるのにかなり不便になる可能性があります。 このような場合は、[タスクビュー]ボタンを無効にするか、タスクバーからボタンを削除して作業を簡単にすることができます。 そこで、本日は、Windows10でタスクビューを無効にして削除する方法について説明します。
注意: タッチパッド付きのLogitechキーボード(k400)を使用している場合は、毎回タスクビューを有効にする非表示の機能があります。
押すだけ ファンクションキー(Fn)+右クリック. (これを繰り返して再度有効にするか、キーボードをオフにしてからオンに戻します)。 ロジクールマウスに付属のロジクールアプリをお持ちの場合は、アンインストールしてからもう一度確認してください。
方法1:タスクバーを使用する
ステップ1: を右クリックします タスクバー 選択を解除します タスクビューを表示ボタン 右クリックメニューのオプション。
これにより、オプションからチェックマークが削除され、 タスクビュー システムの機能。
![タスクバー右クリック[タスクビューの表示]ボタン無効](/f/48c9893442c147f79e66ae7f479b1dbd.png)
これは、タスクバーから[タスクビュー]ボタンを無効にして削除するのに役立ちますが、そうでない場合は、次の方法に従ってください。
方法2–gpedit.mscを使用する
Windows 10プロマシンを使用している場合は、gpedit.mscを使用してこれを行うことができます。
1. Windows 10の検索ボックスでgpedit.mscを検索し、gpedit.mscの検索結果をクリックします。
2. さて、に行きます:-
- コンピューターの構成
- 管理用テンプレート
- Windowsコンポーネント
- エッジUI
3. さて、右側で、ダブルクリックします エッジスワイプを許可する
4. 今、選択します 無効.
5. クリック 適用する そして OK.

方法2:レジストリエディタを介してタスクビューを無効にする
レジストリエディタに変更を加える前に、忘れずに レジストリデータのバックアップを作成する. これは、プロセス中に失われたデータを復元するのに役立ちます。
ステップ1: を押します Win + R キーボードのキーを一緒に開いて コマンドを実行する.
ステップ2: 次に、 regedit の中に コマンドを実行する 検索フィールドを開いて レジストリエディタ 窓。

ステップ3: として レジストリエディタ ウィンドウが開き、アドレスバーに以下のパスを入力します。
HKEY_CURRENT_USER \ SOFTWARE \ Microsoft \ Windows \ CurrentVersion \ Explorer \ Advanced
ペインの右側に移動して、 TaskViewButtonを表示 DWORD値をダブルクリックして、 DWORD(32ビット)値の編集 ダイアログボックス。

ステップ4: の中に DWORD(32ビット)値の編集 ダイアログボックス、変更 価値データ から 1 に 0.
押す OK 変更を保存して終了します。

を終了します レジストリエディタ 変更を有効にするには、PCを再起動します。 ザ・ タスクビュー ボタンは無効になっていて、あなたには表示されません タスクバー.
*注意 - 変更を元に戻して、 タスクビュー ボタンをもう一度変更して 価値データ 戻る 0.
それでも表示される場合 タスクビュー、次に次の方法を試すことができます。
方法3:レジストリエディタを使用してタスクバーからタスクビューを削除する
レジストリエディタを編集する前に、必ず次のことを行ってください。 レジストリデータのバックアップを作成する. これは、プロセス中に失われる可能性のあるデータを回復するのに役立ちます。
ステップ1: を押します Win + R キーボードのキーを一緒に開いて コマンドを実行する.
ステップ2: 次に、 regedit の中に コマンドを実行する 検索フィールドを開いて レジストリエディタ 窓。

ステップ3: の中に レジストリエディタ ウィンドウで、以下のパスに移動します。
HKEY_LOCAL_MACHINE \ SOFTWARE \ Policies \ Microsoft \ Windows
ステップ4: ウィンドウの下でEdgeUIを見つけてみてください。 存在しない場合は、右クリックして、という名前の新しいキーを作成します EdgeUI.

ステップ5: –次に、右側に新しいDword32ビット値を作成します AllowEdgeSwipe .
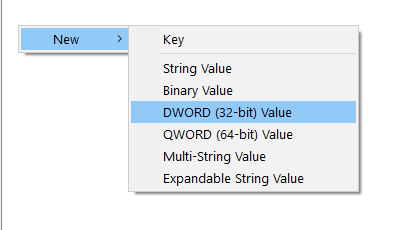
ステップ6: 次に、それをダブルクリックして、その値をに設定します。 0.

レジストリエディタを閉じます。
それで全部です。 これで、Windows10タスクバーから[タスクビュー]ボタンを正常に無効にして削除できます。


