沿って TechieWriter
誰かがあなたのWiFiを盗んでいるかどうかを調べる方法:- あなたはブラウジングのためだけにあなたのWiFiを使用します、そしてそれでもあなたは数千の範囲のインターネット請求書を受け取りますか? さて、他の誰かがあなたのインターネットを心配せずに使用しているかどうかを確認する時が来たと思います。 人々があなたのインターネットを盗み、あなたに巨額の請求書を与えることができる多くの方法があります。 何かが起こっていると思われる場合は、必ず徹底的なチェックを行う必要があります。 誰かがあなたのインターネットを盗んでいるかどうかを確認する方法を知りたいですか? 記事に飛び込んでください、私たちはあなたのための正しい解決策を持っています。
ステップ1
- まず、疑わしいWiFi経由でインターネットに接続していることを確認します。
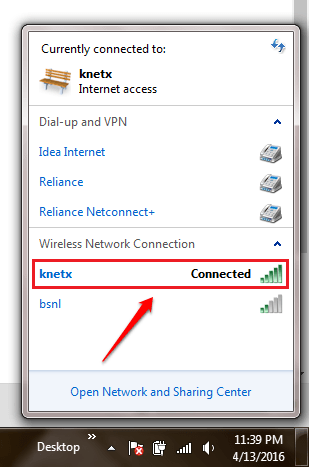
ステップ2
- 今、あなたはあなたのログインに行く必要があります ルーターの ウェブページ。 この目的については、ルーターのマニュアルに頼ることができます。 192.168.1.1 多くのルーターがデフォルトゲートウェイとして使用するIPアドレスです。 したがって、ブラウザのURLにこのアドレスを入力すると、ルーターのログインページが表示される可能性があります。 ログインページが表示されたら、ユーザー名とパスワードを入力し、以下のスクリーンショットに示すようにログインボタンを押します。
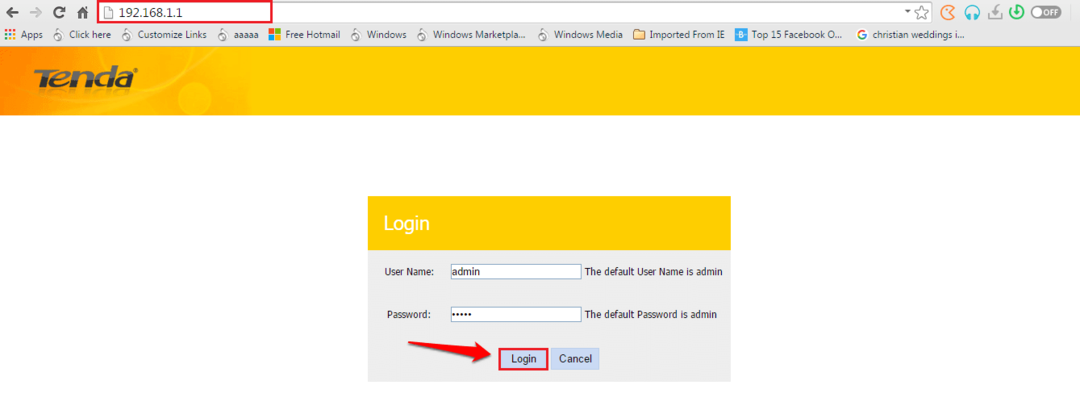
ステップ3
- ログインしたら、という名前のテーブルを見つける必要があります DHCP. それが配置されている場所は、ルーターごとに異なります。 私のルーターでは、私は自分のルーターを見つけることができました DHCP 名前の付いたボタンをクリックした後のテーブル 高度な.
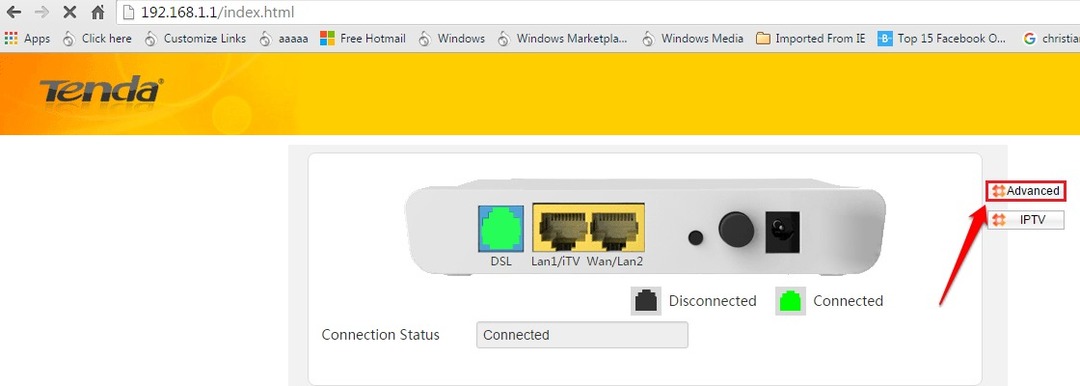
ステップ4
- あなたがに向けられたとき 高度な 設定、という名前のセクションを探します デバイス情報 左側のウィンドウペインで。 その下にリストされているエントリの中から、名前の付いたエントリを見つけてクリックします DHCP.
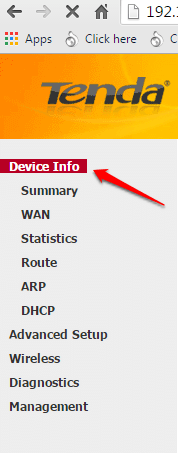
ステップ5
- ザ・ DHCP 表には、ネットワークに接続されているすべてのデバイスに関する情報が表示されます。 を使用してIPV4アドレスを確認するだけです コマンド・プロンプト 手順6および7で説明されている方法。 自分以外のすべてのエントリは、侵入者である可能性があります。 他のデバイスをWiFiに接続している場合、エントリは1つ以上の他のデバイスを表す可能性があります。 したがって、以下の方法を使用して、以下を使用してIPV4アドレスを確認します。 コマンド・プロンプト.
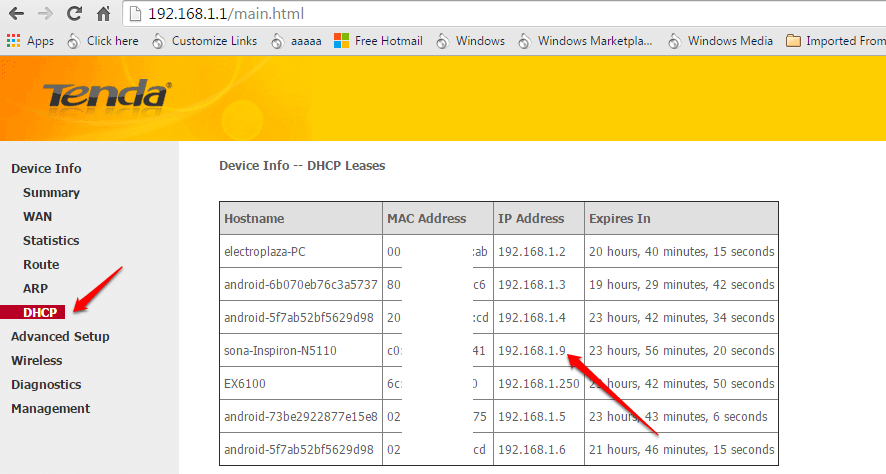
ステップ6
- デバイスのIPV4アドレスを見つけるには、デバイスを関連するネットワークに接続し、 コマンド・プロンプト 管理者モードで。 そこに入力したら、 ipconfig ヒット 入る キー。
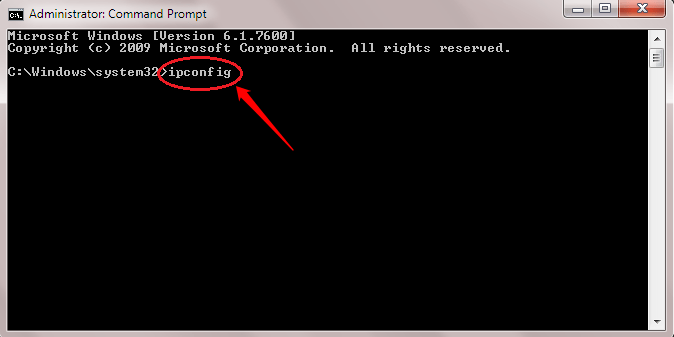
ステップ7
- 下にスクロールして、以下のスクリーンショットに示すように、デバイスのIPV4アドレスを見つけます。
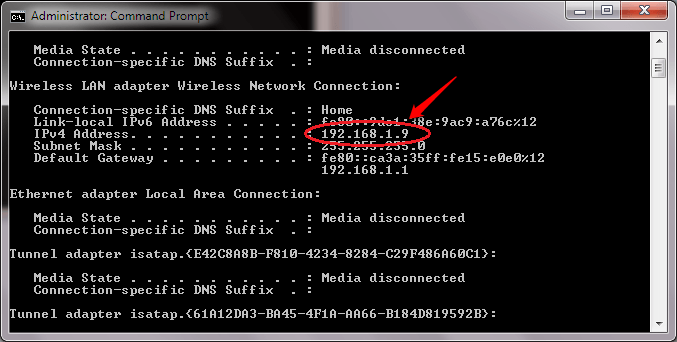
もう誰にもあなたのWiFiを盗まないでください。 今日のWiFi泥棒を見つけてください。 疑わしいとおりにWiFiが実際に盗まれていることを確認したら、セキュリティキーを変更するか、MACアドレスフィルタリングなどのより高度な機能を適用できます。 この記事がお役に立てば幸いです。


