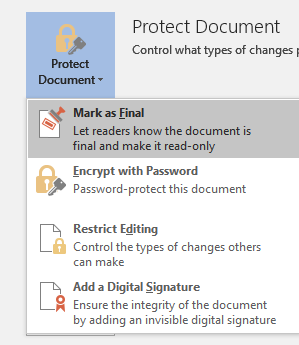沿って 管理者
彼がビジネスであるか学生生活であるかに関係なく、誰もがマイクロソフトワードを使用します。 しかし、ほとんどの人は、ms word2016をより効率的かつインテリジェントに使用できる強力な隠し機能に気づいていません。 だから、ここにあなたをすぐにmsワードマスターにするための100のそのようなヒントとコツのリストがあります。
- タイプ=ランド(7,10) Enterキーを押します。 それぞれ10行の7つの段落がすばやく生成されます。
- タイプ3 ハイフン Enterキーを押します。 水平線が生成されます。
- 押す CTRLキーを押しながら任意の文をクリックして、その文を選択します。
- Wordファイルを開いた後、を押します Shift + F5 最後にファイルを保存したときの場所にカーソルが移動します。
- また、Word文書で作業しているときに、 Shift + F5 最後に編集した場所に移動します。
- 押す CTRL + Shift +> 同様に、選択したテキストのフォントを大きくします CTRL + Shift + < サイズが小さくなります。
- 使用するだけ 何をするか教えてください マイクロソフトワード2016でやりたいことをすばやく見つけることができます。
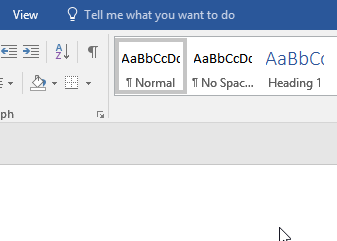
- 維持する CTRLキーを押してからバックスペースキーを押すと、単語全体が削除されます。

- リンクをすばやく挿入するには、を押すだけです CTRL + K アドレスフィールドにURLを入力します。
- 任意の用語を選択して右クリックし、スマートルックアップを選択して、Webからその用語に関する情報をすばやく見つけます。
- フォーマットを適用するには、テキストを選択し、フォーマットペインタをクリックしてフォーマットをコピーするだけです。 その後、フォーマットを適用する別のテキストを選択するだけです。
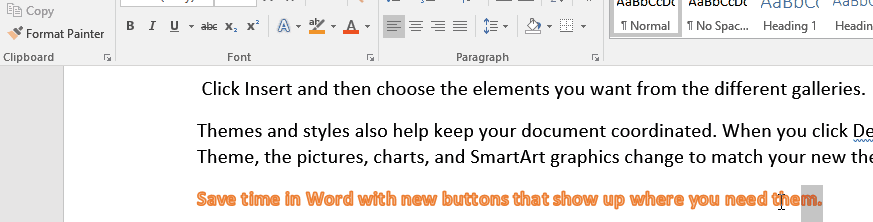
- Microsoft Wordの任意の段落を選択するには、3回クリックします。
- 任意の文を選択してを押します シフト + F3 文を小文字または大文字に変更します。

- Microsoftウィンドウの任意の場所に書き込むには、その場所をダブルクリックするだけです。
- インターネットやどこからでもテキストをコピーすると、そのテキストのフォーマットが添付されます。
- 書式設定をすばやく削除するには、そのテキストを選択してから CTRL +スペース キー。
- カットアンドペーストの最速の方法は CTRL + X そして CTRL + V. テキストを選択してF2キーを押すだけです。 次に、その場所をクリックしてEnterキーを押し、そのテキストを貼り付けます。
- ドキュメントにUnicode文字を挿入するには、コードを入力してからを押します。 ALT + バツ. たとえば、ドキュメントに$を挿入するには、U + 0024と入力し、ALT + Xを押します。
- Microsoft Word内のテーブルにシリアル番号をすばやく挿入するには、シリアル番号を入力する列を選択するだけです。 次に、番号付きの箇条書きをクリックして、その列のすべてのシリアル番号をすばやく入力します。
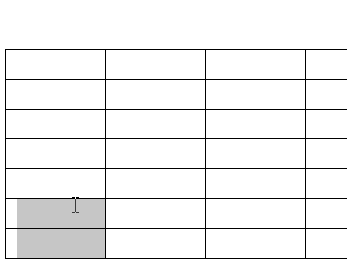
- MicrosoftWordには隠し電卓があります。 ただ行く [ファイル]-> [オプション]-> [クイックアクセスツールバー].
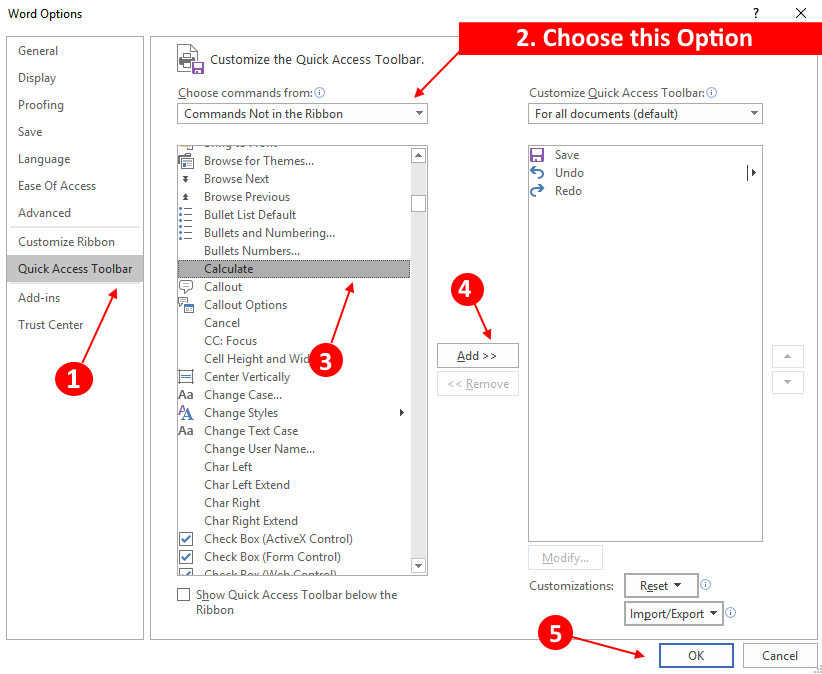
今、選択します コマンド リボンにはありません ドロップダウンからのオプション(からコマンドを選択)。 今、選択します 電卓をクリックします 追加そして最後にクリックします OK.
次に、Microsoft Wordで任意の数式を選択し、上部のツールバーにある電卓アイコンをクリックします。 結果はすぐに下部に表示されます。
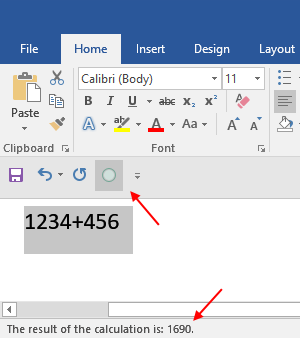
- フォント設定をすばやく変更するには、以下に示すように、ツールバーのフォントセクションの右側にある小さな矢印をクリックするだけです。
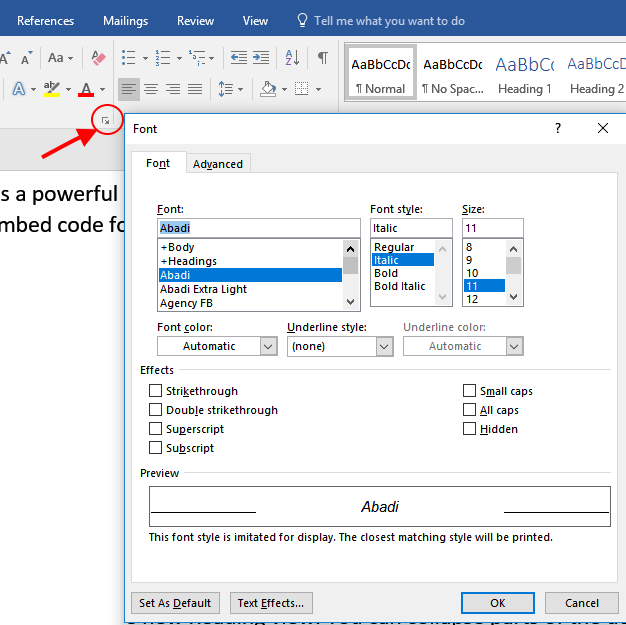
- Microsoft Wordの赤と青のスペルエラー警告(酵母を活性化する)のターン。 ただ行く ファイル->オプション. 選択 酵母を活性化する次に、現在のドキュメントの両方のオプションをチェックして、このドキュメントでのみスペルと文法のエラーを非表示にします。
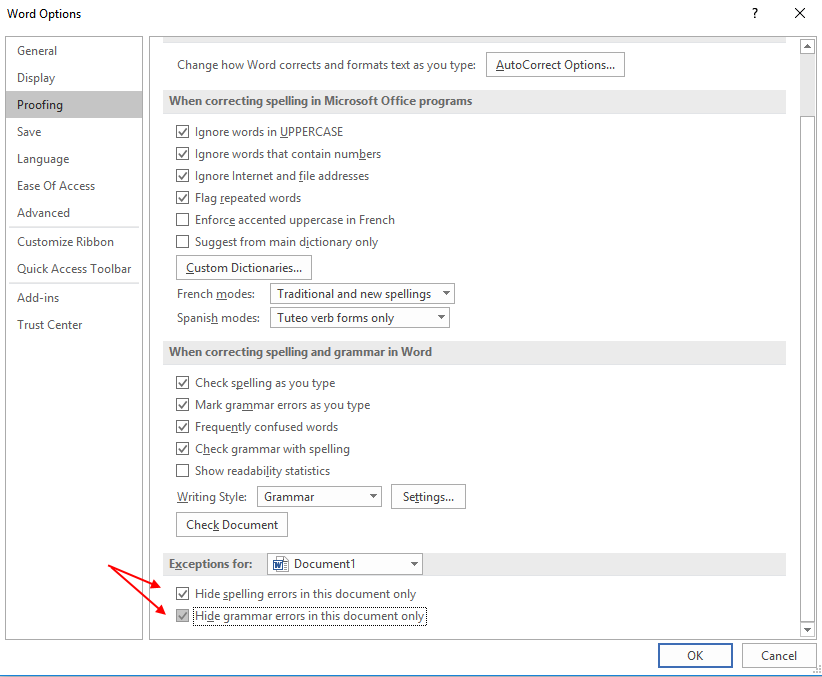
- Microsoft Word 2016の最後のドキュメントを開くには、検索するだけです winword.exe / mfile1 WindowsPCの検索ボックスにあります。 これを実行コマンドボックスで実行して、最後の単語ファイルを開くこともできます。
- ファイルをパスワードで保護するには、ファイルをクリックして保護をクリックするだけです ドキュメント->パスワードで暗号化. パスワードを選択して設定します。
- パスワードを削除するには、保護をクリックするだけです ドキュメント->パスワードで暗号化 もう一度、パスワードをクリアします。
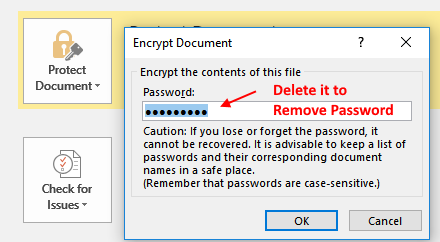
- Word文書内のすべての画像を置き換えるには、まず画像をコピーしてクリップボードに貼り付けます。 今、を押します CTRL + H 検索と置換ウィンドウを開きます。 今、入力します ^ g 何を見つけて入力します ^ c フィールドに置き換えます。 次に、[すべて置換]をクリックして、すべての画像をコピーした画像に置き換えます。
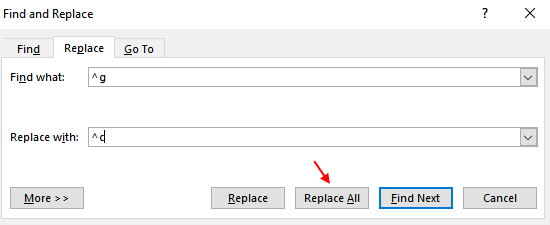
- 選択 最終としてマーク、ドキュメントを読み取り専用にします。