Windows PCの日付と時刻のアプリは、日付と時刻を表示するだけではありません。 Windowsなど、日付と時刻の設定を正しくする必要があるWindowsサービスはたくさんあります。 更新。これがないと、非常に重要な更新を時間どおりに見逃したり、Windowsストアアプリのダウンロードを見逃したりする可能性があります。 定刻。
Microsoftは、WindowsOSがタイムゾーンに合わせて日付と時刻の設定を管理できるようにする自動クロック同期サービスを長い間導入しました。 これにより、日付と時刻の設定が原因で発生するWindowsサービスの問題を回避できました。 マイクロソフトはまた、オンラインサーバーであるtime.windows.comを使用して時間設定を同期することをユーザーに推奨しています。
したがって、time.windows.comの同期がWindows OSで失敗すると、「Windowsの同期中にエラーが発生しました」WindowsPCの問題。 影響を受け、何らかの理由で実行が停止したのは明らかにタイムサービスです。
ただし、これはかなり一般的な問題であり、簡単に解決できます。 方法を見てみましょう。
方法1:Windowsタイムサービスを開始する
ステップ1: を押します Windows + R キーボードのキーを一緒に開いて コマンドを実行します。
ステップ2: の中に コマンドを実行する 検索フィールド、タイプ services.msc.
ヒット OK 開くには サービスマネージャ 窓。
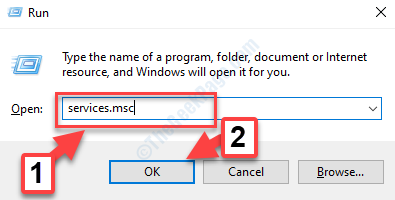
ステップ3: の中に サービスマネージャ ウィンドウで、ペインの右側に移動します。 さて、 名前 列、探します Windows時間.
右クリックして 再起動 サービス。
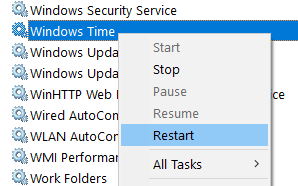
ステップ4: その後、ダブルクリックします Windows時間 そのを開くためのサービス プロパティ ダイアログボックス。 下 一般 タブ、に移動 スタートアップタイプ に設定します 自動.
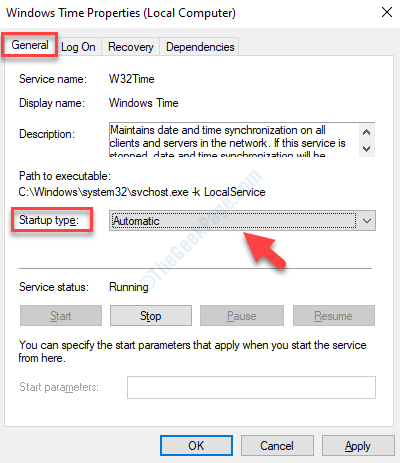
ステップ5: 今すぐに行きます サービスステータス すでに実行されているかどうかを確認します。 そうでない場合は、をクリックします 開始 ボタンをクリックしてサービスを開始します。
を押します 適用する そして OK ボタンをクリックして変更を保存し、終了します。
![Windowsの時間プロパティ[一般]タブサービスステータス実行中開始されていない場合適用OK](/f/6fa1dda45bdc72309b0743bfe7654b79.png)
これで、WindowsUpdateまたはMicrosoftStoreからのアプリのダウンロードを続行できます。 それでもエラーが表示される場合は、2番目の方法を試すことができます。
方法2:コマンドプロンプトを使用する
ステップ1: に移動します 開始 ボタンをクリックし、検索ボックスに「 コマンド・プロンプト.

ステップ2: 次に、結果を右クリックして、 管理者として実行 走る コマンド・プロンプト 管理者権限を持つ。
![検索コマンドプロンプトの開始右クリック[管理者として実行]](/f/30d910411cd00067c5f22ed4ee61da5e.png)
ステップ3: の中に コマンド・プロンプト ウィンドウ(管理者モード)で、以下のコマンドを1つずつ実行し、 入る 各コマンドの後:
ネットストップw32time
w32tm / unregister
w32tm / register
ネットスタートw32time
w32tm / config / manualpeerlist:pool.ntp.org / syncfromflags:manual / update
これにより、Windows Timeサービスが停止し、登録が解除され、再度登録されて、サービスが再開されます。
コンピュータを再起動すると、エラーはなくなります。 Windowsを簡単に更新したり、Windowsストアアプリをダウンロードしたりできます。
時間を使用して時間設定を同期する方法。 ウィンドウズ。 コム
修正を試す前に、時間設定がtime.windows.comオンラインサーバーと同期されていることを確認してください。 方法は次のとおりです。
ステップ1: 探す timedate.cpl Windows10の検索ボックス。
ステップ2: クリック timedate.cpl

ステップ5: 次に、ダイアログボックスで、 日時 タブをクリックし、をクリックします 日時を変更する.
![[日付と時刻]ダイアログボックス[日付と時刻]タブ[日付と時刻の変更]](/f/63595549dfbc0488da19f1ff08972528.png)
ステップ6: 次に、を選択します インターネット時間 タブを押して 設定を変更する ボタン。

ステップ7: の中に インターネット時間設定 ダイアログボックスの横にあるチェックボックスをオンにします インターネットタイムサーバーと同期する.
今、をクリックします 今すぐアップデート 横のボタン サーバ.
押す OK 変更を保存します。 あなたはに戻ります 日時 ダイアログボックス。 を押します OK 最後に変更を保存して終了するには、ここでもう一度ボタンを押します。

Windowsとtime.windows.comオンラインサーバーとの同期が完了すると、問題はないはずですが、それでもエラーメッセージが表示される場合は「Windowsの同期中にエラーが発生しましたWindows PCで問題が発生した場合は、以下の解決策を実行する必要があります。


