高解像度マルチメディアインターフェイスまたはHDMIの最も優れた機能は、大画面テレビをWindows10デバイスのモニターとして使用できることです。 しかし、一部のユーザーは、大きな接続中にいくつかの問題に直面している問題について不平を言っています テレビをデバイスで画面に表示すると、「HDMIオーディオデバイスが検出されませんでした」というエラーメッセージが表示されます。 画面。 マシンでも同様の問題に直面している場合は、これらの簡単な解決策に従って問題を迅速に解決してください。
修正1-テレビを再接続する
次の手順に従って接続を再接続し、さらに確認します。
1. まず、マシンの電源を切ります。
2. その後、電源からすべてのケーブルを抜きます。
3. 電源を切ります。
4. テレビを消す。 次に、コンピュータからテレビのプラグを抜きます。
6. 次に、モニターを再度接続します。 テレビの電源を入れます。
7. PCを接続するか、電源ユニットの電源を入れます。
8. 次に、PCの電源を入れます。
ディスプレイポートが再び機能し始めます。
注意-
1. 一部のユーザーは、を押すだけで問題を修正しました Windowsキー+ P. これにより、ディスプレイがシステムに切り替わり、同じことがサウンドにも当てはまります。
2. 上記の手順で問題が解決しない場合は、別のマシンでモニターを確認することを検討してください。
修正2–サウンドカードを更新する
使用しているサウンドカードを更新すると、問題が解決するはずです。
1. を押します Windowsキー+ R.
2. その後、「devmgmt.msc」をクリックし、「OK“.
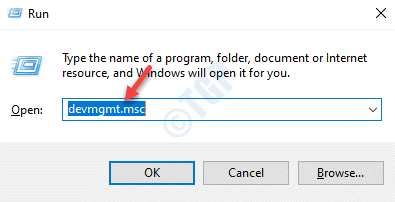
3. デバイスマネージャが開いたら、「サウンド、ビデオ、ゲームコントローラー“.
4. その後、オーディオデバイスを右クリックし、「ドライバーの更新“.
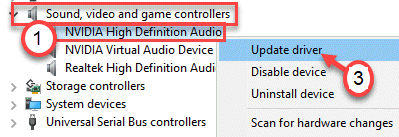
5. その後、「ドライバーを自動的に検索“.
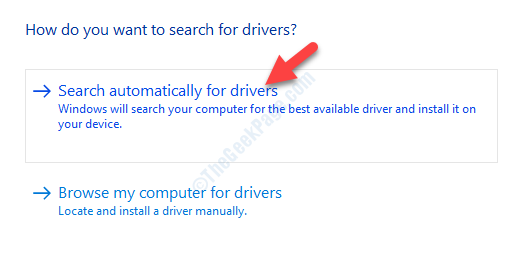
これにより、最新のオーディオドライバーがコンピューターにインストールされます。
修正3–HDMIデバイスをデフォルトに設定する
1. Windowsアイコンを右クリックし、「実行“.
2. 書く "mmsys.cplボックス内の」をクリックし、「OK“.

3. サウンドウィンドウが開いたら、「再生" タブ。
4. その後、HDMIオーディオデバイスを右クリックし、「デフォルトのデバイスとして設定“.
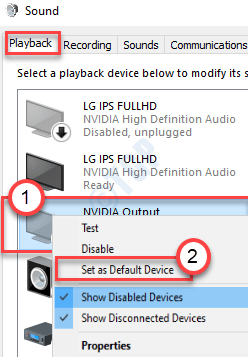
これにより、デバイスがコンピューターのデフォルトのオーディオドライバーとして設定されます。
注意–
サウンドパネルにHDMIオーディオデバイスが表示されない場合は、次の手順に従ってください-
サウンドパネルを開いたら、右クリックして 小切手 オプション「無効なデバイスを表示する" そしてその "切断されたデバイスを表示する“.
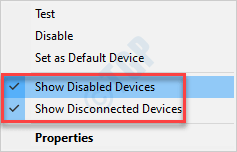
修正4–Windowsオーディオサービスを再起動する
コンピューターでWindowsオーディオサービスを再起動してみてください。
1. 「」と入力しますサービス」を検索ボックスに入力します。
2. その後、「サービス」が検索結果に表示されます。
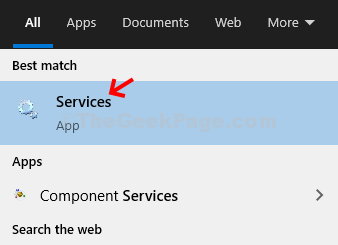
3. サービスが開いたら、「Windowsオーディオ」サービス。
4. サービスを右クリックし、「再起動“.
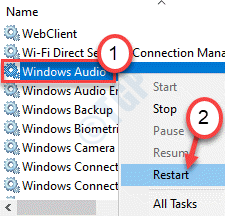
Windowsオーディオサービスを再起動したら、[サービス]ウィンドウを閉じます。
テレビへのHDMI接続をもう一度確認してください。
修正5–グラフィックドライバーをロールバックする
コンピューターのサウンドカードドライバーをロールバックする
1. を押します Windowsキー+ X.
2. その後、「デバイスマネージャ“.

3. デバイスマネージャが開いたら、「ディスプレイアダプター“.
4. その後、 ダブルクリック NVIDIAグラフィックスドライバー。
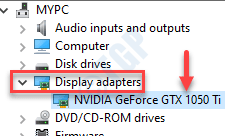
5. ここで、「運転者" タブ。
6. [プロパティ]ウィンドウで、[ロールバックドライバー“.
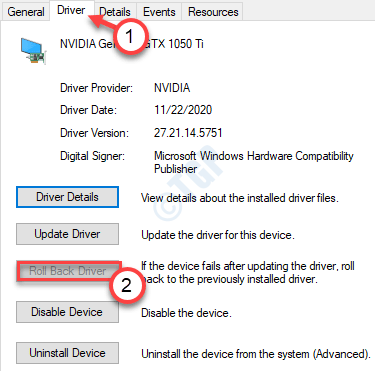
ドライバーは非常に簡単にロールバックされます。
修正6–テレビのサウンド設定を調整する
TV設定からTVサウンド設定を調整する必要があります。
1. テレビ画面をHDMIケーブルでコンピューターに接続します。
2. 次に、「メニュー>設定>オーディオ“.
3. オーディオ設定で、「オーディオ」設定を「HDMI" 設定。
これは単に問題を解決するはずです。
それ以外の場合は、「ドルビーボリュームモード」を「オフ」と「ワイド」設定と「ナロー」範囲の間の「オーディオ範囲」。 問題のステータスを確認してください。
修正7–オーディオコントローラーを有効にする
ハイデフィニションオーディオコントローラーは、HDMIオーディオデバイスに関連付けられています。 有効にしてみてください。
1. を押します ウィンドウズ 「キーと一緒にバツ」キー。
2. 「デバイスマネージャ“.

3. 「見る“.
4. 次に、「非表示のデバイスを表示する“.
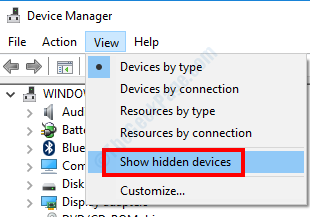
5. 次に、「システムデバイス」を展開します。
6. 「ハイデフィニションオーディオデバイス“. リストに複数のHighDefinitionAudioデバイスがあります。
7. 最初のものを右クリックして、「デバイスを有効にする“.
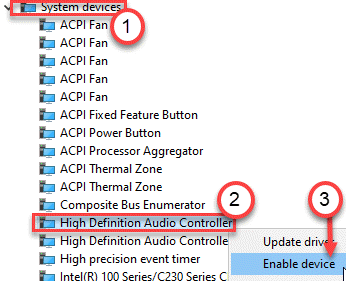
同じプロセスに従って、他のHigh Definition AudioControllerを有効にします。
これにより、デバイスでオーディオコントローラーが有効になります。 HDMIオーディオをもう一度使用して確認してください。
修正8–オーディオコントローラーのアンインストールと再インストール
破損したオーディオおよびグラフィックスコントローラーをアンインストールすると、うまくいく場合があります。
1. HDMIケーブルをテレビに接続します。
2. 最初に、を押す必要があります ウィンドウズ 「キーと一緒にバツ」キー。
3. 「デバイスマネージャ“.

4. もう一度「システムデバイス“.
5. 次に、「ハイデフィニションオーディオコントローラー」をクリックし、「デバイスをアンインストールします」を使用して、コンピュータからアンインストールします。
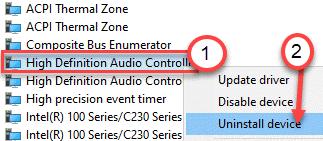
6. すべてをアンインストールします ハイデフィニションオーディオコントローラー 同じようにデバイス。
オーディオコントローラーをアンインストールしたら、グラフィックオーディオコントローラーをアンインストールする必要があります。
7. 「サウンド、ビデオ、ゲームコントローラー“. 「NVIDIAハイデフィニションオーディオ“* 「デバイスをアンインストールします“.
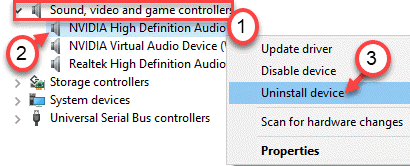
8. 「」をクリックする必要がありますアンインストール画面に確認メッセージが表示された場合。
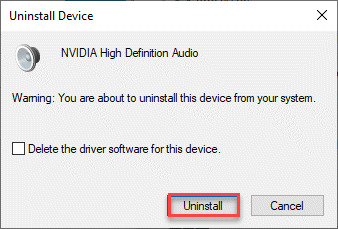
指定したドライバをアンインストールしたら、デバイスマネージャ画面を閉じます。 HDMIケーブルがまだテレビに接続されていることを確認してください。 再起動 システム。
Windowsは必要なドライバーをロードし、デフォルトのリポジトリからインストールします。
*注意–
グラフィックドライバ(Intel、AMDなど)に応じて異なるオーディオドライバに気付く場合があります。
修正9–オーディオトラブルシューターを実行する
何もうまくいかない場合は、オーディオトラブルシューティングを実行してみてください。
1. あなたは押す必要があります Windowsキー+ R.
2. アクセスするには トラブルシューター 設定、このコードを書いて、 入る.
ms-settings:トラブルシューティング
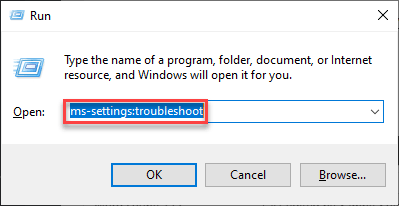
3. 画面の右側にあるトラブルシューティングウィンドウが表示されたら、[追加のトラブルシューティング“.
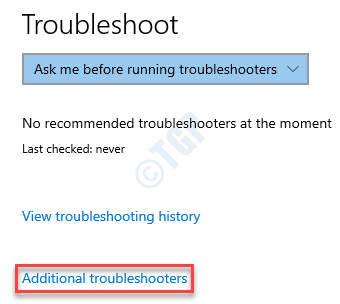
4. トラブルシューティングのリストで、下にスクロールして「オーディオの再生“.
5. その後、「トラブルシューティングを実行する“.
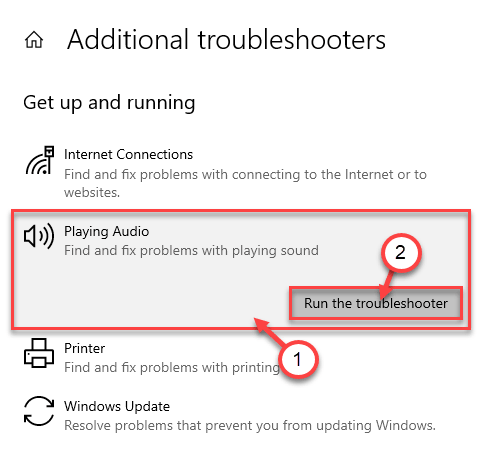
これで、Windowsがコンピューターのオーディオの問題を検出して修正します。
あなたの問題は確実に修正されます。