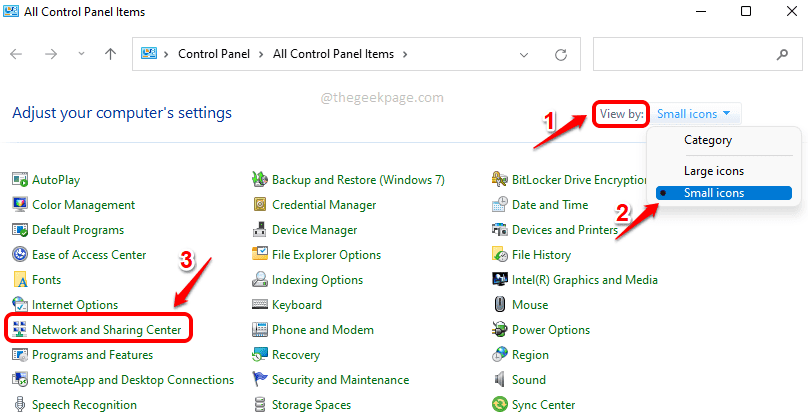多くのChromeユーザーは、閲覧履歴を保存しないため、プライベートモード、つまりシークレットモードを使用して閲覧することを好みます。 また、ダウンロードとブックマークを除いて、Cookie、Webサイトのデータ、さらには閲覧した情報も保存されません。
ただし、インターネットを閲覧している間は、サードパーティのトラッカーから保護されないことを知っておく必要があります。 ただし、それでもプライベートブラウジングには便利なオプションであるため、Windows 10PCでGoogleChromeを起動するたびにデフォルトで起動するように設定できます。 方法を見てみましょう。
解決策:GoogleChromeのプロパティを使用
ステップ1: を右クリックします グーグルクローム ショートカットをクリックしてクリックします プロパティ.
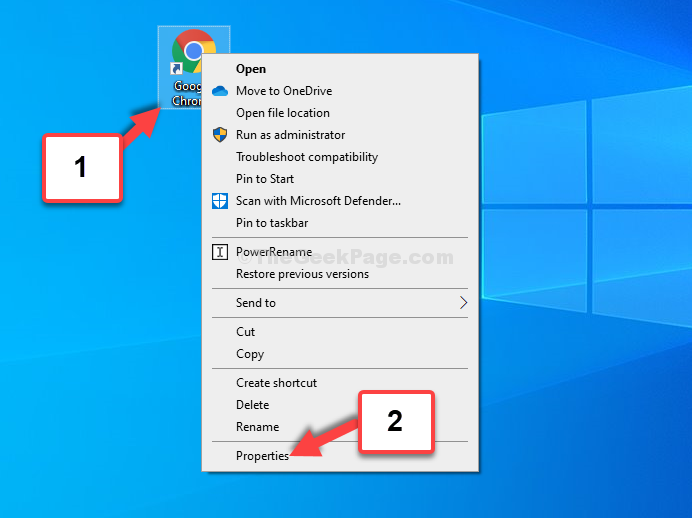
ステップ2: の中に GoogleChromeのプロパティ ウィンドウ、に移動します 目標 セクションとテキストフィールドに、パスが次のように表示されます。
「C:\ ProgramFiles(x86)\ Google \ Chrome \ Application \ chrome.exe」

ステップ3: 次に、カーソルをの最後に置きます 目標 パス、つまり後 EXE。"、を押します スペースキー キーボードで一度入力してから、 -シークレット.
ヒット 適用する その後 OK 変更を保存して終了します。

それについてです。 これで、Google Chromeを起動するたびに、デフォルトでシークレットモードで開きます。