Google Chromeで特定のウェブページを開こうとすると、次のようなエラーが表示される場合があります。
このウェブページが見つかりません。 WebアドレスのWebページが見つかりませんでした:chrome-extension://いくつかのhtmlページのリンク、その後にエラーコードが続きます。 エラー6(net:: ERR_FILE_NOT_FOUND):ファイルまたはディレクトリが見つかりませんでした.
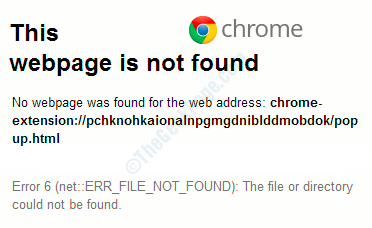
このエラーは通常、GoogleChromeにインストールした問題のある拡張機能が原因で発生します。 エラーメッセージには、問題の原因がChrome拡張機能であることが明確に示されています。 これは多くのユーザーから報告された一般的なエラーの1つであり、いくつかの簡単な手順で修正できます。 以下の方法を1つずつ試して、問題が解決する方法を確認してください。
方法1:拡張機能が繰り返し表示される場合は、Chromeのデータフォルダから拡張機能を削除します
拡張機能を削除してGoogleChromeをリセットした後でも、Chromeを再起動すると問題のある拡張機能が自動的に戻ってくることに気付いた場合は、手動で行う必要があります GoogleChromeのユーザーデータフォルダから削除します.
1. 押す WIN + R 一緒にキーを起動し、 実行 ダイアログボックス。 今 入力します または コピーペースト 以下、
%LOCALAPPDATA%\ Google \ Chrome \ User Data \ Default \ Extensions \
そしてヒット 入る への鍵 開いた グーグルクローム ユーザーデータフォルダー.
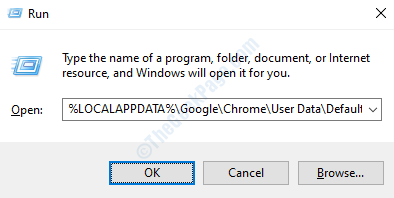
2. 今、あなたはあなたをチェックする必要があります エラー6(net:: ERR_FILE_NOT_FOUND) エラーメッセージ。 あなたの中で エラーメッセージ、あなたは見つけるでしょう 同じ文字の組み合わせ Chromeユーザーデータフォルダ内のフォルダの1つに 名前 なので。 そのフォルダを削除します 沿って クリック その上でそれから打つ 削除 キー。
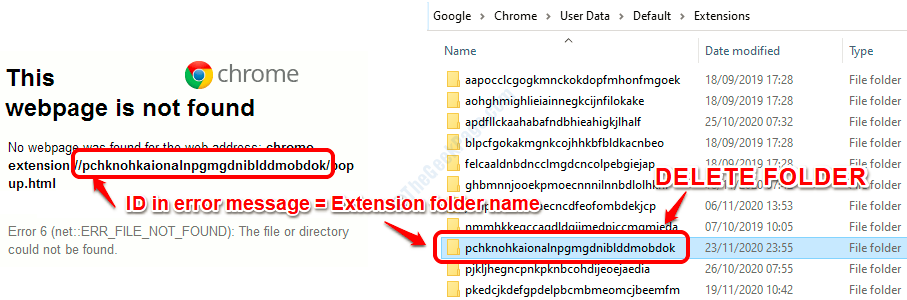
3. それでおしまい。 PCを再起動します. これで問題が解決するはずです。
方法2:DefaultTabプログラムとそれに関連する拡張機能をアンインストールする
時々、エラー エラー6(net:: ERR_FILE_NOT_FOUND)
と呼ばれるプログラムの存在が原因である可能性があります デフォルトのタブ あなたのマシンで。 存在する場合は、マシンからアンインストールする必要があります。 また、拡張子を検索する必要があります デフォルトのタブ Google Chrome拡張機能の中で、インストールされている場合は削除します。1. 育てる 実行 キーを押してダイアログボックス WIN + R 一緒。 [実行]ウィンドウが開いたら、次のように入力します appwiz.cpl 次にを押します 入る キー。

2. 前のステップが開きます プログラムと機能 あなたの窓 コントロールパネル. 名前の付いたプログラムを検索する必要があります デフォルトのタブ インストールされているアプリケーションの中で。
見つからない場合、それはDefaultTabが問題の原因ではないことを意味します。 方法2に進むことができます.
しかし、あなたが見つけた場合 デフォルトのタブ リスト内のプログラム、それからあなたはする必要があります アンインストール それによって 右クリック その上で、オプションをクリックして アンインストール.

3. 以下のようなUACプロンプトが表示された場合は、 はい ボタン。
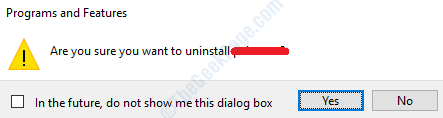
4. しばらく待つ Windowsインストーラー アプリケーションの削除を終了します。
5. マシンからDefaultTabプログラムを正常にアンインストールしたので、次にGoogleChromeからDefaultTab拡張機能を削除します。
GoogleChromeブラウザを開きます をクリックします 3ドット のアイコン 右上隅 ページの。 選択する 設定 広がるメニューからのオプション。

6. 設定 これでウィンドウが開きます。 の中に 左側のウィンドウペイン、見つけて クリック 言うオプションについて 拡張機能.

7. これで、GoogleChromeにインストールされているすべての拡張機能を表示できるようになります。 名前で拡張子を探します デフォルトのタブ. あなたは使用することができます 検索バー で 上 すぐに見つけることもできます。 場合 DefaultTab拡張機能が存在します, 削除する それ。
拡張機能を削除するには、単に クリック に 削除する それに関連付けられているボタン。
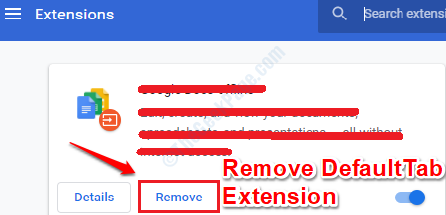
8. 変更を引き継ぐためにGoogleChromeを再起動します。 問題が修正されているかどうかを確認してください。
方法3:問題の原因となっている拡張機能を見つけて無効にする
エラーメッセージには、エラーが明確に示されているため エラー6(net:: ERR_FILE_NOT_FOUND) Gが原因で発生しますoogleChrome拡張機能、 必要がある 見つける インクルード 拡張 それが問題を引き起こしていて 削除する それ、 方法1で問題が解決しなかった場合.
1. GoogleChromeブラウザを開きます そしてtをクリックします三点 のアイコン 右上隅 ページの。 メニューが展開されたら、オプションをクリックします 設定.

2. さて、 左ペイン の Chromeの設定 窓、 見つける そして クリック 言うリンクに 拡張機能.

3. これで、GoogleChromeにインストールされているすべてのChrome拡張機能を表示できるようになります。 すべての拡張機能を無効にする 下のスクリーンショットに示されているトグルボタンをオフにします。

4. GoogleChromeを再起動します エラーがなくなったかどうかを確認します。 エラーがなくなった場合は、拡張機能の1つが実際に問題の作成者であることを意味します。
その場合、 無効にした拡張機能を1つずつ有効にする そして 探し出す 有効にすると どの拡張子 問題が再発します。 Chromeを再起動することを忘れないでください 各拡張子を確認するとき。
あなたはできる 拡張機能を有効にする ただで トグルボタンをオンにする 以前にオフにしたこと。
5. 問題の原因となっている拡張機能を見つけたら、次のいずれかを実行できます。 トグルボタンをオフにして無効のままにします またはあなたができる クリック に 削除ボタン それを永久に削除するために関連付けられています。
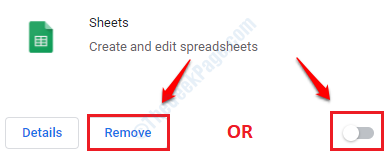
方法4:GoogleChromeブラウザをリセットする
上記の両方の方法で問題が解決しない場合は、次の方法、つまりGoogleChromeをリセットする必要があります。
1. Google Chromeを開いた後、 3ドット のアイコン ページの右上隅 次にをクリックします 設定 オプション。

2. いつ 設定 ページが開きます。 左側のウィンドウペイン、という名前のセクションを見つけます 高度な. それを見つけたら、をクリックします 矢印 それに関連付けられたアイコン、そのサブセクションを展開します。 クリック リセットしてクリーンアップします 次。

3. 次のように、言うオプションをクリックします 設定を元のデフォルトに復元します 下 リセットしてクリーンアップします.

4. これで、すべての設定がリセットされることを警告する確認ウィンドウが表示されます。 クリック 設定をリセット チェックアウトが完了したら、ボタンをクリックします。

5. それでおしまい。 Chromeを再起動します これで問題が解決するかどうかを確認してください。
どの方法があなたのために働いたかコメントで教えてください。
![Chrome が新しいタブでウェブサイトを自動的に開く [修正]](/f/595f89177fe4a022dda0629fbd3abf46.png?width=300&height=460)

