- Windows 11には、エキサイティングな機能と、ほとんどのユーザーがすでに気に入っている新しいユーザーインターフェイスが付属しています。
- 新しいスタートメニューは中央に配置され、角が丸くなっています。[固定]セクションと[推奨]セクションは、ユーザーにとって非常に役立つことを目的としています。
- ただし、すべてのユーザーが推奨セクションを楽しんでいるわけではなく、削除したいだけです。
- 以下に、Windows11で推奨ファイルを削除する簡単な方法をいくつか紹介します。

このソフトウェアは、一般的なコンピューターエラーを修復し、ファイルの損失、マルウェア、ハードウェア障害からユーザーを保護し、最大のパフォーマンスを得るためにPCを最適化します。 3つの簡単なステップでPCの問題を修正し、ウイルスを今すぐ削除します。
- RestoroPC修復ツールをダウンロードする 特許技術が付属しています(特許が利用可能 ここに).
- クリック スキャン開始 PCの問題を引き起こしている可能性のあるWindowsの問題を見つけるため。
- クリック 全て直す コンピュータのセキュリティとパフォーマンスに影響を与える問題を修正する
- Restoroはによってダウンロードされました 0 今月の読者。
OSとの対話に関して何か新しいことを望んでいるすべてのユーザーのために、マイクロソフトは新しいもので再設計されたユーザーインターフェイスを提供しています Windows 11 オペレーティング・システム。
この新鮮なUIは丸みを帯びた角で際立っていますが、驚きの要素は実際にはタスクバーと スタートメニューが中央に配置され、他のすべてのバージョンのWindowsで使用されていたように表示されなくなりました。 過去。
もちろん、より保守的なユーザーや、単に古い方法に慣れているユーザーの場合は、次のことができます。 タスクバーを画面の左側に戻します 多くの努力なしで。
新しいタスクバーレイアウトの唯一の欠点は、画面の下部にしか固定できないことです。以前のように柔軟性がなくなりました。
ほとんどのユーザーはそのまま使用することを好みますが、このオプションに制限すると、いくつかの不満が生じる可能性があります。
ただし、Windows 11はまだリリースされておらず、正式にリリースされる年末までには、さらに多くの改善が行われることを忘れないでください。
今のところ、私たちは楽しんでテストすることしかできません Windows11ビルド2200.51、それは最近私たちに利用可能になりました。
[スタート]メニューには2つのセクションがあります。上部の[固定]セクションには大きなアプリアイコンがあり、そこから 必要なものを選択し、最近使用したドキュメントを表示する[推奨]セクション オープンしました。

唯一の問題は、一部のユーザーが常に最新の開いているファイル、ドキュメント、またはインストールされているアプリを表示することに興味がないことです。このセクションは煩わしいものになることさえあります。
ただし、新しいOSでそれらを削除する方法は2つあるため、これも心配する必要はありません。以下に示します。
Windows 11で推奨ファイルを削除するにはどうすればよいですか?
1. スタート、ジャンプリスト、およびファイルエクスプローラーで最近開いたアイテムを無効にする
- を開きます スタートメニュー、を選択し、 設定アプリ.

- 左側のサイドバーで、 パーソナライズ セクション。
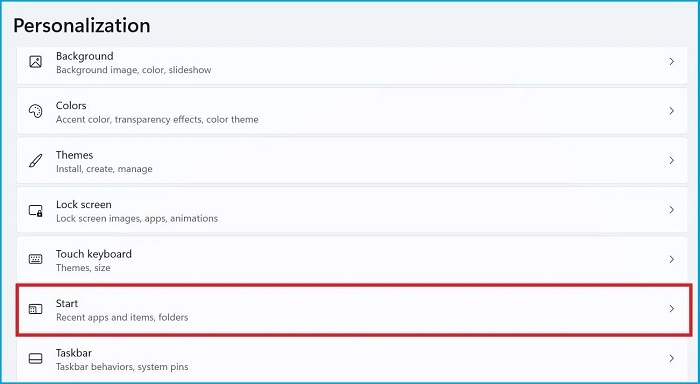
- 下にスクロールして選択します 開始.
- をオフにします 最近開いたアイテムを[スタート]、[ジャンプリスト]、および[ファイルエクスプローラー]に表示する オプション。
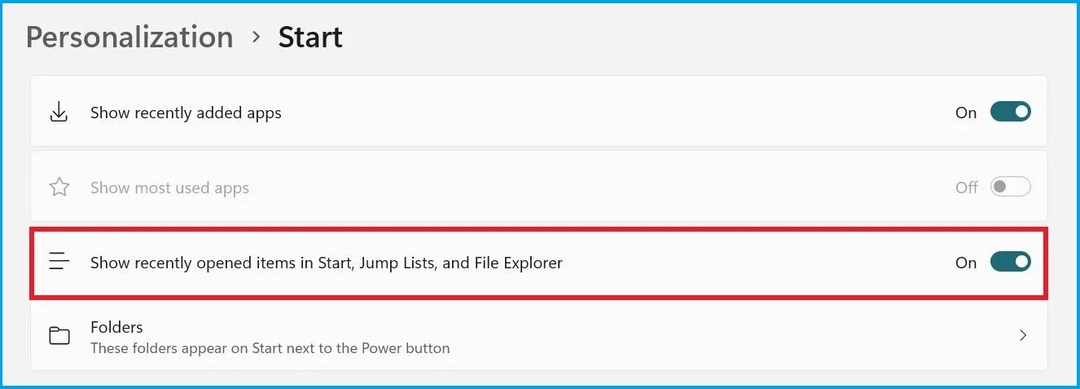
- これにより、最近開いたファイルまたはドキュメントが推奨セクションから消えます。

さらに一歩進んで、最近インストールしたアプリもスタートメニューから非表示にすることもできます。 あなたがする必要があるのはオフにすることです 最近追加したアプリを表示する 上記のオプションを使用すると、必要なパーソナライズされた画面を取得できます。
2. 推奨ファイルを1つずつ削除します
- 不要なファイルまたはドキュメントを選択します。
- それを右クリックして、 リストから削除する。

- ファイルはから消えます スタートメニュー.
また、[推奨]セクションに表示したくない特定のファイルだけに悩まされているユーザーのために、非常に迅速な修正もあります。
を無効にした後も、セクションは現在スタートメニューに残っていることにも言及する価値があります 最近開いたファイルを表示する オプションですが、空です。
ただし、まだ心配する必要はありませんが、Microsoftは、ユーザーがこのセクションを完全に削除できるようになる可能性があります。 Windows11の公式リリース、他の更新とともに。
おそらく、できるだけ早くアクセスしたい目的のアプリ専用に固定セクション全体を使用できるようにすることもできます。 現時点では、何でも可能ですが、プレビュービルドしかありません。
また、興味がある場合は Windows11と比較したWindows10、違いを視覚化するための包括的なガイドを確認する価値があります。
Windows 11の新機能に関するその他の提案やその他の質問については、下のコメントセクションにメッセージを残してください。


![意図的にファイルを破損する方法 [4 つの安全な方法]](/f/b8ad5b3009657278127899bc8c940735.jpg?width=300&height=460)