多くのOffice365ユーザーから、Word、Excel、Outlook、PowerPoint、OneNoteなどのOfficeアプリケーションで「インターネット接続がありません」というエラーが表示されることが報告されています。 ほとんどの場合、Office 365アプリはオフラインで使用され、このエラーは気付かれることさえありません。 ただし、ファイルをOneDriveにアップロードする必要がある場合、このエラーは非常に煩わしい場合があります。 インターネットは稼働していますが、「インターネット接続がありません」というエラーメッセージが表示されます。 このエラーは、次の理由で発生する可能性があります。
- サードパーティのVPNサービスを使用する
- イーサネットアダプタの問題
- ネットワーク関連サービス
- 破損したシステムファイル
- 破損したOffice365アプリ
この記事では、Office365の「インターネット接続がありません」エラーを修正するさまざまな方法について説明します。
修正1:VPNサービスをオフにする
サードパーティのVPNサービスを使用している場合は、VPNサービスをオフにしてみてください。 これで問題が解決するかどうかを確認してください。
修正2:IPv4チェックサムオフロードを無効にする
多くのユーザーが、この修正が彼らを助けたと報告しています
ステップ1:キーを押し続ける Windows + R 同時に
ステップ2:[実行]ダイアログで、次のように入力します パワーシェル ヒット Ctrl + Shift + Enter
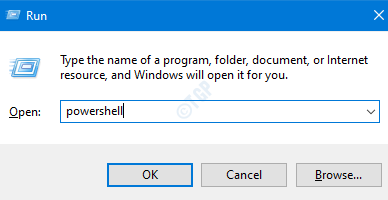
ステップ3:ウィンドウに次のコマンドを入力します。
イーサネットアダプタの場合:
Set-NetAdapterAdvancedProperty Eth * -DisplayName "IPv4 Checksum Offload" -DisplayValue "Disabled"
注:接続が数秒間ダウンしている場合があります。

修正3:パブリックDNSに変更する
一部のユーザーは、パブリックDNSに変更することで問題が解決したようだと述べました。 GoogleのようなパブリックDNSに変更する方法を見てみましょう。
1. 押す Windowsキー+ R 開く 実行.
2. 書いて ncpa.cpl その中でクリックします OK.

3. 次に、ネットワークアダプタを右クリックして、 プロパティ.
4. ダブル、クリック インターネットプロトコルバージョン4IPv4
5. 次のDNSサーバーアドレスを使用することを確認し、以下に示すDNSアドレスを入力します。
8.8.8.8
8.8.4.4
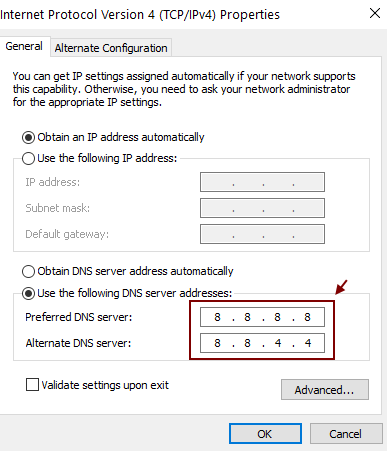
修正4:ネットワークサービスを再起動する
ステップ1:実行ダイアログを開く(Windows + r)
ステップ2:タイプ services.msc ヒット OK

手順3:[サービス]ウィンドウで、次のサービスを見つけます。
- ネットワークリストサービス
- ネットワークロケーション認識
ステップ4:サービスを1つずつダブルクリックし、実行されていない場合はクリックするだけです 開始 サービスを開始します。

それらがすでに実行されている場合は、 再起動 サービス。

手順5:Office 365アプリを閉じて再度開き、正常に機能しているかどうかを確認します。
エラーが発生した場合は、次の修正を試してください。
修正5:ネットワークアダプターの無効化と有効化
ステップ1:キーを押したままにする ウィンドウ+ R
ステップ2:実行ダイアログで、次のように入力します ncpa.cpl を押して 入る
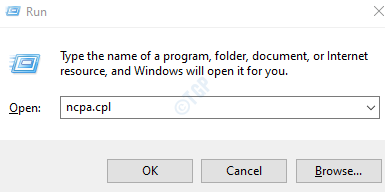
ステップ3:接続元のネットワークアダプターを右クリックして、 無効にする.

ステップ4:ここで、もう一度右クリックして、 有効にする.
これで問題が解決するかどうか試してください。 そうでない場合は、次の修正を試してください。
修正6:IPアドレスのリセット
ほとんどの場合、システムのIPアドレスを更新することで問題が修正されました。
ステップ1:実行ウィンドウを開くには、キーを押したままにします Windows + r 同時に
ステップ2:タイプ cmd を押して Ctrl + Shift + Enter 一緒. これにより、コマンドプロンプトが開きます。 管理者権限.

ステップ3:アクセス許可を要求するUACで、をクリックします はい
ステップ4:コマンドプロンプトウィンドウで、コマンドを入力します
ipconfig / release。 ipconfig / renew
これらのコマンドを使用すると、新しいIPアドレスがシステムに割り当てられます。 問題がまだ解決されていない場合は、以下の修正を試してください。
修正7:DNSのフラッシュとWinsockのリセット
手順1:管理者権限でコマンドプロンプトを開く(修正4の手順1、2を参照)
ステップ2:コマンドプロンプトで、次のコマンドを次々に入力します
ipconfig / flushdns ipconfig / registerdns NETSHwinsockリセットカタログNETSHint ipv4 reset reset.log NETSH int ipv6 reset reset.log exit
変更を有効にするためにシステムを再起動します。
ここで、問題が解決するかどうかを確認します。解決しない場合は、次の修正を試してください。
修正8:Office365を修復する
ステップ1:ボタンを押したままにします Windows + r 一緒
ステップ2:[実行]ウィンドウで、次のように入力します appwiz.cpl、 をクリックします 入る ボタン

ステップ3:開いた[プログラムと機能]ウィンドウで、次の場所を見つけます。 Microsoft365。 それを右クリックします 選択します 変化する
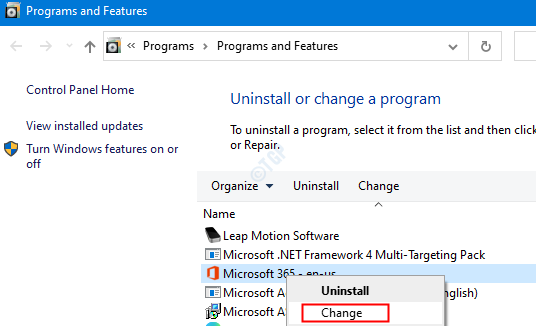
手順4:UACが表示されてアクセス許可を求められた場合は、 はい
ステップ5:表示されるダイアログで、をクリックします クイックリペア。
ステップ6:をクリックします 修復 ボタン
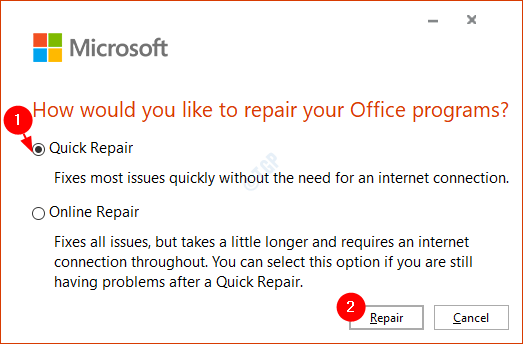
手順7:表示されている手順に従って、Officeプログラムを修復します。
手順8:Office 365アプリケーションの破損が原因で問題が発生した場合、この修正により問題が解決されます。
手順9:アプリケーションを再起動し、問題が修正されたかどうかを確認します。 そうでない場合は、選択してみてください オンライン修理 (ステップ6のようなクイック修復の代わりに)Officeアプリを修復します。
手順10:アプリケーションを再起動し、エラーが修正されたかどうかを確認します。
それで全部です。 これが参考になったと思います。 親切にコメントして、上記の修正のどれがあなたを助けたかを私たちに知らせてください。
読んでくれてありがとう。
![[修正]:MicrosoftPowerPointが動作を停止しました問題](/f/1d0c53ee9f38ad064eb34ecae7e72340.png?width=300&height=460)

