キーボードの応答が遅いことは一般的な問題であり、Windows 10 PCで作業している間はいつでも、誰にでも発生する可能性があります。 何度も経験するかもしれませんが、キーボードで入力した内容がWindows 10PCの画面に表示されるまでには時間がかかります。 これはイライラする可能性があります。
ただし、この問題を修正して通常の速度での入力に戻す方法はたくさんあります。 方法を見てみましょう。
また読む:–遅い遅れのキーボードを修正する方法
方法1:キーボードのプロパティを使用してWindows10でキーボード入力の遅れを修正する方法
ステップ1: を押します Windowsキー+ R キーボードで一緒に> 実行 コマンド>タイプ コントロールキーボード 実行ボックス内> 入る.
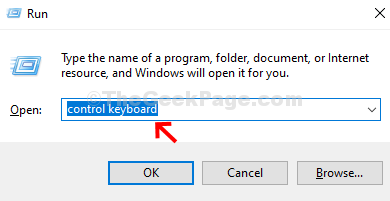
ステップ2: の中に キーボードのプロパティ > 速度 タブ> キャラクターリピート > 繰り返し率 >スライダーを高速方向に動かします。
クリック 適用する > OK.
もう一度やり直して、機能するかどうかを確認してください。
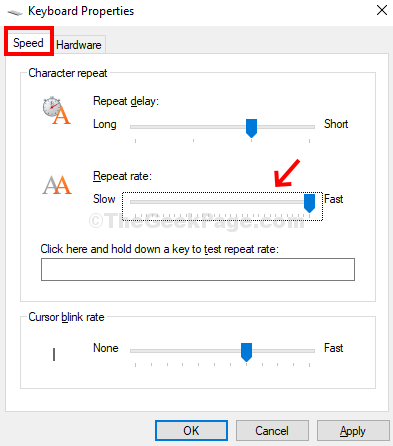
この方法では、Windows 10PCでキーボードの動作が非常に遅くなるのを修正する必要があります。
方法2:Windows10コマンドプロンプトでキーボード入力の遅れを修正する方法
ステップ1: 探す cmd Windows 10の検索ボックスで右クリックし、選択します 管理者として実行.
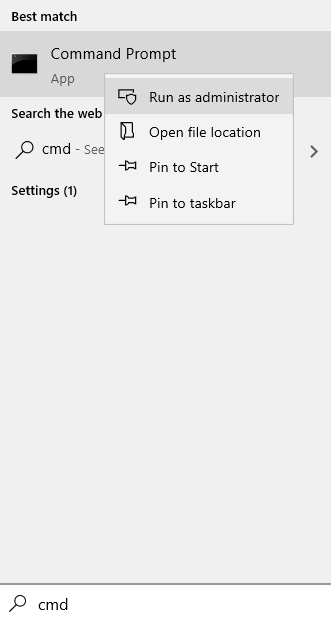
ステップ2: の中に コマンド・プロンプト ウィンドウで、以下のコマンドを実行してヒットします 入る:
DISM.exe / Online / Cleanup-image / Restorehealth
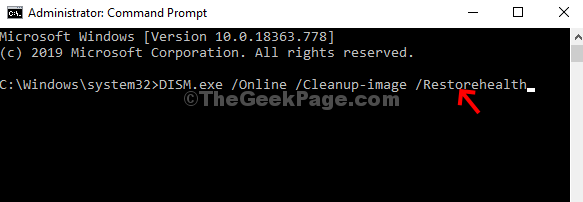
ここで、PCを再起動すると、キーボードは正常に機能するはずです。 それでもうまくいかない場合は、方法4に進んでください。
方法3:トラブルシューターを介してWindows10でキーボード入力の遅れを修正する方法
ステップ1: クリックしてください 開始 ボタン>タイプ トラブルシューター 検索ボックス内> 設定のトラブルシューティング.
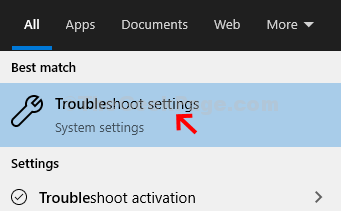
ステップ2: 次、 更新とセキュリティ > トラブルシューティング ペインの左側>右側で、下にスクロール> 他の問題を見つけて修正する > キーボード.
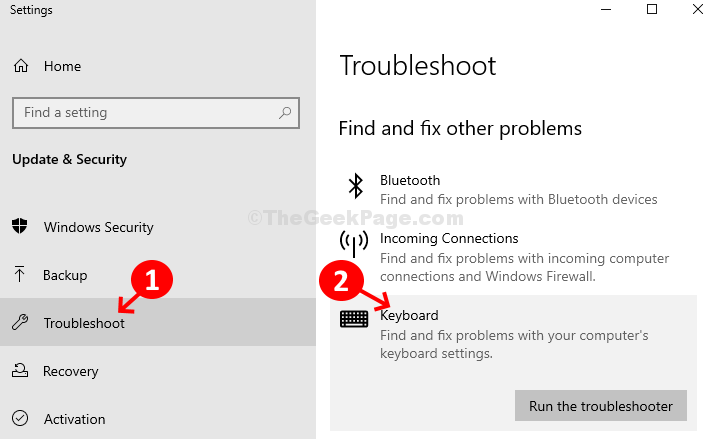
ステップ3: クリックしてください トラブルシューティングを実行する 下のボタン キーボード オプション。 トラブルシューティングを実行します。 問題が見つかった場合は、指示に従って問題のトラブルシューティングを行ってください。
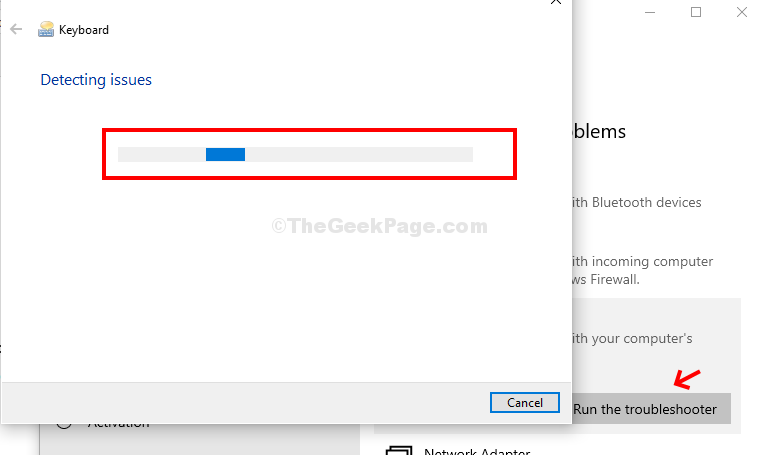
これでキーボードの問題は修正されるはずですが、修正されない場合は、方法5を試してください。
方法4:設定アプリを介してWindows10でキーボード入力の遅れを修正する方法
ステップ1: クリックしてください 開始 デスクトップのボタン>クリック 設定 >上にあります 力 オプション。

ステップ2: の中に 設定 ウィンドウ> アクセスのしやすさ オプション。
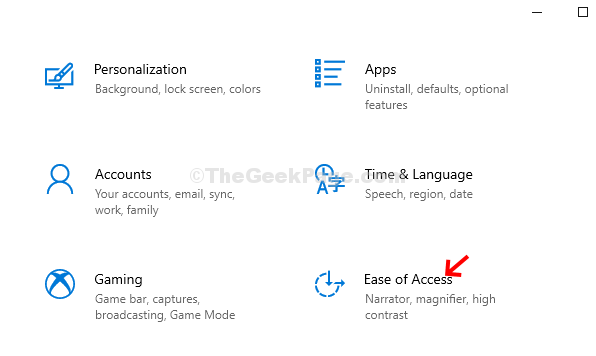
ステップ3:次に、をクリックします キーボード ペインの左側のオプション>ペインの右側で、下にスクロールして検索します フィルタキーを使用する セクション>オフにします。
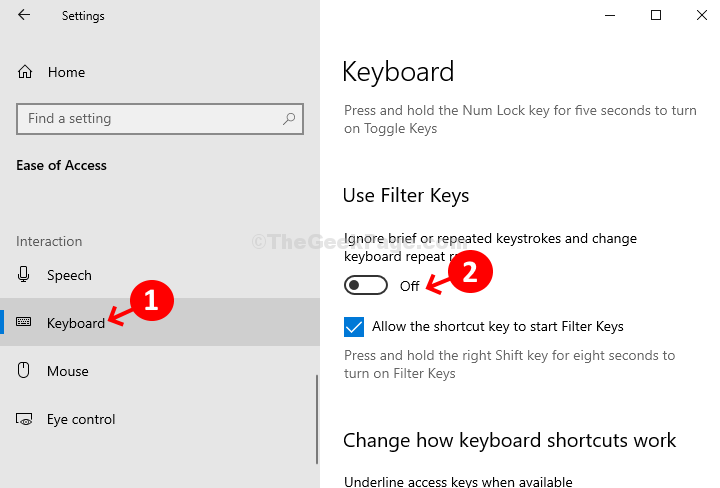
この手順により、キーボード入力ラグの問題が解決するはずです。 それでも問題が解決しない場合は、方法2を試してください。
方法5:デバイスマネージャーを介してWindows10でキーボード入力の遅れを修正する方法
ステップ1: を押します Windowsキー+ X キーボードで一緒に> デバイスマネージャ コンテキストメニューから。
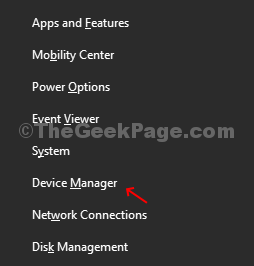
ステップ2: の中に デバイスマネージャー> キーボード >クリックして展開します。 を右クリックします HIDキーボードデバイス > ドライバーを更新します。
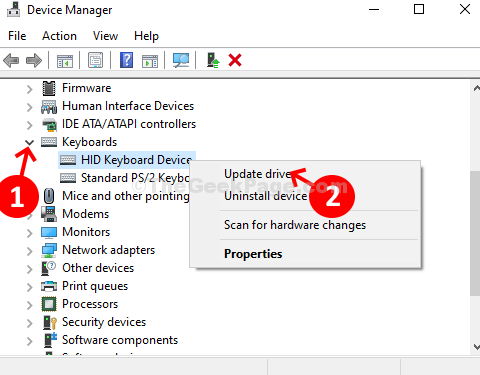
利用可能な更新がある場合は、ドライバーが自動的に更新されます。 完了したら、閉じて終了します。 PCを再起動すると、キーボードは正常に機能するはずです。


