იმ შემთხვევაში, თუ ვერ შეძლებთ დაყენების დაყენებას თქვენი Windows 10 მოწყობილობიდან პრობლემური პროგრამის ინსტალაციის ან დეინსტალაციისთვის და გაინტერესებთ რა უნდა გააკეთოთ ამის შესახებ, იხილეთ ჩვენი სახელმძღვანელო, თუ როგორ შეგიძლიათ ჩამოტვირთოთ და გაუშვათ პროგრამის ინსტალაცია და დეინსტალაცია პრობლემების გადასაჭრელად თქვენს კომპიუტერში. უბრალოდ მიყევით პროცესს ეტაპობრივად და თქვენ შეძლებთ აპლიკაციის დაინსტალირებას ან დეინსტალაციას თქვენს კომპიუტერში.
გაუშვით პროგრამა და წაშალეთ Troubleshooter აქ წაშალეთ–
თუ ვერ შეძლებთ რაიმე პროგრამის პაკეტის დეინსტალაციას კომპიუტერიდან, მიჰყევით ამ ნაბიჯებს
1. გადმოწერა MicrosoftProgram_Install_and_Uninstall.meta თქვენს კომპიუტერში. Დააკლიკეთ "გადმოწერა”თქვენს კომპიუტერში ჩამოსატვირთად.
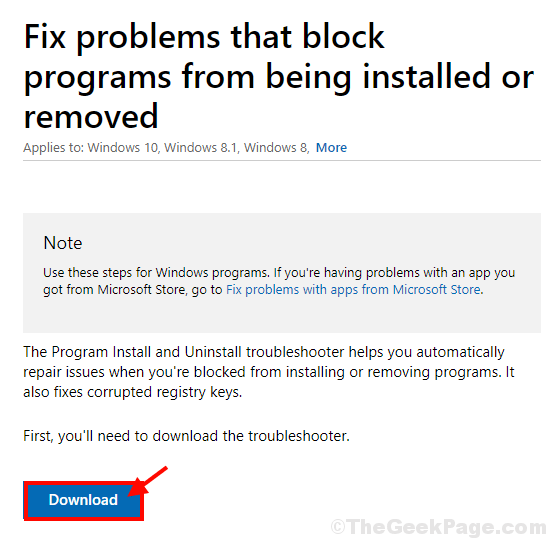
2. ახლა, გადადით ჩამოტვირთვის ადგილას თქვენს კომპიუტერში.
3. ორჯერ დააწკაპუნეთ "MicrosoftProgram_Install_and_Uninstall.meta”თქვენს კომპიუტერში პრობლემების გადასაჭრელად გასაშვებად.

4. შიგნით პროგრამის ინსტალატორი და დეინსტალატორი ფანჯარა, დააჭირეთ "შემდეგი”თქვენს კომპიუტერში პრობლემების გადასაჭრელად გასაშვებად.
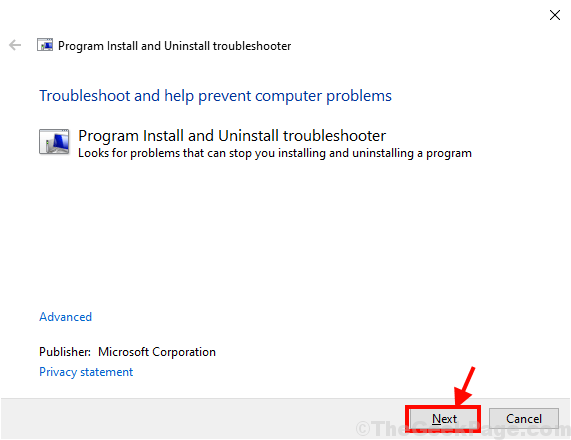
5. როდის მოგეკითხებიან „გაქვთ პრობლემა პროგრამის დაინსტალირების ან დეინსტალაციის შესახებ?”თქვენს კომპიუტერში, უბრალოდ დააჭირეთ ღილაკს”დეინსტალაცია“.

6. In "აირჩიეთ პროგრამა, რომლის დეინსტალაცია გსურთ”ფანჯარა, აირჩიეთ პროგრამა პროგრამებისა და პაკეტების სიიდან და შემდეგ დააჭირეთ ღილაკს”შემდეგი“.

7. დაბოლოს, დააჭირეთ ღილაკს „დიახ, სცადეთ დეინსტალაცია”თქვენს კომპიუტერში დეინსტალაციის პროცესის დასაწყებად.

დაელოდეთ პრობლემების აღმოსაფხვრელის პროგრამის პაკეტის დეინსტალაციას თქვენს კომპიუტერიდან. დეინსტალაციის პროცესის დასრულების შემდეგ, გადატვირთეთ შენი კომპიუტერი.
გარდა ამისა, თუ გსურთ იცოდეთ თქვენი კომპიუტერიდან აპლიკაციების პაკეტების დეინსტალაციის სხვადასხვა მეთოდი, მიჰყევით ამას სახელმძღვანელო.
გაუშვით პროგრამა და წაშალეთ პრობლემების გადასაჭრელად ინსტალაციისთვის -
თუ პრობლემის წინაშე დგახართ ინსტალაცია პაკეტში თქვენს კომპიუტერში, მიჰყევით ამ ნაბიჯებს საკითხის გადასაჭრელად.
1. Შენ უნდა ორჯერ დააწკაპუნეთ "MicrosoftProgram_Install_and_Uninstall.meta”თქვენს კომპიუტერში პრობლემების გადასაჭრელად გასაშვებად.

2. ახლა თქვენ უნდა დააჭიროთ ღილაკს ”შემდეგი”თქვენს კომპიუტერში პრობლემების გადასაჭრელად გასაშვებად.
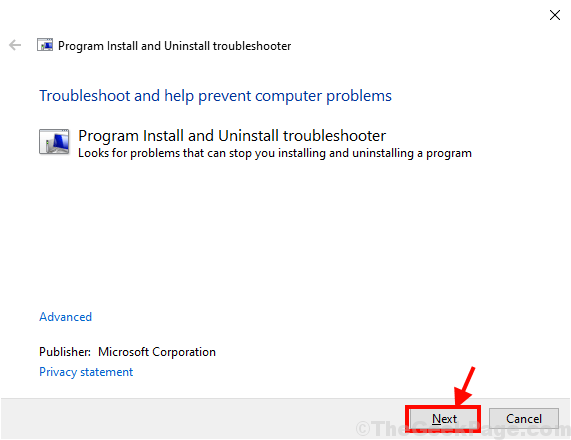
3. ახლა რაც უნდა აირჩიოთ არის ”ინსტალაცია“.

4. შემდეგ ფანჯარაში აირჩიეთ პროგრამული პაკეტი, რომლის ინსტალაციაც გიჭირთ და ამის შემდეგ დააჭირეთ ღილაკს "შემდეგი”ინსტალაციის პროცესის დასაწყებად.

ინსტალაციის დასრულების შემდეგ, დახურეთ პრობლემების გადაჭრის ფანჯარა.
თქვენი პრობლემა უნდა გადაწყდეს.
