Excel Online არის პროგრამა, რომელიც გაგიმარტივებთ Excel ცხრილების ონლაინ შექმნას და რედაქტირებას და რეალურ დროში გაზიარებას, რადგან სხვებთან ერთად მუშაობთ გაზიარებულ პროექტებზე. ცხრილებისა და დოკუმენტების შექმნიდან დაწყებული პრეზენტაციებით, ბევრი რამის გაკეთების საშუალებას გაძლევთ.
თუმცა, ბევრჯერ შეიძლება შეგხვდეთ შეცდომა, ”Excel Online არ მუშაობს”ამრიგად, ხელს გიშლით Excel Online ფაილების გახსნაში. შეცდომა შეიძლება აშკარად გამოწვეული იყოს იმ მიზეზით, რომ ვიღაც რედაქტირებდა ცხრილს Excel Online– ზე და შემდეგ შუაში მიდის უეცრად დოკუმენტის 6 საათზე მეტხანს ღია შენახვას, ყოველგვარი გაკეთების გარეშე ცვლილებები.
კარგი ამბავია, რომ Windows 10-ში Excel Online არ მუშაობს შეცდომის გამოსწორების რამდენიმე მეთოდი. ვნახოთ როგორ.
მეთოდი 1: ბრაუზერის გადატვირთვით და ქეშის გასუფთავებით
ბრაუზერის გადაყენება და ქეშის გასუფთავება შეიძლება იყოს სწრაფი გამოსავალი Excel Online- ისთვის, რომელიც არ მუშაობს. იყენებთ Microsoft Edge- ს, Chrome- ს ან Internet Explorer- ს, უნდა გადატვირთოთ ბრაუზერის პარამეტრები აღადგინონ ისინი თავდაპირველ მდგომარეობაში, ანუ იმ მდგომარეობაში, როდესაც ბრაუზერი პირველად დაინსტალირდა თქვენს ენაზე კომპიუტერი მოდით ვნახოთ, როგორ აღვადგინოთ ინდივიდუალური ბრაუზერები და გავწმინდოთ მათი მეხსიერება.
Microsoft Edge- სთვის
Ნაბიჯი 1: ღია Microsoft Edge და წასვლა სამი ჰორიზონტალური წერტილი (…) ბრაუზერების ზედა მარჯვენა კუთხეში. დააჭირეთ მას და შემდეგ აირჩიეთ პარამეტრები მენიუდან.

ნაბიჯი 2: იმ პარამეტრები ფანჯარა, დააჭირეთ ღილაკს სამი პარალელური ხაზი გვერდის ზედა მარცხენა მხარეს, გვერდით პარამეტრები.
ახლა, აირჩიეთ Პარამეტრების შეცვლა მენიუდან.

ნაბიჯი 3: შემდეგ დააჭირეთ ღილაკს აღადგინეთ პარამეტრები ნაგულისხმევ მნიშვნელობებში გადატვირთვის გასაგრძელებლად.

ნაბიჯი 4: შემდეგ მოთხოვნაში დააჭირეთ ღილაკს გადატვირთვის დადასტურების ღილაკი.

ყურადღებით წაიკითხეთ მოთხოვნა, სანამ დააჭირეთ გადატვირთვის ღილაკს, რადგან ის გამორთავს ყველა გაფართოებას, ქუქი-ფაილების გასუფთავებას. ასე რომ, დარწმუნებული იყავით, სანამ გააგრძელებთ.
Google Chrome- ისთვის
Ნაბიჯი 1: ღია გუგლ ქრომი ბრაუზერი და გადადით ბრაუზერის ფანჯრის ზედა მარჯვენა კუთხეში. დააჭირეთ ღილაკს სამი ვერტიკალური წერტილი და მენიუდან აირჩიეთ პარამეტრები.

ნაბიჯი 2: იმ პარამეტრები ფანჯარა, გადაახვიეთ ქვემოთ და დააჭირეთ გაფართოებას Მოწინავე.

ნაბიჯი 3: ეკრანის მარცხენა მხარეს გადაახვიეთ ქვემოთ და დააჭირეთ ღილაკს გადატვირთეთ და გაწმინდეთ.

ნაბიჯი 4: შემდეგში გადატვირთეთ და გაწმინდეთ ფანჯარა, დააჭირეთ აღადგინეთ პარამეტრები თავდაპირველ ნაგულისხმევ პარამეტრებში.
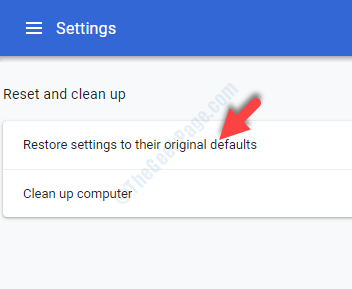
ნაბიჯი 5: იმ Პარამეტრების შეცვლა სწრაფი, დააჭირეთ ღილაკს Პარამეტრების შეცვლა ღილაკი ლურჯში, მას შემდეგ რაც ყურადღებით გაეცანით ინფორმაციის გამჟღავნებას.

Ის არის. დასრულების შემდეგ, შეგიძლიათ გადატვირთოთ თქვენი ბრაუზერი და განაგრძოთ მუშაობა თქვენი Excel Online სამუშაო წიგნში.
Mozilla Firefox– ისთვის
Ნაბიჯი 1: ღია Mozilla Firefox ბრაუზერები და გადადით სამი პარალელური ხაზი ეკრანის ზედა მარჯვენა ნაწილში. ახლა, აირჩიეთ დახმარება მენიუდან.

ნაბიჯი 2: იმ დახმარება მენიუში დააჭირეთ ღილაკს ინფორმაციის პრობლემების მოსაგვარებლად ვარიანტი.
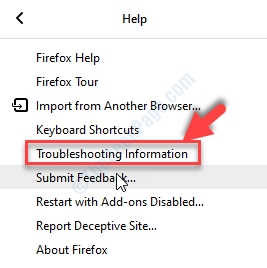
ნაბიჯი 3: იმ ინფორმაციის პრობლემების მოსაგვარებლად ფანჯარაში, გადადით ზედა მარჯვნივ, სადაც ნათქვამია გაითვალისწინეთ Firefox და დააჭირეთ ღილაკს განაახლეთ Firefox.

ნაბიჯი 4: იმ განაახლეთ Firefox სტრიპტიზიდააჭირეთ ღილაკს განაახლეთ Firefox ღილაკი ბრაუზერის გადატვირთვის გასაგრძელებლად.
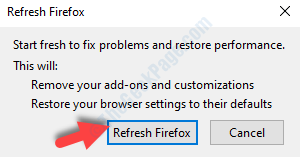
თქვენ დაასრულეთ Firefox ბრაუზერი. შეგიძლიათ გააგრძელოთ მუშაობა თქვენს Excel Online სამუშაო წიგნზე შეუფერხებლად.
Internet Explorer– ისთვის
Ნაბიჯი 1: Გააღე Internet Explorer ბრაუზერი და გადადით ეკრანის ზედა მარჯვენა კუთხეში. დააჭირეთ ღილაკს მექანიზმი ხატი (პარამეტრები) და აირჩიეთ ინტერნეტის პარამეტრები მენიუდან.

ნაბიჯი 2: იმ ინტერნეტის პარამეტრები ფანჯარა, დააჭირეთ ღილაკს Მოწინავე ჩანართი ახლა, წასვლა გადატვირთეთ Internet Explorer პარამეტრები განყოფილება და დააჭირეთ ღილაკს გადატვირთვის ღილაკი

ნაბიჯი 3: იმ გადატვირთეთ Internet Explorer პარამეტრები ფანჯარა, დააჭირეთ ღილაკს გადატვირთვის ღილაკი
Შეამოწმე პირადი პარამეტრების წაშლა ვარიანტი ან შეინარჩუნეთ მონიშვნა თქვენი მოთხოვნიდან გამომდინარე.
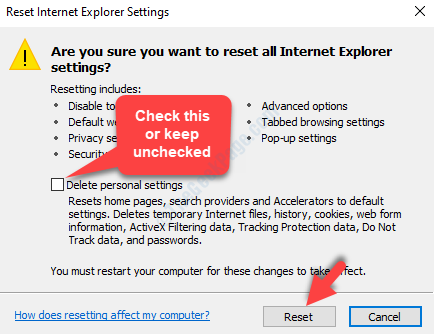
მას შემდეგ, რაც ნაგულისხმევი პარამეტრები გამოიყენება Internet Explorer ბრაუზერი, დააჭირეთ დახურვა გასასვლელად. ახლა, გადატვირთეთ ბრაუზერი და შეგიძლიათ გააგრძელოთ მუშაობა Excel ონლაინ.
ქეშის გადატვირთვა და გასუფთავება დაგეხმარებათ პრობლემის გადალახვაში, მაგრამ თუ ეს ასე არ არის, სცადეთ მე -4 მეთოდი.
მეთოდი 2: ნაგულისხმევი ფაილის გახსნის ქცევის დაყენებით
Ნაბიჯი 1: ღია Excel ონლაინ და წასვლა დოკუმენტთა ბიბლიოთეკა სადაც ფაილები ინახება.
ნაბიჯი 2: იმ დოკუმენტთა ბიბლიოთეკა გვერდზე, დააჭირეთ ღილაკს ბიბლიოთეკა ჩანართი ახლა, ქვეშ პარამეტრები განყოფილება, დააჭირეთ ბიბლიოთეკის პარამეტრები.
ნაბიჯი 3: აქედან გადადით დოკუმენტების ბიბლიოთეკის პარამეტრები ფანჯარა და დააჭირეთ ღილაკს დამატებითი პარამეტრები. Წადი დოკუმენტის გახსნა ბრაუზერში.
ნაბიჯი 4: Დააკლიკეთ გახსენით ბრაუზერში და შემდეგ დააჭირეთ კარგი.
Სულ ეს არის. ზემოთ მოცემული ორი მეთოდი დაგეხმარებათ შეცდომის თავიდან ასაცილებლად Windows 10-ში Excel Online- ზე მუშაობის დროს.


