Windows 10-დან დაწყებული, Microsoft- მა გამოუშვა Microsoft ბეჭდვა PDF- ზე მახასიათებელი სადაც შეიძლება გადარჩენანებისმიერი დოკუმენტი, როგორც PDF. ამისათვის უნდა აირჩიოს Microsoft ბეჭდვა PDF- ზე და დააჭირეთ ღილაკს ბეჭდვა. გაიხსნება მოთხოვნა, რომ დაადასტუროთ სახელი და ადგილმდებარეობა, სადაც ფაილი უნდა შეინახოთ. ბევრმა მომხმარებელმა განაცხადა, რომ მოულოდნელად, ეს ფუნქცია წყვეტს მუშაობას. იმ შემთხვევაში, თუ მსგავსი საკითხი შეგექმნათ, წაიკითხეთ ერთად.
ამ სტატიაში ჩვენ აღმოვაჩენთ Microsoft Way– ზე PDF– ზე შეწყვეტილი პრობლემის გადაჭრის სხვადასხვა გზებს.
ფიქსის 1: გამორთეთ და ხელახლა ჩართეთ Microsoft Print to PDF ფუნქცია
ნაბიჯი 1: ძებნა ჩართეთ ან გამორთეთ Windows თვისებები საძიებო ველში.

ნაბიჯი 2: გამოჩნდება ფანჯარაში, ამოღება ვარიანტი Microsoft ბეჭდვა PDF- ზე და დააჭირეთ ღილაკს კარგი ღილაკი
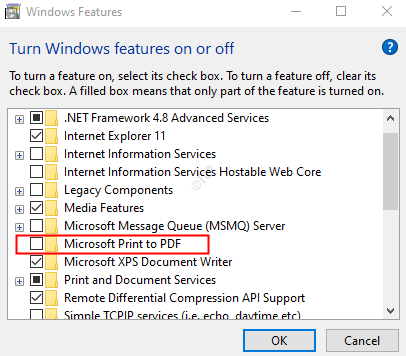
ნაბიჯი 3: გადატვირთეთ კომპიუტერი.
ნაბიჯი 4: გახსნა ვინდოუსის მახასიათებლები ისევ Windows- ის საძიებო ველში ძებნით.
ნაბიჯი 5: Windows მახასიათებლები ფანჯარაში, ახლა, შეამოწმეთ Microsoft ბეჭდვა PDF- ზე ისევ დაბრუნდით და დააჭირეთ ღილაკს კარგი ღილაკი

ახლა სცადეთ, თუ Microsoft Print to PDF დაიწყო მუშაობა. თუ არა, სცადეთ შემდეგი გამოსწორება.
ფიქსაცია 2: დაზოგვისას არ გამოიყენოთ ფაილის სახელით მძიმები / სპეციალური სიმბოლოები
სანამ ფაილს ინახავთ, დარწმუნდით, რომ ფაილის სახელში არ არის მძიმები. ზოგჯერ, როდესაც მძიმები ან რაიმე სხვა სპეციალური აღნიშვნები გამოიყენება, შემნახველ საქაღალდეში შეიქმნება ფაილი 0 ბაიტის ზომით. ამრიგად, როგორც ჩანს, Microsoft Print to PDF არ მუშაობს

დაფიქსირება 3: გახადეთ Microsoft Print- ის PDF ნაგულისხმევი პრინტერი
ნაბიჯი 1: გახსენით Run Dialog
ნაბიჯი 2: დაწერე კონტროლის პრინტერები და დააჭირეთ შედი
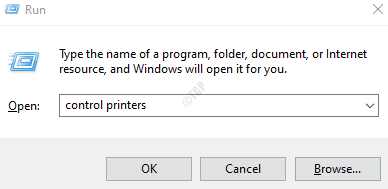
ნაბიჯი 3: მოწყობილობები და პრინტერები ფანჯარაში, რომელიც იხსნება, ქვეშ პრინტერების განყოფილება, განთავსება Microsoft ბეჭდვა PDF- ზე
ნაბიჯი 4: დააჭირეთ მაუსის მარჯვენა ღილაკს Microsoft ბეჭდვა PDF- ზე და აირჩიე დააყენეთ ნაგულისხმევი პრინტერი

ნაბიჯი 5: გადატვირთეთ თქვენი სისტემა და შეამოწმეთ, იწყება თუ არა Microsoft Print to PDf ფუნქცია
ფიქსის 4: წაშალეთ და ხელახლა დააინსტალირეთ Microsoft Print to PDF დრაივერები
ნაბიჯი 1: გახსენით Run Dialog (Windows + R)
ნაბიჯი 2: აკრიფეთ კონტროლის პრინტერები და დააჭირეთ კარგი
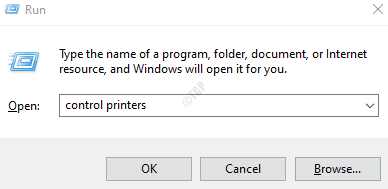
ნაბიჯი 3: მოწყობილობები და პრინტერები ფანჯარაში, რომელიც იხსნება, ქვეშ პრინტერების განყოფილება, განთავსება Microsoft ბეჭდვა PDF- ზე
ნაბიჯი 4: დააჭირეთ მაუსის მარჯვენა ღილაკს Microsoft ბეჭდვა PDF- ზე და აირჩიე მოწყობილობის ამოღება
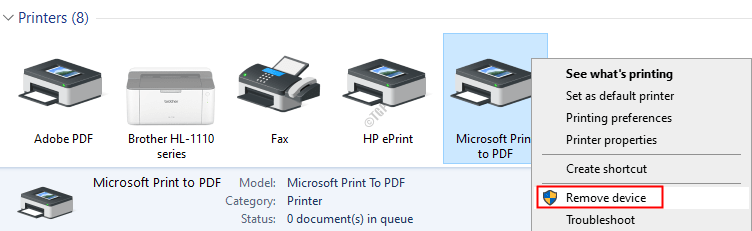
ნაბიჯი 5: დაინახავთ დადასტურების დიალოგს. Დააკლიკეთ დიახ
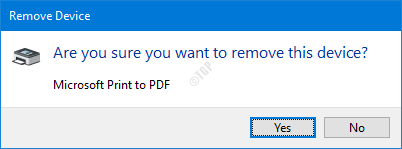
ნაბიჯი 6: დაასრულეთ დეინსტალაციის პროცესი
ნაბიჯი 7: მოწყობილობები და პრინტერები ფანჯარაში დააჭირეთ ღილაკს დაამატეთ პრინტერი ვარიანტი ზედა მენიუდან

ნაბიჯი 8: ოსტატში, რომელიც იხსნება, დააჭირეთ ღილაკს პრინტერი, რომელიც მინდა, ჩამოთვლილი არ არის როგორც ქვემოთაა ნაჩვენები
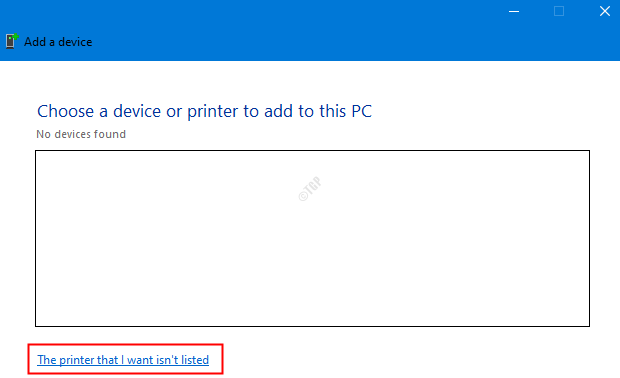
ნაბიჯი 9: დააჭირეთ ღილაკს დაამატეთ ადგილობრივი პრინტერი ან ქსელის პრინტერი სახელმძღვანელო პარამეტრებით და დააჭირეთ ღილაკს შემდეგი ღილაკი
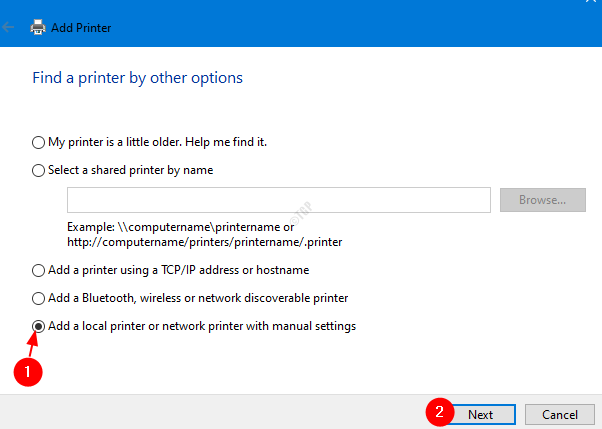
ნაბიჯი 10: მონიშნეთ გამოიყენეთ არსებული პორტი და აირჩიე PORTPROMPT: (ადგილობრივი პორტი) ჩამოშლადან
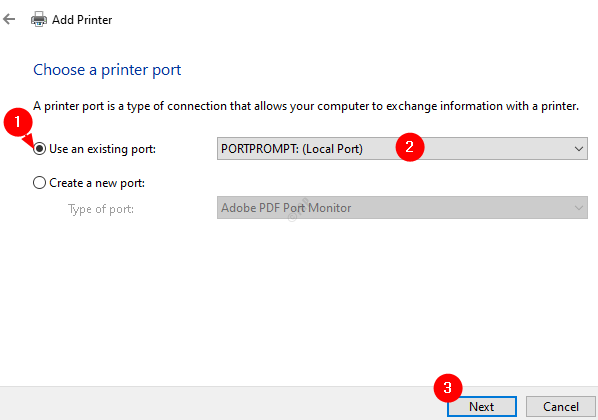
ნაბიჯი 11: დან მწარმოებელი სია, აირჩიეთ Microsoft. Დან პრინტერები სიის არჩევა Microsoft ბეჭდვა PDF- ში. დააჭირეთ ღილაკს შემდეგი ღილაკი
შენიშვნა: თუ ვერ პოულობთ Microsoft ბეჭდვა PDF- ში სიაში, დააჭირეთ ღილაკს ვინდოუსის განახლება ღილაკი და შემდეგ ისევ სცადეთ.

ნაბიჯი 12: გამოჩნდა ფანჯარაში, მონიშნეთ შეცვალეთ ამჟამინდელი მძღოლი და დააჭირეთ ღილაკს შემდეგი ღილაკი
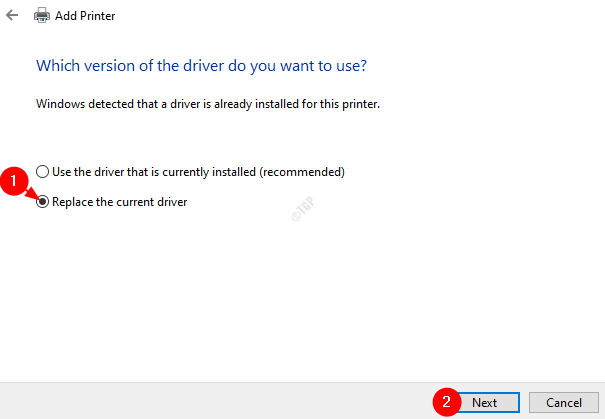
ნაბიჯი 13: მიეცი შესაფერისი პრინტერის სახელი და დააჭირეთ ღილაკს შემდეგი ღილაკი
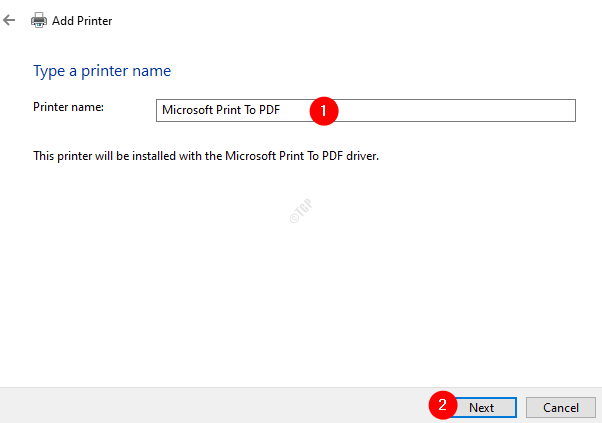
ნაბიჯი 14: ფანჯარაში ხედავთ, რომ პრინტერის ინსტალაცია მიმდინარეობს

ნაბიჯი 15: დასრულების შემდეგ დააჭირეთ ღილაკს დასრულება ღილაკი
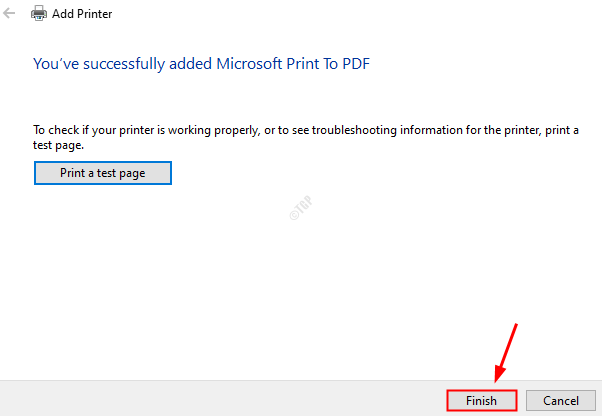
ახლა, შეამოწმეთ, იწყება თუ არა Microsoft Print to PDF ფუნქცია მუშაობას, როგორც მოსალოდნელი იყო.
ფიქსის 5: შეამოწმეთ ფაილები ნაგულისხმევ საქაღალდეებში
ფაილები ჩვეულებრივ ინახება მომხმარებლის მიერ მითითებულ დანიშნულების საქაღალდეში. თუმცა, ზოგჯერ, ეს ფაილები ინახება ნაგულისხმევ ადგილას. ამრიგად, მომხმარებელმა შეიძლება იგრძნოს, რომ Microsoft Print to PDF ფუნქცია არ მუშაობს, ხოლო ის მუშაობს, მაგრამ ფაილებს ინახავს ნაგულისხმევ ადგილას.
ნაბიჯი 1: გახსენით Windows Explorer გამოყენებით Windows + E
ნაბიჯი 2: მისამართების ზოლში დააკოპირეთ ქვემოთ მოცემული მისამართი და დააჭირეთ ღილაკს შედი გასაღები
C: \ მომხმარებლები \% მომხმარებლის სახელი%

ნაბიჯი 3: შეამოწმეთ არის თუ არა ფაილი ამ ადგილას.
ნაბიჯი 4: თუ ფაილი ვერ მოიძებნა ზემოხსენებულ ადგილას, შეამოწმეთ არის თუ არა ფაილი ქვემოთ მოცემულ ადგილას ზემოთ მოცემული ნაბიჯების გამოყენებით.
C: \ მომხმარებლები \% მომხმარებლის სახელი% \ დოკუმენტები
თუ საჭირო PDF ფაილები ვერ მოიძებნა ზემოთ მოცემულ ადგილებში, სცადეთ შემდეგი გამოსწორება.
ფიქსის 6: შეცვალეთ საქაღალდე, სადაც ფაილი ინახება
ზოგიერთმა ადამიანმა აღნიშნა, რომ ამ მარტივი ხრიკი მათთვის გამოდგა.
ფაილის შენახვისას, სცადეთ სხვა ადგილის მიცემა და ნახეთ, მუშაობს თუ არა ეს თქვენს შემთხვევაში.
მისამართის ზოლში აკრიფეთ სხვა ადგილი.

იმ შემთხვევაში, თუ ეს არ გამოგადგებათ, სცადეთ შემდეგი გამოსწორება.
ფიქსის 7: შეამოწმეთ Windows Update
უმეტესად, მხოლოდ თქვენი Windows ოპერაციული სისტემის განახლება შეიძლება თითქმის ყველა თქვენი Windows- ის პრობლემის მოგვარებას.
ნაბიჯი 1: გახსენით Run Dialog. შეგიძლიათ გამოიყენოთ მალსახმობი ვინდოუსი + რ
ნაბიჯი 2: აკრიფეთ ms- პარამეტრები: windowsupdate და მოხვდა შედი.
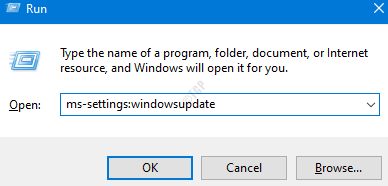
ნაბიჯი 2: დააჭირეთ ღილაკს Შეამოწმოთ განახლებები ღილაკი

ნაბიჯი 3: Windows შეამოწმებს რაიმე ახალ განახლებას. ახალი განახლებების აღმოჩენის შემთხვევაში, ისინი გადმოწერილი და დაინსტალირდება.
ნაბიჯი 4: დააჭირეთ ღილაკს ახლავე გადატვირთეთ ცვლილებების შესატანად.
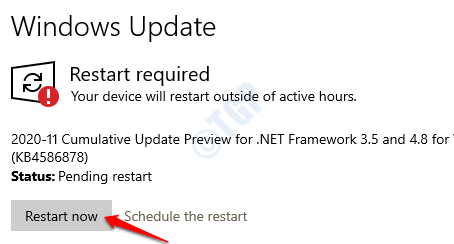
Სულ ეს არის
ვიმედოვნებთ, რომ ეს სტატია ინფორმაციული იყო. მადლობას გიხდით კითხვისთვის.
გთხოვთ, დააგდოთ კომენტარი და შეგვატყობინოთ, თუ ამ გამოსწორებებმა თქვენთვის გამოგადგათ.
