ზოგჯერ თქვენს კომპიუტერში გრაფიკული პროგრამით სარგებლობისას, შეიძლება დაინახოთ შეცდომის შეტყობინება "LoadLibrary ვერ შესრულდა შეცდომით 1114: დინამიური ბმულების ბიბლიოთეკის (DLL) ინიცირების რუტინა ვერ მოხერხდა". ეს პრობლემა, როგორც წესი, იჩენს თქვენს კომპიუტერში ენერგიის დაზოგვის იძულებითი პარამეტრების გამო. ამ საკითხის გადასაჭრელად მიჰყევით თქვენს კომპიუტერში ამ მარტივ გამოსწორებებს.
დაფიქსირება 1 - შეცვალეთ გადამრთველი დინამიური გრაფიკის პარამეტრები
თქვენ უნდა მაქსიმალურად გაზარდოთ ეფექტურობა თქვენს კომპიუტერში ჩართული დინამიური გრაფიკული პარამეტრებისთვის.
1. დაჭერა ვინდოუსის გასაღები + R.
2. Advanced Graphics პარამეტრების გასახსნელად, ჩასვით Run ფანჯარაში. მოხვდა შედი.
control.exe powercfg.cpl,, 3
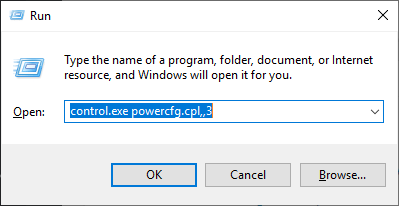
3. Power Options ფანჯარაში მოძებნეთ „გადამრთველი დინამიური გრაფიკა“. დააწკაპუნეთ მის გასაფართოებლად.
5. შემდეგ, დააჭირეთ ღილაკს ”გლობალური პარამეტრები“.
4. შემდეგ, დააწკაპუნეთ ჩამოსაშლელზე პარამეტრისთვის "ბატარეა:" და დააყენეთ "მაქსიმალურად ეფექტურობა“.
6. იგივე გააკეთეთ "Plugged in:" პარამეტრებით.
7. დაბოლოს, დააჭირეთ ღილაკს „მიმართვა”და შემდეგ”კარგი“.
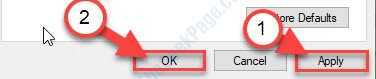
შეცდომას აღარ ნახავთ.
ფიქსის 2 - განაახლეთ თქვენი ეკრანის დრაივერი
ზოგჯერ მძღოლის დაზიანებულმა განახლებამ შეიძლება გამოიწვიოს ეს საკითხი.
1. თქვენს ეკრანზე უნდა დააჭიროთ მაუსის მარჯვენა ღილაკს Windows– ის ხატულაზე. შემდეგ დააჭირეთ ღილაკს ”გაიქეცი“.
2. დაწერეთ ”devmgmt.msc”და შემდეგ დააჭირეთ”კარგი“.

3. როდესაც თქვენს კომპიუტერში გაიხსნება მოწყობილობის მენეჯერი, თქვენ უნდა გააფართოვოთ „ჩვენების ადაპტერები“.
4. თქვენ უნდა დააჭიროთ მაუსის მარჯვენა ღილაკს თქვენს გრაფიკულ ადაპტერზე და შემდეგ დააჭირეთ ღილაკს "განაახლეთ მძღოლი“.

5. შემდეგ ეტაპზე, უბრალოდ დააჭირეთ ღილაკს ”ავტომატურად მოძებნეთ მძღოლები“.

დაუთმეთ რამდენიმე წუთი Windows- ს დრაივერის ძებნისა და ავტომატურად ინსტალაციისთვის.
ფიქსის 3 - დააყენეთ აპლიკაცია, გამოიყენოს მაღალი ხარისხის პროცესორი
შეგიძლიათ დააყენოთ პროგრამა, რომ გამოიყენოს მაღალი პროცესორიანი გრაფიკა დაწყებისთანავე.
1. Ძებნა "NVIDIA პანელი“.
2. შემდეგ თქვენ უნდა დააჭიროთ ღილაკს ”NVIDIA პანელი“.

3. როდესაც პანელი გამოჩნდება, დააჭირეთ ღილაკს "მართეთ 3D პარამეტრები“.
4. ამის შემდეგ, დააჭირეთ ღილაკს "პროგრამის პარამეტრები“.
5. დააჭირეთ ღილაკს ”დამატება”პროგრამის დამატება.

6. აქ აირჩიეთ პროგრამა, რომელთანაც პრობლემები გაქვთ.
7. შემდეგ, თქვენ უნდა გადართოთ "სასურველი გრაფიკული პროცესორი" და "მაღალი ხარისხის პროცესორი“.

დახურეთ NVIDIA პანელი თქვენს სისტემაში.
გადატვირთეთ სისტემა.
შეცდომას აღარ ნახავთ.
