Windows 10 ოპერაციული სისტემის განახლების შემდეგ შეიძლება აღმოაჩინოთ, რომ „გახსენით ბრძანების ფანჯარა აქ“ კონტექსტურ მენიუში აკლია. ეს იმიტომ, რომ მაიკროსოფტმა წაშალა ის და ამის ნაცვლად დაამატა „გახსნა Windows ტერმინალში“ კონტექსტურ მენიუში Windows 10 ან უფრო მაღალი ვერსიით. მაგრამ ბევრ მომხმარებელს შეიძლება არ მოეწონოს და სურს აღადგინოს "გახსენით ბრძანების ფანჯარა აქ" ან გახსნას ბრძანების სტრიქონი, როგორც ნაგულისხმევი Windows ტერმინალის აპლიკაციაში. თუ თქვენ მათ შორის ხართ, მაშინ ეს სტატია აუცილებლად დაგეხმარებათ თქვენი Windows 11 სისტემის კონტექსტური მენიუში ღია ბრძანების ფანჯრის აღდგენაში.
როგორ აღვადგინოთ ღია ბრძანების ფანჯარა აქ კონტექსტური მენიუში Windows 11-ში
ᲨᲔᲜᲘᲨᲕᲜᲐ:– გთხოვთ, გააგრძელოთ რეესტრის ფაილის ექსპორტი და სარეზერვო ასლი, რადგან რაიმე შეცდომის შემთხვევაში, ნებისმიერ დროს შეგიძლიათ მისი დაბრუნება.
Ნაბიჯი 1: Დაჭერა ვინდოუსის ლოგო + R კლავიშები ერთად თქვენს კლავიატურაზე.
ნაბიჯი 2: შემდეგ, აკრიფეთ რვეული გაშვების დიალოგურ ფანჯარაში და დააჭირეთ შედი გასაღები, როგორც ნაჩვენებია ქვემოთ მოცემულ სურათზე.
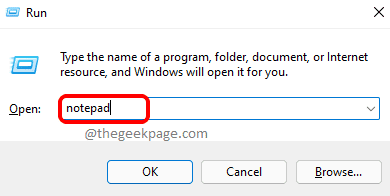
ნაბიჯი 3: დააკოპირეთ და ჩასვით შემდეგი სტრიქონები notepad ფაილში.
Windows რეესტრის რედაქტორის ვერსია 5.00 [HKEY_CLASSES_ROOT\Directory\shell\cmdprompt] @="@shell32.dll,-8506" "NoWorkingDirectory"="" [HKEY_CLASSES_ROOT\Directory\shell\cmdprompt\command] @="cmd.exe /s /k დააყენა \"%V\"" [HKEY_CLASSES_ROOT\Directory\Background\shell\cmdprompt] @="@shell32.dll,-8506" "NoWorkingDirectory"="" [HKEY_CLASSES_ROOT\Directory\Background\shell\cmdprompt\command] @="cmd.exe /s /k დააყენა \"%V\"" [HKEY_CLASSES_ROOT\Drive\shell\cmdprompt] @="@shell32.dll,-8506" "NoWorkingDirectory"="" [HKEY_CLASSES_ROOT\Drive\shell\cmdprompt\command] @="cmd.exe /s /k დააყენა \"%V\""ნაბიჯი 4: შეინახეთ ეს რვეულის ფაილი სამუშაო მაგიდაზე დაჭერით CTRL + S კლავიატურაზე კლავიშები ერთად სახელწოდებით cmdhere.რეგ.
ნაბიჯი 5: ახლა გადადით სამუშაო მაგიდაზე დაჭერით Win + D კლავიშები და ორჯერ დააწკაპუნეთ შენახულ ნოუთბუდის ფაილზე cmdhere.რეგ.
ნაბიჯი 6: შემდეგ დააწკაპუნეთ კარგი რეესტრში გასაღებების და მნიშვნელობების დამატების შემდეგ ეკრანზე წარმატების შეტყობინების ფანჯარაში.

ნაბიჯი 7: დააწკაპუნეთ მარჯვენა ღილაკით ნებისმიერ საქაღალდეზე სამუშაო მაგიდაზე ან ნებისმიერ დისკზე და აირჩიეთ მეტი ვარიანტის ჩვენება როგორც ქვემოთაა ნაჩვენები.

ნაბიჯი 8: ახლა, ხედავ, არის გახსენით ბრძანების ფანჯარა აქ პარამეტრი კონტექსტური მენიუში, როგორც ეს ნაჩვენებია ქვემოთ.

ამ გზით თქვენ შეგიძლიათ აღადგინოთ დაკარგული ოფცია „გახსენით ბრძანების ფანჯარა აქ“ Explorer-ის კონტექსტურ მენიუში Windows 11 სისტემაში.
როგორ გავხადოთ ბრძანების ხაზის პროფილი ნაგულისხმევად Windows ტერმინალში Windows 11 კომპიუტერზე
როდესაც თქვენ იწყებთ Windows ტერმინალის აპლიკაციას თქვენს სისტემაში, ის ყოველთვის იხსნება PowerShell-ით ნაგულისხმევად. თუ გსურთ შეცვალოთ ნაგულისხმევი პროფილი ბრძანების სტრიქონში, გთხოვთ, გაიაროთ ქვემოთ მოცემული მარტივი ნაბიჯები.
Ნაბიჯი 1: Დაჭერა გაიმარჯვე დააჭირე კლავიატურაზე და ჩაწერეთ ფანჯრებიტერმინალი.
ნაბიჯი 2: მაშინ დაარტყი შედი გასაღები.
ნაბიჯი 3: როდესაც Windows ტერმინალის ფანჯარა გაიხსნება, დააჭირეთ CTRL + , გასაღებები ერთად პირდაპირ გახსნას პარამეტრების ჩანართი ან დააჭირეთ ჩამოსაშლელ ღილაკს ზედა ზოლზე და აირჩიეთ პარამეტრები როგორც ქვემოთაა ნაჩვენები.

ნაბიჯი 4: დააწკაპუნეთ ნაგულისხმევ პროფილზე, რათა ნახოთ ჩამოსაშლელი სია, როგორც ნაჩვენებია.
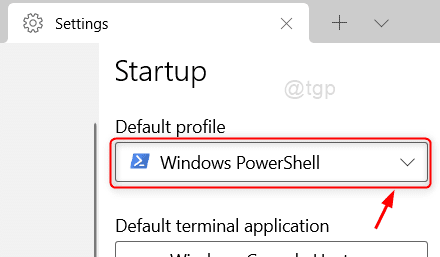
ნაბიჯი 5: აირჩიეთ ბრძანების ხაზი სიიდან.
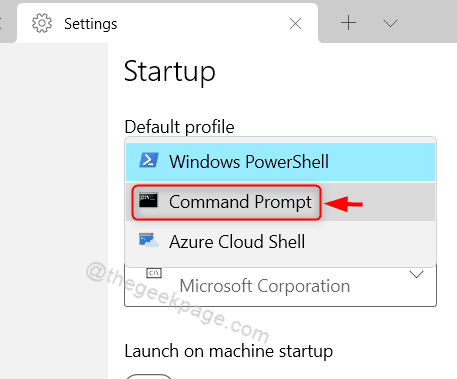
ნაბიჯი 6: Დააკლიკეთ Შენახვა ბრძანების ხაზის ნაგულისხმევ პროფილად არჩევის შემდეგ.

ნაბიჯი 7: დახურეთ Windows ტერმინალის აპლიკაცია.
აქ მოყოლებული, Windows ტერმინალი იწყება ბრძანების ხაზის ფანჯრით, როგორც ნაგულისხმევი.
სულ ესაა ბიჭებო.
ვიმედოვნებთ, რომ ეს სტატია იყო ინფორმატიული და სასარგებლო. გთხოვთ დაგვიტოვოთ კომენტარები ქვემოთ ნებისმიერი შეკითხვისთვის.
გმადლობთ, რომ კითხულობთ!


