Windows 11 გაძლევთ საშუალებას დაამატოთ კლავიატურის მრავალი განლაგება და გადახვიდეთ ამ განლაგებებს შორის თქვენი მოთხოვნების შესაბამისად. შეგიძლიათ აკრიფოთ თქვენთვის სასურველი ნებისმიერი ენა და მყისიერად გადახვიდეთ სხვაზე. თუ აღარ გსურთ კონკრეტული განლაგება და დაზოგავთ მის გამოყენებას, შეგიძლიათ წაშალოთ ის. ეს ყველაფერი შესაძლებელია რამდენიმე ძალიან მარტივი ნაბიჯით.
ეს სტატია დეტალურად განმარტავს, თუ როგორ შეგიძლიათ დაამატოთ კლავიატურის სხვა განლაგება თქვენს Windows-ში, გადახვიდეთ კლავიატურის განლაგებებს შორის და წაშალოთ განლაგება, რომლებიც აღარ არის საჭირო.
Სარჩევი
როგორ დავამატოთ კლავიატურის განლაგება
Ნაბიჯი 1: Დაჭერა WIN და მე გასაღებები ერთად გასაშვებად პარამეტრები აპლიკაცია. დააწკაპუნეთ დრო და ენა ჩანართი on მარცხენა მხარე და ზე მარჯვენა მხარე, დააკლიკეთ ენა და რეგიონი.

ნაბიჯი 2: Ქვეშ სასურველი ენები განყოფილება, დააწკაპუნეთ 3 ჰორიზონტალური წერტილი ხატი დაკავშირებულია თქვენს ნაგულისხმევ ენასთან.

ნაბიჯი 3: Დააკლიკეთ ენის პარამეტრები გაფართოებული მენიუდან.

ნაბიჯი 4: ახლავე გადახვევა მთელი გზა ქვემოთ განყოფილების მოსაძებნად კლავიატურები. Დააკლიკეთ დაამატეთ კლავიატურა ღილაკი იქ.
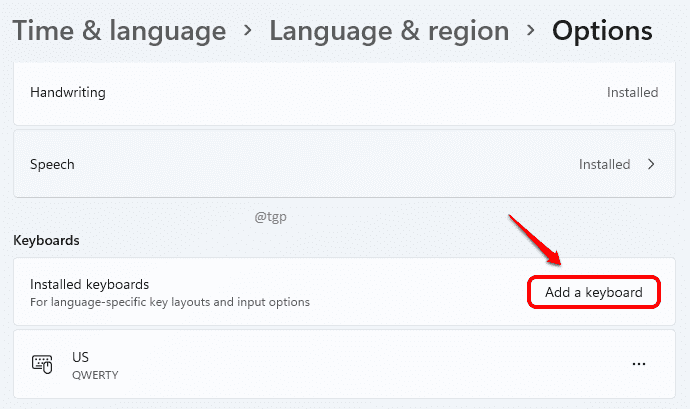
ნაბიჯი 5: შეგიძლიათ გადაახვიოთ კლავიატურის განლაგების სიაში და აირჩიეთ თქვენთვის სასურველი.
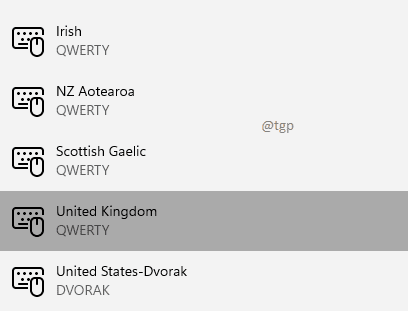
Ის არის. თუ კვლავ შეამოწმებთ კლავიატურების განყოფილებას, ნახავთ, რომ ახლა დამატებულია თქვენი კლავიატურის ახალი განლაგება.
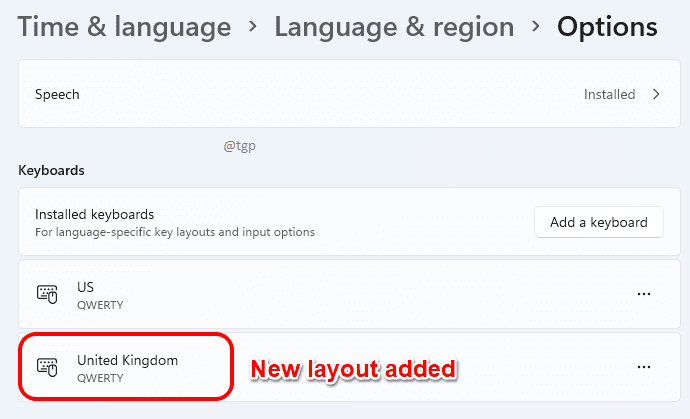
როგორ შევცვალოთ კლავიატურის განლაგება
ახლა, როცა დაამატეთ კლავიატურის ახალი განლაგება, შეგიძლიათ მარტივად გადახვიდეთ კლავიატურის ხელმისაწვდომ განლაგებებს შორის.
ამისთვის დააწკაპუნეთ შეყვანის ინდიკატორი ხატულა დავალების პანელის ქვედა მარჯვენა კუთხეში. ხელმისაწვდომი კლავიატურის განლაგების გაფართოებული მენიუდან აირჩიეთ კლავიატურის განლაგება, რომელზეც გსურთ გადართვა.

მას შემდეგ რაც აირჩევთ კლავიატურის განლაგებას, შეგიძლიათ დაიწყოთ აკრეფა თქვენ მიერ არჩეული განლაგების გამოყენებით.
როგორ ამოიღოთ კლავიატურის განლაგება
გთხოვთ, მიჰყვეთ ქვემოთ მოცემულ ნაბიჯებს კლავიატურის განლაგების წასაშლელად.
Ნაბიჯი 1: გაუშვით პარამეტრები აპლიკაცია დაჭერით WIN და მე გასაღებები ერთად. Ზე მარცხენა სარკმელი, დააკლიკეთ დრო და ენა ვარიანტი და მარჯვენა პანელი, დააკლიკეთ ენა და რეგიონი.

ნაბიჯი 2: Ქვეშ სასურველი ენები განყოფილება, მოძებნეთ თქვენი ნაგულისხმევი ენა და დააწკაპუნეთ 3 ჰორიზონტალური წერტილი.

ნაბიჯი 3: როგორც შემდეგი, დააწკაპუნეთ ენის პარამეტრები.

ნაბიჯი 4: Გადაფურცლეთ ქვემოთ და იპოვნეთ კლავიატურები განყოფილება. დააწკაპუნეთ 3 ჰორიზონტალური წერტილი ხატულა, რომელიც დაკავშირებულია კლავიატურასთან, რომლის წაშლაც გსურთ. გაფართოებული მენიუდან დააწკაპუნეთ ამოღება ღილაკი. Ის არის.

გთხოვთ, გვითხრათ კომენტარებში, თქვენთვის სასარგებლო აღმოჩნდა თუ არა სტატია.

